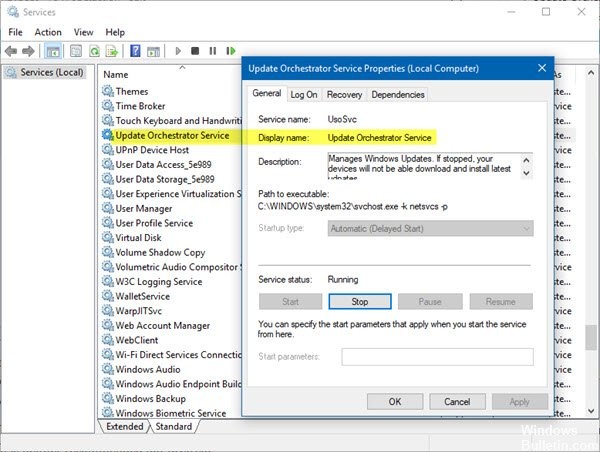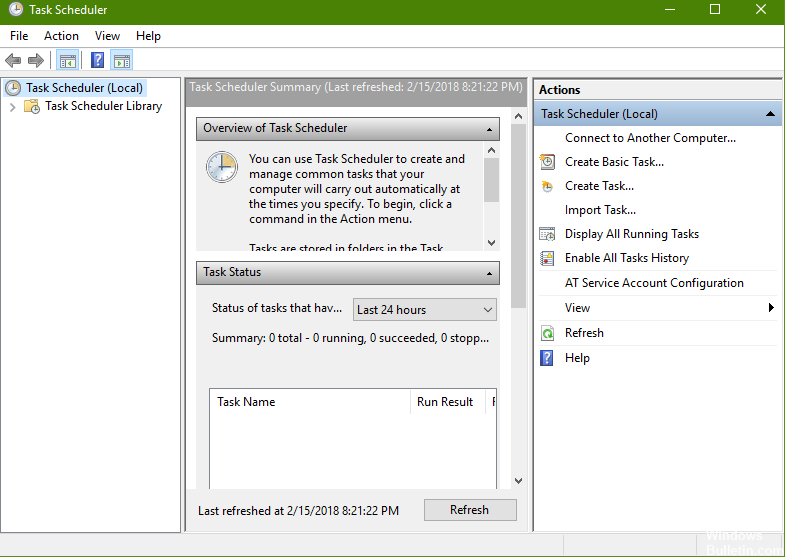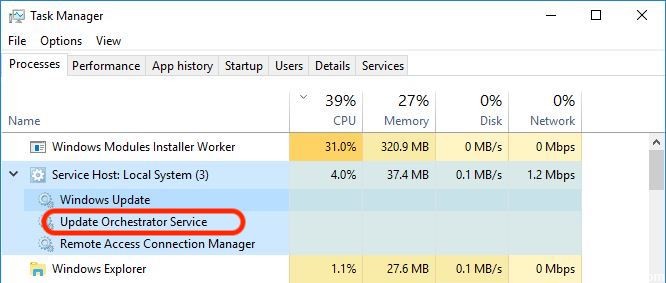Что такое служба обновления Orchestrator в Windows 10?
Обновления программного обеспечения являются очень важной частью любого современного устройства. Обновления вводят новые функции, устраняют уязвимости и делают устройства более безопасными. Windows 10 также получает обновления Windows, которые гарантируют, что вы всегда в безопасности и используете последнюю версию программного обеспечения. Это облегчается с помощью служб Windows, которые могут работать в фоновом режиме. Служба обновлений Orchestrator — одна из таких служб, которая обрабатывает обновления Windows.
Обновление службы Orchestrator (UsoSvc) в Windows 10
Служба обновления Orchestrator, как следует из названия, — это служба, которая организует для вас обновления Windows. Этот сервис отвечает за загрузку, установку и проверку обновлений для вашего компьютера. Если он остановлен, ваше устройство не сможет загружать и устанавливать последние обновления.
Если вы используете Windows 10 v1803 или более позднюю версию, ваш компьютер настроен на запуск следующим образом — Автоматически (с задержкой) . Служба зависит от службы Удаленный вызов процедур (RPC) и не может быть запущена, если RPC отключен.
Могут быть сценарии, когда вы можете заметить в диспетчере задач, что Центр обновления Windows потребляет много ресурсов процессора, памяти или диска на вашем компьютере. И есть большие шансы, что служба обновления Orchestrator может быть ответственна за это. Причина, по которой эта служба потребляет много ресурсов, заключается в том, что в фоновом режиме может происходить непрерывная установка обновлений. Помните, что потребление ресурсов является временным, и через некоторое время оно автоматически стабилизируется.
В течение этого времени служба обновления Orchestrator либо устанавливает, либо проверяет целостность загруженного обновления. Совсем не рекомендуется останавливать или отключать эту услугу. Отключить его означает отключить последние обновления и функции на вашем компьютере, что не рекомендуется и не желательно.
Можете ли вы отключить службу обновления Orchestrator?
В случае необходимости, вы можете временно остановить Update Orchestrator Service. Все, что вам нужно сделать, это открыть диспетчер служб, найти Update Orchestrator Service в списке, щелкнуть по нему правой кнопкой мыши и нажать кнопку Стоп , чтобы полностью остановить службу.
Но если вы откроете его Свойства и увидите, вы не сможете изменить тип запуска — он будет недоступен! Поэтому остановка Сервиса может служить временной мерой — вы не можете отключить ее. Когда это удобно, вы можете использовать кнопку Пуск , чтобы запустить службу, или она будет запущена после перезагрузки компьютера.
Если он снова начинает потреблять ресурсы, лучше оставить компьютер на некоторое время, чтобы обновления устанавливались в фоновом режиме.
Служба обновлений Orchestrator — одна из наиболее важных служб, необходимых для Windows для добавления новых обновлений на ваш компьютер. Не рекомендуется оставлять эту службу отключенной дольше, даже если она показывает высокую загрузку процессора и диска.
Читать . Остановить сканер обновлений Orchestrator, чтобы не разбудить мой компьютер.
Служба обновления Orchestrator отключена из-за ошибки
Если случайно вы получите эту ошибку, вам может потребоваться запустить DISM для восстановления компонентов Центра обновления Windows.
Прочтите далее о службе Windows Update Medic или WaaSMedicSVC.
Что такое служба обновления оркестра?
Обновления программного обеспечения являются очень важной частью любого современного устройства. Обновления вводят новые функции, устраняют недостатки и повышают безопасность устройства. Windows 10 также получает обновления Windows, которые гарантируют, что вы всегда в безопасности и используете последнюю версию программного обеспечения. Это стало возможным благодаря службам Windows, которые могут работать в фоновом режиме. Служба обновления Orchestrator является одной из этих служб, которая управляет случайным образом обновления для Windows.
Что такое «Служба обновления оркестра»?
Служба обновлений Orchestrator, как следует из ее названия, — это служба, которая организует для вас обновления Windows. Эта служба отвечает за загрузку, установку и проверку обновлений на вашем компьютере. Если вы выключите его, ваше устройство не сможет загружать и устанавливать последние обновления.
Если вы используете Windows 10 v1803 или более позднюю версию, ваш компьютер настроен на запуск следующим образом — Автоматический (с задержкой). Служба зависит от службы удаленного вызова процедур (RPC) и не может быть запущена, если RPC отключен.
Проблемы с сервисом
Обновить:
Теперь мы рекомендуем использовать этот инструмент для вашей ошибки. Кроме того, этот инструмент исправляет распространенные компьютерные ошибки, защищает вас от потери файлов, вредоносных программ, сбоев оборудования и оптимизирует ваш компьютер для максимальной производительности. Вы можете быстро исправить проблемы с вашим ПК и предотвратить появление других программ с этим программным обеспечением:
- Шаг 1: Скачать PC Repair & Optimizer Tool (Windows 10, 8, 7, XP, Vista — Microsoft Gold Certified).
- Шаг 2: Нажмите «Начать сканирование”, Чтобы найти проблемы реестра Windows, которые могут вызывать проблемы с ПК.
- Шаг 3: Нажмите «Починить все», Чтобы исправить все проблемы.
Сервис имеет много проблем и иногда становится очень раздражающим для пользователей. Иногда он может потреблять до 70% ресурсов компьютера, что может помешать большинству пользователей выполнять свои ежедневные задачи, и такое интенсивное использование может иногда длиться до нескольких часов, прежде чем это произойдет. Служба обычно работает ниже «Узел службы»: Задача локальной системы.
Microsoft не имеет четкого ответа на эту проблему и рекомендует дождаться автоматического прекращения использования. Конечно, это не является жизнеспособным решением проблемы, потому что в большинстве случаев длительная задержка взаимодействия пользователей в их системах во время выполнения услуги может привести к снижению производительности системы и простоте использования.
Служба должна быть отключена?
Служба может быть временно отключена, но не может быть окончательно остановлена. Это было большой жалобой с Windows 10, потому что она вызывает обновления в фоновом режиме, даже если служба была отключена несколько раз. Однако, если вам необходимо выполнить срочное задание или ваш компьютер должен быть оптимальным, обслуживание может быть временно приостановлено. Но не забывайте, что через некоторое время он запустится автоматически, поэтому лучше подождать и посмотреть.
Планировщик задач
Вы можете проверить планировщик задач (с правами администратора) для перезапуска задач; он отключен и доступ запрещен. Также убедитесь, что задачи сканирования по расписанию и USO_Broker_Display «Разбудить компьютер для запуска этой задачи» не включены на вкладке «Условия».
Как отключить службу обновления Orchestrator?
Теперь давайте объясним, как отключить его на ПК с Windows 10. Давайте будем ясны, вы не найдете его в предыдущих версиях.
Если ваш компьютер использует жесткий диск, загрузка процессора увеличится, и это может быть причиной.
Шаг 1: Мы надеемся, что ваша панель поиска будет работать хорошо, потому что она нам понадобится. Введите службы в строке поиска и дождитесь результатов.
Шаг 2: Теперь вы должны выбрать результат и запустить его от имени администратора.
Шаг 3: Откроется вкладка «Службы», и вы должны прокрутить вниз, пока не найдете службу Update Orchestrator.
Шаг 4: Вы должны использовать свою мышь, выбрать опцию и щелкнуть правой кнопкой мыши, чтобы получить больше опций.
Шаг 5: Как я уже выключил, почему вы видите вариант загрузки, но у вас есть опция STOP. Вы должны выбрать Свойства.
Заключение
Напоминаем, что после установки этой службы в «отключено» обновления Windows 10 больше не будут устанавливаться в вашей операционной системе. Вы больше не будете получать водитель обновления, обновления безопасности или обновления программного обеспечения. Поэтому мы рекомендуем оставить его вручную и прерывать его, только если вам нужны все системные ресурсы в любое время. Позволяет запустить процесс после первого перезапуска.
CCNA, веб-разработчик, ПК для устранения неполадок
Я компьютерный энтузиаст и практикующий ИТ-специалист. У меня за плечами многолетний опыт работы в области компьютерного программирования, устранения неисправностей и ремонта оборудования. Я специализируюсь на веб-разработке и дизайне баз данных. У меня также есть сертификат CCNA для проектирования сетей и устранения неполадок.
Как навсегда удалить «Центр обновления» Windows 10? (дополнено)
Как вы все знаете, в последнее время «мелкомягкие» используют агрессивную политику обновления Windows 10 , не оставляя пользователю никакой видимой возможности блокировки получения еженедельной порции багов.
Если раньше обновления легко и просто отключались через службы Windows , то теперь такой способ не работает. Максимум, что вы сможете сделать — это дать небольшую отсрочку обновлений. Даже когда вы отключите «Центр обновления» через службы, сработает невидимый таймер (причем довольно быстрый), который все включит обратно.
Думаю, все прекрасно знают, насколько кривые обновления выпускают «мелкомягкие» для своего детища: после каждой пачки апдейтов у большинства юзеров начинаются очень серьезные проблемы (от простых сбоев системы до невозможности ее вообще загрузить). Клиенты с такими проблемами обращаются ко мне очень часто. Поэтому я настоятельно рекомендую полное отключение всех обновлений на Windows 10 и всегда по умолчанию удаляю эту службу.
Как показывает практика, рядовому пользователю она абсолютно не нужна, а обновлять винду необходимо с помощью полной переустановки на новый билд.
Сейчас вы научитесь за пару кликов полностью удалять «Центр обновления» из Windows 10 , что позволит не только избежать различных системных сбоев, а также снизит нагрузку на вашу систему . Необходимо лишь сделать несколько простых шагов:
1. Отключаем «Центр обновления» в службах. Для этого жмем «Win+R» и в открывшемся окне «Выполнить» пишем команду «services.msc» . Жмем «ОК» .
Находим в службах «Центр обновлений» . Если она работает, жмем «Остановить» , затем — «Отключить» .
2. Снова жмем «Win+R» . Пишем команду «сmd» . В открывшейся командной строке пишем следующий код: sc delete wuauserv . Жмем «Enter» . Если все сделано правильно, то вы увидите следующее сообщение:
[SC] DeleteService: успех.
Это значит, что «Центр обновления» отлично удалился.
Для контрольной проверки пишем команду «sc delete wuauserv» еще раз. В результате вы увидите сообщение (оно означает, что служба полностью удалена):
Для полного спокойствия мы также отключим мониторинг «Центра обновлений» в Windows 10 . За это в «десятке» отвечает системный файл «UsoClient.exe» . Для выполнения этой операции в планировщике задач есть специально задание, которое невозможно изменить.
1. Опять жмем «Win+R» . Пишем команду «сmd» . В открывшейся командной строке пишем следующий код:
takeown /f c:\windows\system32\usoclient.exe /a
2. Затем идем сюда — C:\Windows\System32, ищем файл UsoClient.exe . Жмем по нему правой кнопкой мыши и в выпадающем меню жмем «Свойства» .
3. В открывшемся окне идем на вкладку «Безопасность» . Под разделом » Группы или пользователи» жмем «Изменить» . В открывшемся окне снимаем все разрешения для каждого пользователя или группы (не забудьте применить изменения).