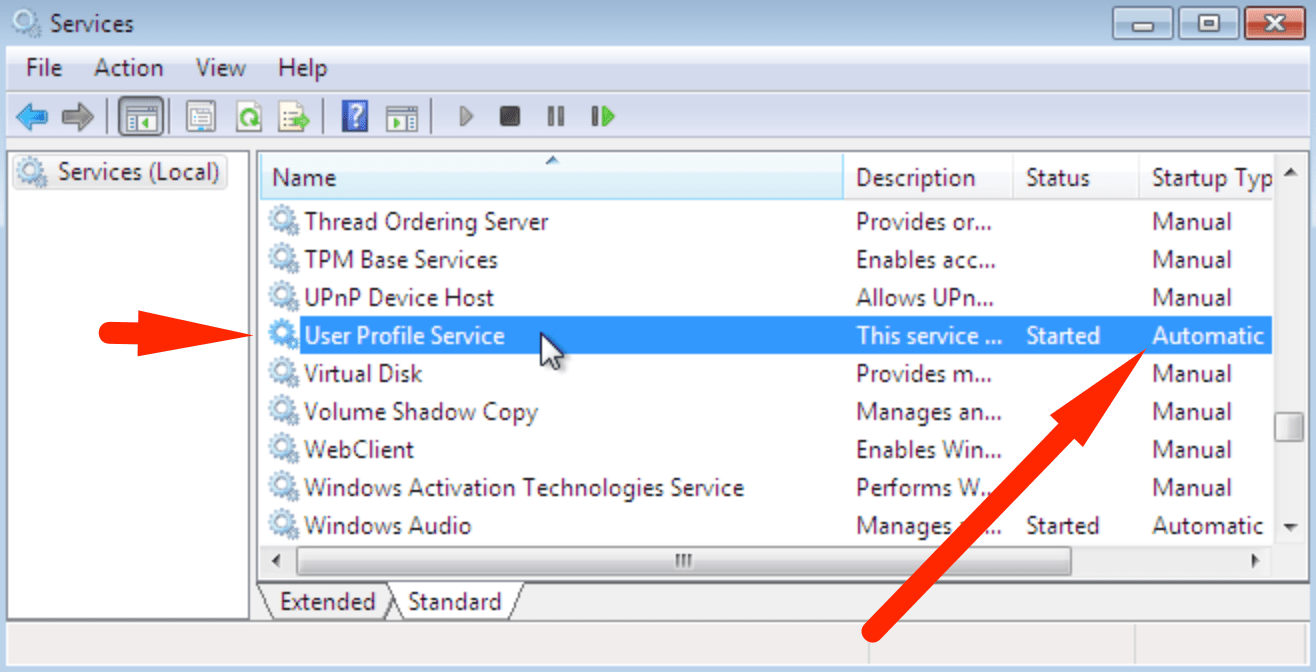Клиент групповой политики препятствует входу в систему
Ошибка возникает при попытке войти в профиль пользователя Windows после ввода логина и пароля. Появляется окно с ошибкой и примечанием «Отказано в доступе» или «Невозможно загрузить профиль пользователя». Вход под аккаунтом администратора обычно осуществляется, однако в трее выскакивает системное уведомление «Window не удаётся подключиться к службе «ProfSvc»».
Причин проблемы может быть много: начиная от вирусной атаки и заканчивая разовым системным сбоем службы. ProfSvc — служба профилей пользователей, отвечающая за загрузку и выгрузку данных профилей. Если она остановлена или отключена, вход и выход из Windows будет невозможен, а системные компоненты и приложения будут сообщать об ошибках. Проблема актуальна для всех версий Windows, поскольку служба является стандартным компонентом всех популярных версий Windows: XP, Vista, 7, 8, 10, Windows Server.
Способы решения:
Включение службы профилей пользователей
При входе в систему в аккаунт администратора (или если проблема проявилась, когда пользователь залогинился под админом) в трее (правой нижней части экрана) появляется сообщение «Window не удаётся подключиться к службе «ProfSvc»». Служба не обязательно сломана: она могла отключиться, оказаться остановленной, либо пользователь сам случайно отключил ее через диспетчер задач или панель управления.
Службу ProfSvc можно легко включить обратно:
- Нажать «Пуск» — «Панель управления».
- Перейти в раздел «Администрирование» — «Служебные компоненты».
- Открыть «Локальные службы» — «Служба профилей пользователей».
- Включить службу. Запуск должен быть выставлен «Автоматически».
Если служба была выключена, либо был настроен ручной запуск (Manual) вместо автоматического (Automatic), то выставление указанных настроек поможет решить проблему. Перезагрузка системы обычно не требуется, поэтому можно попробовать сразу сменить аккаунт администратора на другого пользователя.
Редактирование профиля пользователя в реестре
Большинству пользователей помогает ручное исправление значений ключа реестра проблемного пользователя. Это также помогает при ошибке «Расположение недоступно. С:\windows \system32 \config \systemprofile \desktop ссылается на недоступное расположение» — при такой ошибке не только ProfSvc, но и вообще все службы могут работать некорректно или не запускаться. Все эти ошибки хоть и выглядят страшно и ломают работу компьютера, но исправляются всего в несколько шагов.
- Открыть «Пуск» — «Выполнить», ввести regedit и нажать «Ок» для запуска системного реестра.
- Пройти по пути HKEY_LOCAL_MACHINE \SOFTWARE \Microsoft\ Windows NT\ CurrentVersion\ ProfileList\ и найти пользователя, в которого не удается войти.
- Если у профиля добавилось расширение « .bak «, файл с данным расширением требуется удалить: например, HKEY_LOCAL_MACHINE\ SOFTWARE\ Microsoft\ Windows NT\ CurrentVersion\ ProfileList\ S-1-5-21-xxxxxxx.bak .
- Установить значения в файле профиля пользователя: RefCount = 0 , State = 0 . Если изначально в значениях была единица вместо нулей, то проблема должна точно решится после перезагрузки.
Осталось перезагрузить компьютер, чтобы изменения вступили в силу. После перезагрузки можно сразу входить в нужного пользователя.
Если не помогло, можно попробовать еще один способ. Он подразумевает внесение еще ряда изменений в редактор реестра. Перед этими и любыми другими действиями с реестром желательно делать его резервную копию (в верхнем меню), а также сохранить важные данные пользователей (если точка восстановления не создавалась или создавалась давно).
- Создать текстовый файл .reg вместо расширения .txt.
- Открыть файл в блокноте, скопировать текст:
Windows Registry Editor Version 5.00
[HKEY_LOCAL_MACHINE\SOFTWARE\Microsoft\Windows NT\CurrentVersion\Svchost]
«GPSvcGroup»=hex(7):47,00,50,00,53,00,76,00,63,00,00,00,00,00
[HKEY_LOCAL_MACHINE\SOFTWARE\Microsoft\Windows NT\CurrentVersion\Svchost\GPSvcGroup]
«AuthenticationCapabilities»=dword:00003020
«CoInitializeSecurityParam»=dword:00000001 - Сохранить изменения, выйти из блокнота, запустить файл двойным кликом мыши.
- Нажать «Да» во всех возникающих окошках для внесения изменений.
- Перезагрузить компьютер для вступления изменений в силу.
Сразу после загрузки Windows служба профилей должна начать работать корректно. Следовательно, вход должен выполняться в аккаунт любого пользователя, без ошибок.
Сканирование и восстановление системы
Если включение службы и редактирование реестра не помогло, нужно открыть командную строку (cmd) от имени администратора и ввести sfc /scannow для диагностики системы. Возможно, система сможет восстановить поврежденные файлы или найти ошибки. Для восстановления файлов требуется загрузочный диск, инструкция по восстановлению системы из контрольной точки находится по ссылке.
Если были повреждены системные файлы, относящиеся к службе профилей, то их потребуется восстановить. Если проблема появилась после обновления и сопровождается ошибкой «Расположение недоступно. С:\windows\ system32\config\ systemprofile\desktop ссылается на недоступное расположение…», то восстановление системных файлов потребуется практически гарантированно.
Что еще можно попробовать:
- Скопировать файлы и профили default\ntuser.dat в папку %userprofile%\ntuser.dat проблемного компьютера — новые профили пользователей могут начать создаваться нормально.
- Если из-за вирусов или по иной причине слетели настройки профиля и невозможно зайти никуда, кроме администратора, нужно зайти «Мой компьютер» — «Управление» — «Пользователи» — «Сменить пароль» и установить пароль для нужного юзера, а затем попробовать войти.
- Можно попробовать скопировать файлы и папки пользователя, удалить его через администратора, а затем заново создать и перекинуть файлы обратно.
Если не помогает вообще ничего, следует использовать инструкцию для аналогичной проблемы с сайта Microsoft по восстановлению системы и устранению неполадок через откат Windows. Также можно просто откатиться к точке восстановления или переустановить Windows — можно использовать любой из методов, в зависимости от ситуации. Важные файлы всех пользователей желательно скопировать на внешний носитель, используя аккаунт администратора.
Клиент групповой политики
Вставьте установочный диск в привод и перезагрузитесь (в BIOS необходимо установить приоритет загрузки с привода). Запустится программа установки Windows. На первом экране задайте языковые параметры, после чего вы увидите начальный экран установки Windows 7.
Щелкните ссылку Восстановление системы. Будет выполнена загрузка в Windows RE.
Выберите систему, которую вы хотите восстановить, установите переключательИспользуйте средства восстановления… и нажмите кнопку Далее. Вы увидите окно с вариантами восстановления.
Для того чтобы войти в меню Дополнительные варианты загрузки, нажмите F8 после включения компьютера (но до загрузки операционной системы).
Первым пунктом меню является Устранение неполадок компьютера — выберите его и нажмите клавишу Ввод. Запустится среда восстановления Windows, где первым делом вам будет предложено выбрать раскладку клавиатуры.
Выберите язык, на котором у вас задан пароль административной учетной записи, поскольку на следующем этапе его потребуется ввести.
После ввода пароля вы увидите окно с вариантами восстановления,
которые предоставляет вам следующие возможности:
- Восстановление запуска в автоматическом режиме исправляет проблемы, препятствующие загрузке Windows 7. Это средство можно использовать, если загрузочные файлы повреждены или затерты загрузчиком другой операционной системы.
- Восстановление системы позволяет вернуться к точке, созданной до возникновения проблемы. Иногда это средство также позволяет восстановить запуск системы. Безусловно, должна быть включена защита системы, иначе точек восстановления не будет.
- Восстановление образа системы представляет собой мастер, который проведет вас через шаги восстановления системы из образа, заранее созданного средствами архивации Windows.
- Диагностика памяти Windows проверяет оперативную память на ошибки. Как правило, видимым проявлением ошибок в оперативной памяти является синий экран (BSOD). При появлении синего экрана проверку памяти можно использовать в качестве первого диагностического средства.
- Командная строка позволяет выполнять широкий диапазон действий от операций с файлами до запуска редактора реестра, что также можно использовать для восстановления нормальной работы системы.
3.Выберите Командная строка, и введите команды для создания новой учетной записи и добавления в группу Администраторы:
net user UserName /add
net localgroup администраторы UserName /add
Перезагрузите ПК, войдите в систему под созданным пользователем UserName. Затем из созданной учетной записи пользователя скопируйте файл NTUSER.DAT в проблемную учётную запись пользователя из среды восстановления.
После загрузки, будут частично потерянны настройки рабочего стола, и некоторых программ, но б ольшая часть настроек не изменится.
Служба клиент групповой политики препятствует входу в систему отказано в доступе windows 7
Сообщения: 35
Благодарности: 4
| Конфигурация компьютера |
| Материнская плата: Hewlett-Packard Compaq dc5700 Small Form Factor |
| HDD: ST3250620NS ATA Device (250 GB, 7200 RPM, SATA-II) |
| Звук: Realtek ALC260 @ Intel 82801HB ICH8 — High Definition Audio Controller |
| Индекс производительности Windows: 3.4 |
| Сегодня принесли один ноут с такой такой же самой ошибкой. Поискав толком не нашел нормально описания действий. Решил оставить себе напоминалку. 1. Берем диск с виндой. Если нет грузим из инета и делаем загрузочную флешку(я использовал образ с торрента и WiNToBootic). 2. Загружаемся в режиме восстановления и запускаем командную строку. 3. Если учетка была рабочая с админскими правами, то выполняем это secedit /configure /cfg %windir%\inf\defltbase.inf /db defltbase.sdb /verbose 4. перезагружаем комп и вуаля. |
Пы.Сы. Если у Вас была учетка не админская то после пункта 2 Вам придется:
1. загрузить реестр командой regedit
2. стать на пункт HKLM и загрузить куст из windows\system32\config\system под любым именем, мы потом его будем отключать
3. в пупнкте setup добавить параметр cmd.exe в cmdline и setuptype поставить значение 2(это даст нам запустить командную линию перед входом)
4. выгружаем созданный нами куст и перегружаем комп
5. При загрузке появляется командная строка и нам надо создать учетку пользователя net user имя_пользователя пароль /add
6. заводим созданного пользователя в группу админов net localgroup Администраторы имя_пользователя /add
7. удаляем его из группы пользователей net localgroup Пользователи имя_пользователя /delete
2Пы.Сы. Если у вас учетка админа, но не работает нароль просто задайте ей новый пароль используя команду п.5 без параметра /add
net user имя_пользователя пароль.