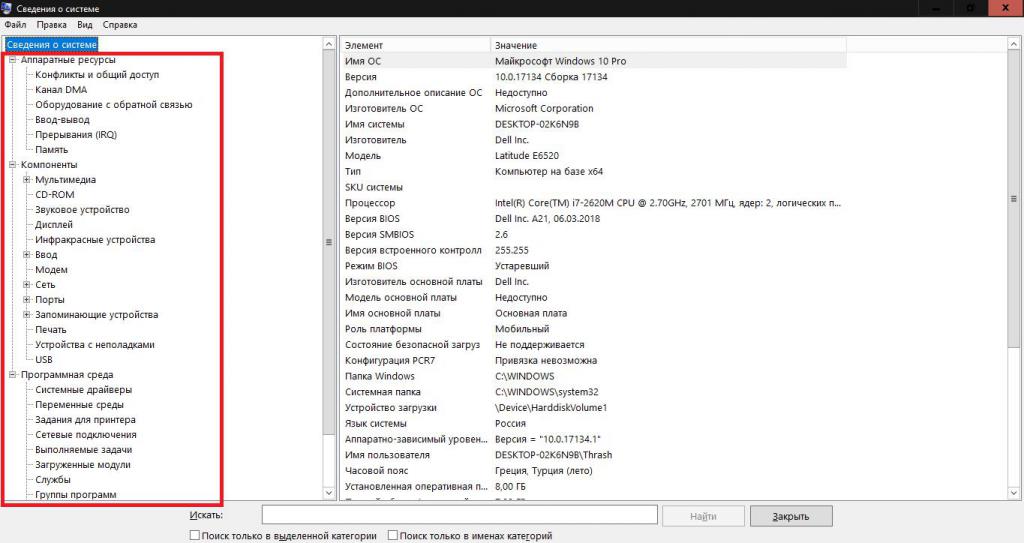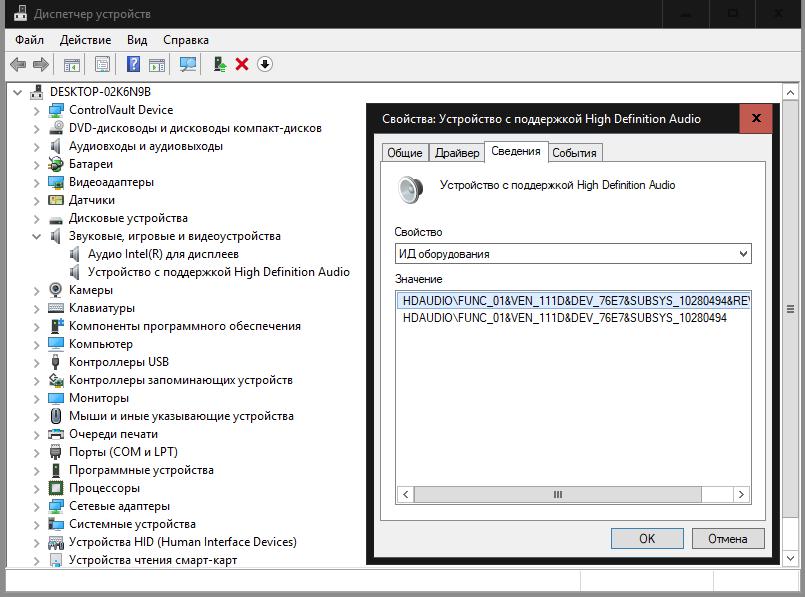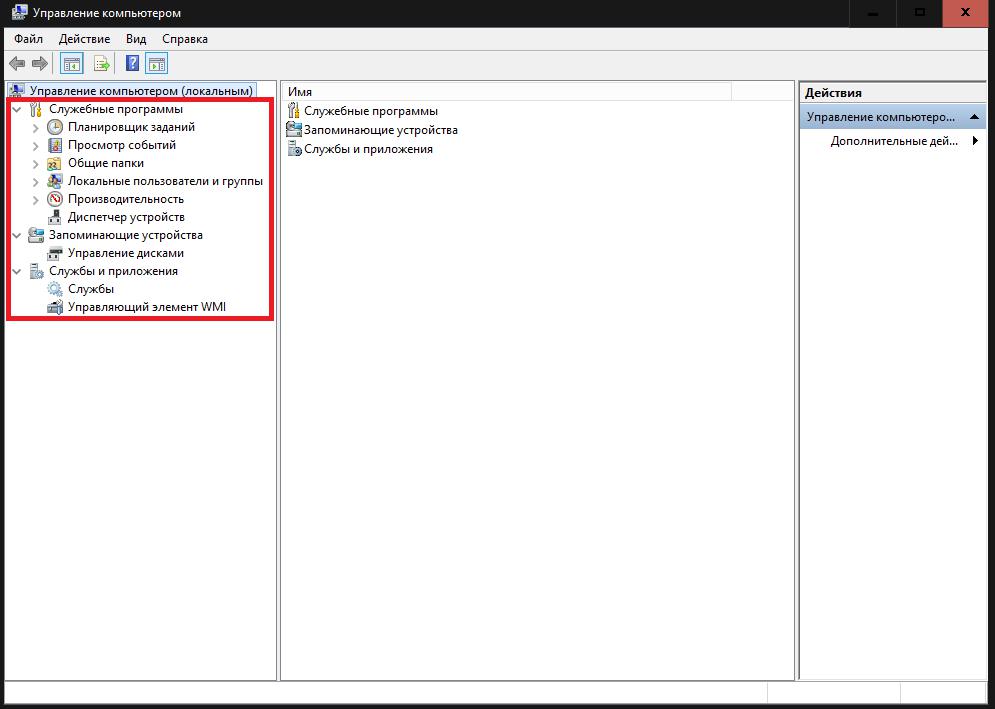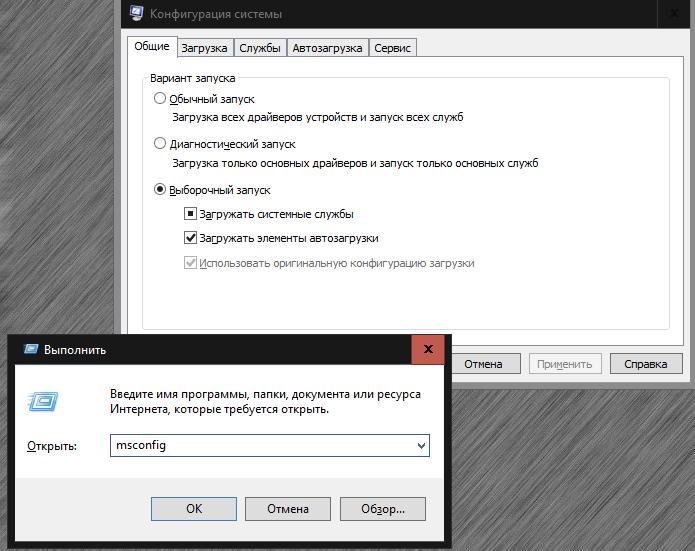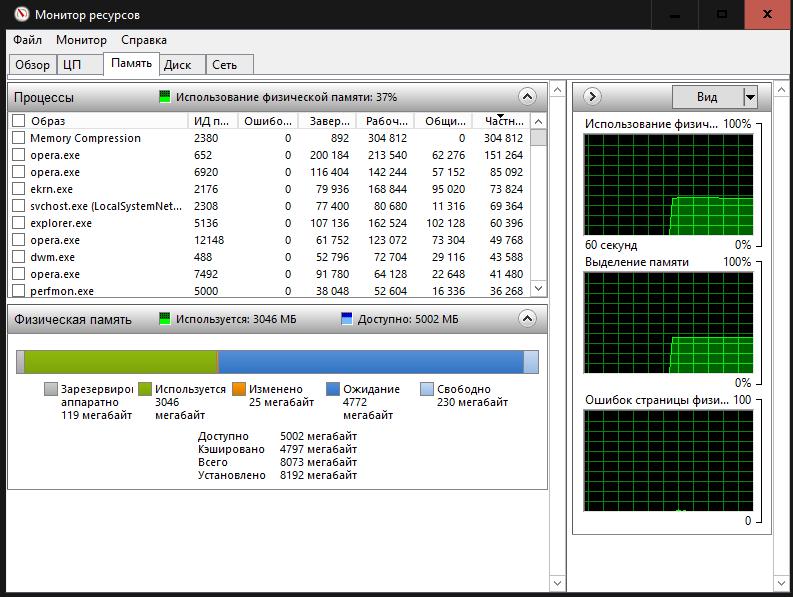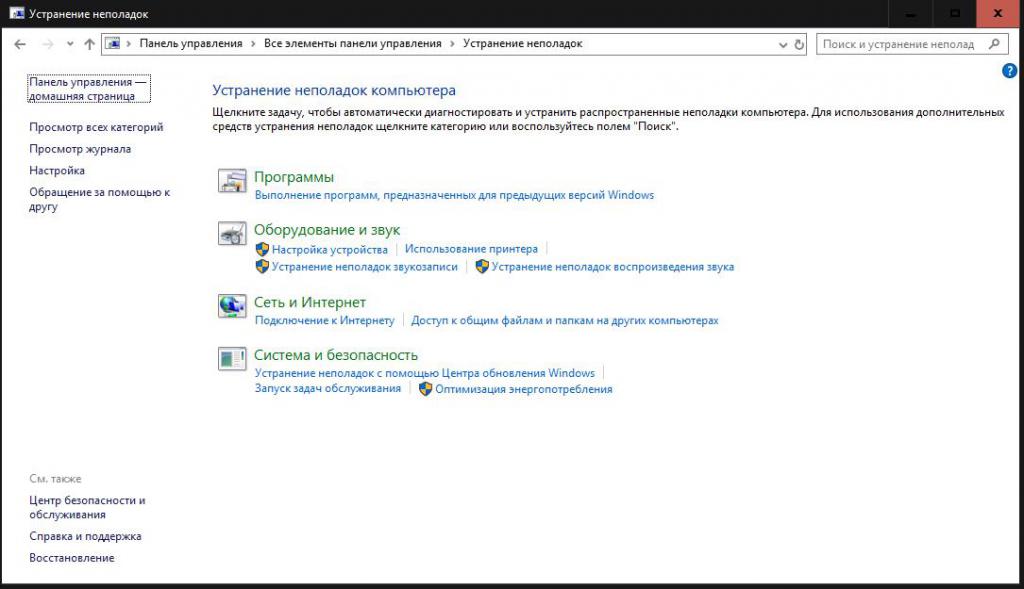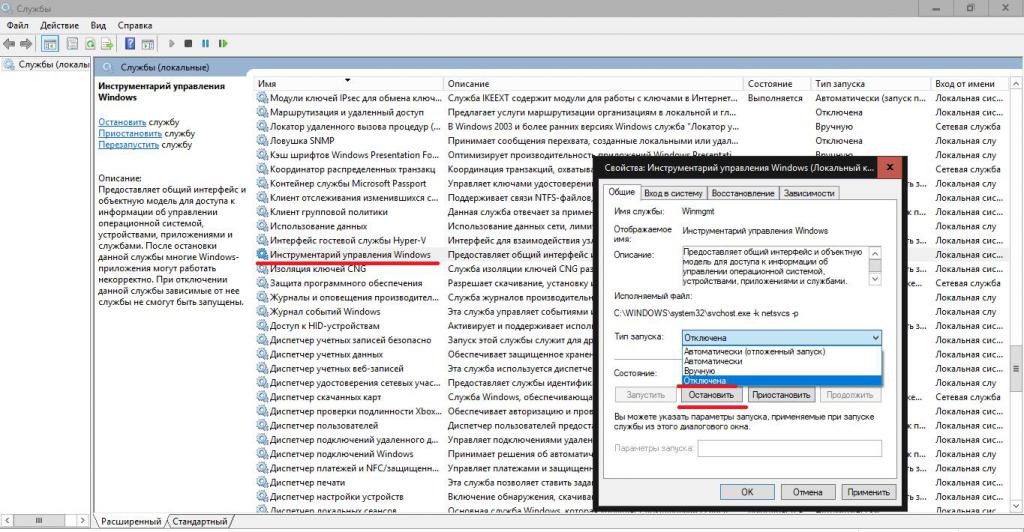Инструментарий управления Windows: малоизвестные возможности операционной системы
Практически все операционные системы семейства Windows, начиная еще с явно сырых и недоработанных модификаций 95 и 98, просто изобилуют наличием системных инструментов, обычно скрытых от глаз рядового пользователя. В общем смысле весь этот набор можно назвать инструментарием управления Windows, хотя в системе можно найти и отдельную отвечающую за его использование службу. Давайте попробуем разобраться, что это такое, какие инструменты входят в этот набор, почему пользователю нужно их использовать, и как управлять системой с их помощью.
Инструментарий управления Windows: что это такое?
Для начала кратко остановимся на том, что это за набор. Прежде всего, нужно четко понимать, что это именно совокупность инструментов, а не отдельная программа. В руководстве к инструментарию управления Windows об это сказано достаточно четко. Сам же набор состоит из множества служб и процессов, которые можно использовать для совершенно разных целей, а при необходимости даже устранять возникающие неполадки. К основным же задачам всего инструментария можно отнести следующие:
- получение информации об операционной системе, аппаратной и программной части компьютера;
- управление системной конфигурацией и другими компонентами;
- мониторинг стабильности системы и нагрузок на ресурсы;
- проверка и диагностика ОС и основных составляющих компьютера;
- выявление и устранение возможных неполадок и сбоев.
Полезные инструменты, о которых нужно знать каждому пользователю
Само собой разумеется, что абсолютно все инструменты, входящие в состав инструментария управления Windows 10 и версий ниже, рассмотреть не получится чисто физически. Поэтому остановимся только на самых основных и именно тех, которые могут понадобиться пользователю чаще всего. Среди них наиболее часто используемыми можно выделить следующие разделы:
- сведения о системе;
- конфигурация системы;
- управление компьютером.;
- мониторы действий, состояния, производительности и стабильности работы;
- проверка и очистка дисков или съемных носителей;
- диагностика памяти;
- средство устранения неполадок.
Конечно, это далеко не полный перечень всего того, что можно было бы включить в инструментарий управления Windows, однако рядовому пользователю пока хватит и этого набора.
Получение информации о системе
К сожалению, мало кто из пользователей знает или всерьез задумывается о том, что получить практически исчерпывающую информацию об операционной системе, программном и аппаратном обеспечении можно получить с помощью средств самой системы, не прибегая к помощи сторонних утилит. Последние, конечно, обладают несколько большей информативностью, тем не менее многие из них являются платными и используются в основном для разгона оборудования, чем без специальных знаний и навыков заниматься не рекомендуется.
Среди же основных средств инструментария управления Windows особо можно выделить апплеты msinfo32 и winver, вызываемые из меню «Выполнить». Первая предоставляет данные в основном об аппаратной части, вторая предназначена для уточнения текущей версии операционной системы.
Кроме этого, весьма мощным средством можно назвать «Диспетчер устройств», позволяющий узнать практически все об установленном «железном» и виртуальном оборудовании, управлять драйверами, а также устранить многие неполадки в его работе. Например, специальные идентификаторы DEV и VEN могут быть использованы для поиска наиболее подходящего управляющего программного обеспечения, если система самостоятельно найти и установить его не может.
Средства управления компьютерной системой
Раздел управления компьютером является одним из самых значимых. В него входит несколько основных компонентов, из которых особо можно выделить «Планировщик заданий», управление дисками, производительность, просмотр событий, службы и упомянутый уже «Диспетчер устройств».
Сразу стоит обратить внимание на то, что любой из этих инструментов можно вызвать отдельно, не прибегая к использованию основного раздела.
Что же касается инструментов, мало кто из рядовых пользователей в полной мере понимает возможности того же планировщика. А ведь в нем можно создавать автоматически выполняемые по расписанию задачи, включая даже включение и выключение компьютера. Одним из примеров можно назвать работу приложения KMSAuto Net, при помощи которого была активирована сама операционная система или офисные продукты. Естественно, программа сама создает новую задачу, но при желании период повторной активации можно изменить.
Управление дисками – инструмент незаменимый. Появился он только в седьмой версии, и с его помощью стало возможно разбивать диски на разделы или производить с ними более сложные действия непосредственно в работающей системе (раньше для этого требовались сторонние утилиты).
Раздел просмотра событий говорит сам за себя. В нем представлена информация, касающаяся всех последних действий на компьютере, включая и отчеты об ошибках, которые могут послужить отправной точкой при выявлении и устранении критических сбоев в работе компьютера.
Раздел служб используется для управления всеми программными компонентами. В нем можно задать включение или отключение абсолютно всех программных процессов, включая и те, которые выполняются в системе в фоновом режиме. К примеру, именно в этом разделе можно полностью отключить обновление системы путем деактивации нескольких отвечающих за него компонентов (если кто не знает, отключение автоматического поиска и установки апдейтов в «Центре обновления» для полной деактивации службы недостаточно).
Утилита производительности относится больше к мониторинговой части, но и ее сбрасывать со счетов не стоит.
А вот конфигурация системы (msconfig) – инструмент абсолютно незаменимый, поскольку именно здесь задается выбор загружаемой ОС при старте, если их несколько, устанавливается тип старта, производится управление некоторыми стартующими с системой службами и элементами автозагрузки (в Windows 10 он вынесен в «Диспетчер задач») и т.д.
Мониторинг
В плане производительности большинство пользователей обычно обращается к «Диспетчер задач», в котором можно отслеживать активные или отключенные процессы и управлять их поведением. Да, это так, но полной картины происходящего пользователь все равно не получит.
Для вывода подробной информации лучше использовать так называемые мониторы ресурсов и стабильности системы, в которых можно получить максимум сведений о работе собственной компьютерной системы, и при необходимости принять меры по предотвращению появления неполадок и сбоев.
Проверка компонентов и устранение неполадок
Что касается инструментария проверки, здесь можно выделить действия с дисками или съемными носителями и тестирование оперативной памяти. Однако для тестирования системных компонентов они не годятся. При критических сбоях систему можно привести в работоспособное состояние только средствами командной строки. Например, проверить целостность важных файлов, отвечающих за функционирование Windows и восстановить их, если проблемы будут обнаружены, можно командой sfc /scannow. Вообще, в командной консоли, которую рядовые пользователи явно недолюбливают, можно выполнить такие действия, которые через графический интерфейс оказываются недоступными.
Наконец, иногда при сбоях можно применять и автоматизированное средство устранения неполадок, которое призвано выявлять и устранять сбои самостоятельно. Иногда это дает результат, иногда – нет. Но в качестве первого решения при обнаружении ошибок в системе или в работе оборудования использовать его стоит однозначно.
Другие важные компоненты
Как уже говорилось выше, в любой версии Windows можно насчитать и еще уйму нужных инструментов. Наиболее значимыми являются редактора реестра, а также средства работы с групповыми и локальными политиками, которые, по большому счету, дублируют параметры реестра, но с более низким приоритетом. И, если с политиками рядовой пользователь может производить какие-то эксперименты, то вмешиваться в реестр без полного понимания выполняемых действий категорически запрещается, поскольку в самом редакторе средств отмены действий нет (они предусмотрены лишь только при изменении значений ключей). Зато именно с помощью файла реестра, в который был произведен экспорт, операционную систему при наличии соответствующих знаний труда не составит (то же самое касается и ручного создания всевозможных резервных копий и образцов дисков с работающей операционной системой и всем ее содержимым).
Как отключить инструментарий управления Windows и стоит ли это делать?
Остается посмотреть на одну из самых главных проблем. Некоторые пользователи достаточно часто обращают внимание на то, что активный процесс инструментария управления Windows загружает процессор, и пытаются его отключать. Здесь нужно понимать, что нагрузка на ресурсы в такие моменты производится не со стороны основной службы, а со стороны запущенных системных или пользовательских процессов.
Произвести деактивацию инструментария можно в разделе служб, но, как уже понятно, отключать службу инструментария управления Windows полностью не рекомендуется ни в коем случае, поскольку доступ ко многим инструментам окажется ограниченным или заблокированным, да, и вся система, включая некоторые программы, может работать нестабильно.
Какие службы Windows можно отключить, чтобы ускорить работу Windows.
Windows управляет множеством служб — программ, которые действуют в фоновом режиме, обеспечивая нормальную работу компьютера. Часть из них мы используем крайне редко, а некоторые — и вовсе никогда. Эти службы можно отключить, чтобы повысить производительность ОС.
Настройка служб Windows
Настроить работу служб можно в специальном менеджере Windows. Чтобы открыть его, воспользуйтесь комбинацией клавиш Windows + R, в появившейся строке введите services.msc и нажмите Enter. Вы увидите такое же или похожее (если у вас одна из старых версий ОС) окно:
Какие службы можно отключить в Windows
Менеджер отображает службы в виде таблицы. Здесь можно просмотреть список доступных служб, прочитать их краткое описание и узнать текущий статус. Особую важность представляет столбец «Тип запуска». Именно он показывает, включена ли конкретная служба и в каком режиме она запускается системой.
Кликнув дважды по одной из служб, вы откроете окно, в котором её можно отключить. Достаточно открыть пункт «Тип запуска», выбрать «Отключена» и нажать «Ок». Но среди прочих вариантов запуска есть значение «Вручную». В целях безопасности выбирайте именно его для всех служб, которые вы захотите отключить. Это позволит системе запускать службы, когда они действительно необходимы, и не тратить на них ресурсы в остальное время.
Не отключайте службы полностью, а только переводите их в ручной режим.
Отключить службы Windows просто
Перечисленные ниже службы не являются критически важными для работы системы, и многие пользователи могут без них обойтись. Поэтому вы можете перевести эти службы в ручной режим. Перед тем как вносить изменения, обязательно читайте краткие описания, чтобы не остановить работу важных для вас служб.
Некоторые службы из нашего списка могут быть уже полностью отключёнными на вашем ПК или изначально работать в ручном режиме. В таком случае просто пропускайте их.
О шибочные действия в процессе настройки служб могут привести к некорректной работе системы. Внося изменения, вы берёте ответственность на себя.
Чтобы изменения вступили в силу, после настройки не забудьте перезагрузить ПК.
Службы Windows, которые можно перевести в ручной режим работы
Русскоязычные названия некоторых служб из этого списка могут отличаться от тех, которые вы увидите на своём компьютере. Но это касается только формулировок. Если не сможете найти нужную службу по точному названию, ищите варианты, похожие по смыслу.
Службы Windows 7. Отключаем неиспользуемые службы
Предупреждение: данный процесс подразумевает некоторую степень риска, а потому желательно иметь хотя бы общее представление о том, что мы собираемся сделать. Если надо вернуть все службы в состояние по умолчанию, то загрузить готовые рег-файлы можно здесь . Выбираете свою систему и загружаете архив. После закачки архив распаковываете и запускаете рег-файл.
Полное описание служб, а также название и отображаемое имя можно посмотреть и изменить состояние по этому пути: Пуск — Панель управления — Администрирование — Службы.
Но не все службы необходимы для нормальной работы компьютера. Ниже приводиться список служб, которые отключены или включены в моей конфигурации. Пользователь один (с правами администратора), к сети не подключен. Для выхода в Интернет я использую сотовый телефон в качестве модемного соединения.
AST Service (Nalpeiron Licensing Service) — Отключена.
BranchCache (Эта служба кэширует сетевое содержимое, полученное от кэширующих узлов локальной подсети) — Вручную.
DHCP-клиент (Регистрирует и обновляет IP-адреса и DNS-записи для этого компьютера) — Авто
DNS-клиент (Служба DNS-клиента (dnscache) кэширует имена DNS (Domain Name System) и регистрирует полное имя данного компьютера.) — Отключено. При наличии сети — Авто
KtmRm для координатора распределенных транзакций (Координирует транзакции между MS DTC и диспетчером транзакций ядра (KTM).) — Вручную.
Microsoft .NET Framework NGEN v2.0.50727_X86 (Microsoft .NET Framework NGEN) — Вручную.
Parental Controls (Эта служба является заглушкой для функциональных возможностей службы родительского контроля Windows, которая существовала в ОС Vista.) — Вручную.
Plug-and-Play (Позволяет компьютеру распознавать изменения в установленном оборудовании и подстраиваться под них, либо не требуя вмешательства пользователя, либо сводя его к минимуму) — Авто
Quality Windows Audio Video Experience (Quality Windows Audio Video Experience (qWave) — сетевая платформа для потоковой передачи аудио и видео в домашних сетях на основе IP-протокола) — Вручную.
Remote Desktop Configuration (Remote Desktop Configuration) — Вручную.
Superfetch (Поддерживает и улучшает производительность системы.) — Авто
Windows Audio (Управление средствами работы со звуком для программ Windows.) — Авто.
Windows CardSpace (Это обеспечивает надежную возможность создания, управления и раскрытия цифровых удостоверений.) — Вручную
Windows Driver Foundation — User-mode Driver Framework (Управление хост-процессами драйверов пользовательского режима.) — Вручную.
Windows Search (Индексирование контента, кэширование свойств и результатов поиска для файлов, электронной почты и другого контента.) — Авто. Если не пользуетесь поиском на компьютере, то можно и Отключить.
WMI Performance Adapter (Provides performance library information from Windows Management Instrumentation (WMI) providers to clients on the network.) — Вручную.
Автонастройка WWAN (Эта служба управляет мобильными широкополосными (GSM и CDMA) карточками данных и встроенными модульными адаптерами, а также подключениями и автоматической настройкой сетей.) — Вручную.
Автономные файлы (Служба автономных файлов выполняет работу по обслуживанию кэша автономных файлов, ) — Вручную.
Агент защиты сетевого доступа (Агент службы защиты доступа к сети собирает и управляет сведениями о работоспособности клиентских компьютеров в сети) — Вручную.
Агент политики IPsec (Безопасность протокола IP (IPsec) поддерживает проверку подлинности кэширующих узлов на сетевом уровне) — Вручную.
Адаптивная регулировка яркости (Предназначена для наблюдения за датчиком внешнего освещения и корректировки яркости монитора в соответствии с изменениями освещенности.) — Вручную.
Архивация Windows (Поддержка архивации и восстановления в Windows.) — Вручную.
Биометрическая служба Windows (Биометрическая служба Windows предназначена для сбора, сравнения, обработки и хранения биометрических данных в клиентских приложениях без получения непосредственного доступа к биометрическим образцам или оборудованию) — Вручную.
Брандмауэр Windows (Брандмауэр Windows помогает предотвратить несанкционированный доступ к вашему компьютеру через Интернет или сеть.) — Отключено. Используется Брандмауэр от стороннего производителя.
Веб-клиент (Позволяет Windows-программам создавать, получать доступ и изменять файлы, хранящиеся в Интернете) — Вручную.
Виртуальный диск (Предоставление служб управления дисками, томами, файловыми системами и массивами запоминающих устройств.) — Вручную.
Вспомогательная служба IP (Provides tunnel connectivity using IPv6 transition technologies) — Вручную.
Вторичный вход в систему (Позволяет запускать процессы от имени другого пользователя) — Вручную.
Группировка сетевых участников (Включает многосторонние взаимодействия с помощью группировки одноранговой сети.) — Вручную.
Дефрагментация диска (Предоставляет возможность дефрагментации дисков.) — Вручную. Можно оставить и Авто, задав расписание для запуска.
Диспетчер автоматических подключений удаленного доступа (Создает подключение к удаленной сети, когда программа обращается к удаленному DNS- или NetBIOS-имени или адресу.) — Вручную.
Диспетчер печати (Загрузка файлов в память, чтобы напечатать позже) — Авто. Если нет принтера, то Отключено.
Диспетчер подключений удаленного доступа (Управляет подключениями удаленного доступа и виртуальной частной сети (VPN) с данного компьютера к Интернету или другим удаленным сетям.) — Вручную.
Диспетчер сеансов диспетчера окон рабочего стола (Обеспечивает запуск и обслуживание диспетчера окон рабочего стола) — Авто.
Диспетчер удостоверения сетевых участников (Предоставляет службы идентификации для протокола однорангового разрешения имен (PNRP) и группировки одноранговой сети) — Вручную.
Диспетчер учетных данных (Обеспечивает защищенное хранение и извлечение учетных данных пользователей,) — Вручную.
Диспетчер учетных записей безопасности (Запуск этой службы служит для других служб сигналом о том, что диспетчер учетных записей безопасности (SAM) готов к приему запросов.) — Авто.
Доступ к HID-устройствам (Обеспечивает универсальный доступ к HID-устройствам ) — Вручную.
Журнал событий Windows (Эта служба управляет событиями и журналами событий) — Авто.
Журналы и оповещения производительности (Служба журналов производительности и оповещений собирает данные с локальных и удаленных компьютеров соответственно заданным параметрам расписания, а затем записывает данные в журнал или выдает оповещение.) — Вручную.
Защита программного обеспечения (Разрешает загрузку, установку и принудительное применение цифровых лицензий для Windows и приложений Windows) — Авто.
Защитник Windows (Защита от шпионских и потенциально опасных программ) — Авто. Но все же рекомендуется использовать продукты от сторонних производителей для защиты своего компьютера от вирусов.
Изоляция ключей CNG (Служба изоляции ключей CNG размещается в процессе LSA) — Вручную.
Инструментарий управления Windows (Предоставляет общий интерфейс и объектную модель для доступа к информации об управлении операционной системой, устройствами, приложениями и службами.) — Авто.
Информация о совместимости приложений (Обработка запросов на проверку совместимости для приложений по мере их запуска) — Вручную.
Клиент групповой политики (Данная служба ответственна за применение параметров, определенных администраторами для компьютеров и пользователей через компонент групповой политики.) — Авто.
Клиент отслеживания изменившихся связей (Поддерживает связи NTFS-файлов, перемещаемых в пределах компьютера или между компьютерами в сети.) — Авто.
Координатор распределенных транзакций (Координация транзакций, охватывающих несколько диспетчеров ресурсов, таких как базы данных, очереди сообщений и файловые системы.) — Вручную.
Кэш шрифтов Windows Presentation Foundation (Оптимизирует производительность приложений Windows Presentation Foundation (WPF) путем кэширования обычно используемых данных шрифтов.) — Вручную.
Ловушка SNMP (Принимает сообщения перехвата, созданные локальными или удаленными агентами SNMP и пересылает их программам управления SNMP, запущенными на этом компьютере.) — Вручную.
Локатор удаленного вызова процедур (RPC) (В Windows 2003 и более ранних версиях Windows служба «Локатор удаленного вызова процедур (RPC)» управляла базой данных службы имен RPC.) — Вручную.
Маршрутизация и удаленный доступ (Предлагает услуги маршрутизации организациям в локальной и глобальной сетя) — Отключена.
Модули ключей IPsec для обмена ключами в Интернете и протокола IP с проверкой подлинности (Служба IKEEXT содержит модули для работы с ключами в Интернете (IKE) и по протоколу IP с проверкой подлинности (AuthIP).) — Авто.
Модуль запуска процессов DCOM-сервера (Служба DCOMLAUNCH запускает серверы COM и DCOM в ответ на запросы активации объектов) — Авто.
Модуль поддержки NetBIOS через TCP/IP (Осуществляет поддержку NetBIOS через службу TCP/IP (NetBT) и разрешение имен NetBIOS для клиентов в сети) — Вручную.
Немедленные подключения Windows — регистратор настройки (Служба WCNCSVC содержит конфигурацию Windows Connect Now (реализация протокола WPS от Майкрософт)) — Вручную
Обнаружение SSDP (Обнаруживает сетевые устройства и службы, использующие протокол обнаружения SSDP, такие как устройства UPnP) — Вручную.
Обнаружение интерактивных служб (Включает уведомление пользователя о необходимости пользовательского ввода для интерактивных служб, которое предоставляет доступ к диалоговым окнам, созданным интерактивными службами, по мере их появления.) — Вручную
Обозреватель компьютеров (Обслуживает список компьютеров в сети и выдает его программам по запросу) — Вручную.
Общий доступ к подключению к Интернету (ICS) (Предоставляет службы трансляции сетевых адресов, адресации, разрешения имен и службы предотвращения вторжения для домашней сети или сети небольшого офиса.) — Отключена.
Определение оборудования оболочки (Предоставляет уведомления для событий автозапуска на различных устройствах.) — Авто.
Основные службы доверенного платформенного модуля (Разрешает доступ к доверенному платформенному модулю (TPM), который предоставляет услуги криптографии на основе оборудования компонентам системы и приложениям.) — Вручную