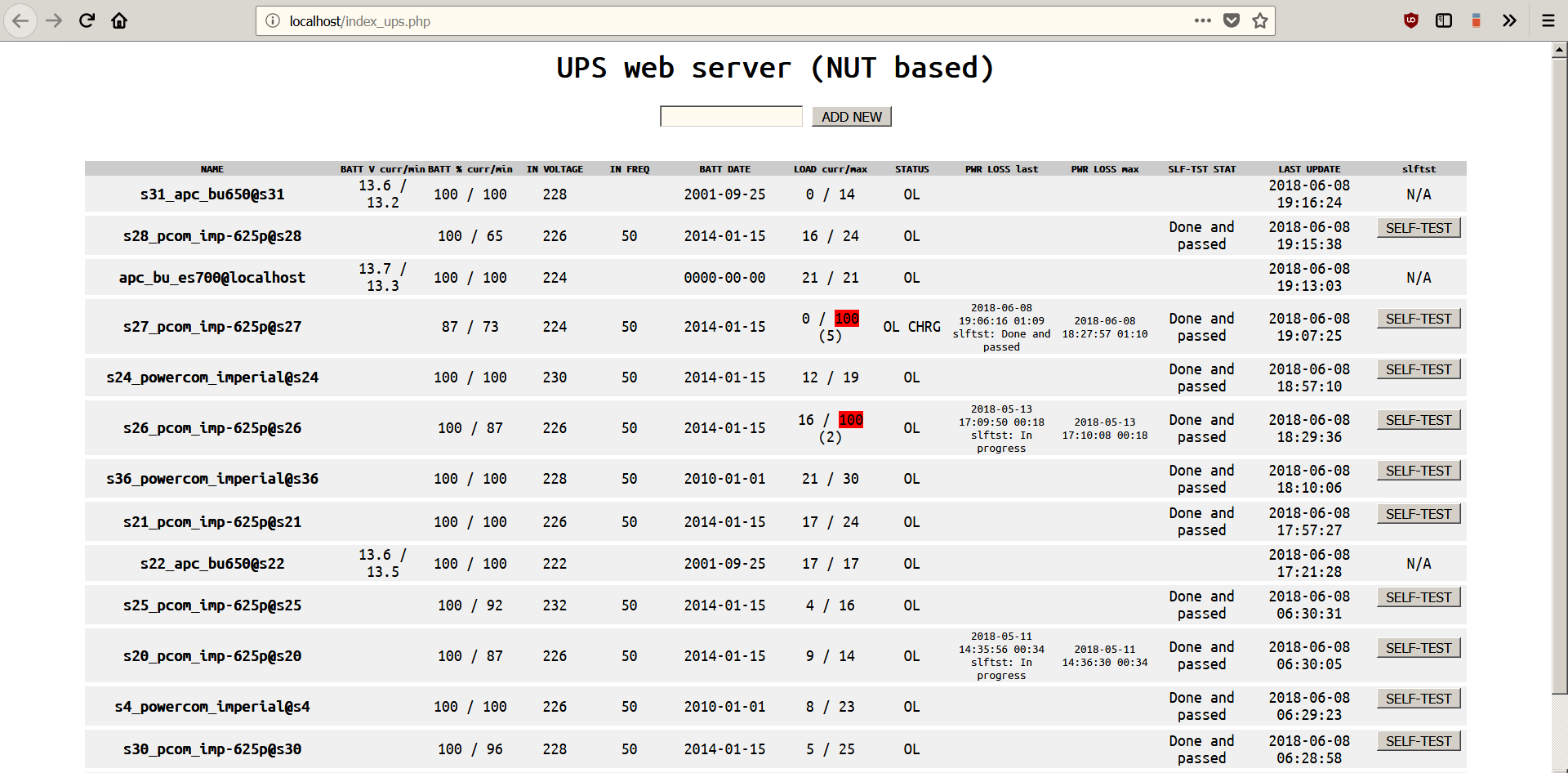Список служб Windows 10 которые можно отключить для повышения производительности.
Но это не точно, не абсолютно и относительно, так как каждый пользуется функционалом Windows по-разному, у кого-то есть рабочий принтер дома, а у кого-то нет, кто-то пользуется обновлениями Windows, а кто-то не хочет введу того, что порой это оборачивается фатальной ошибкой для системы, вплоть до BSoD (или синий экран смерти).
На такую разницу и нужно смотреть в первую очередь, чем именно пользуетесь вы, так же обязательно знать составные службы, название которых «не говорящие», пример «Диспетчер печати» — всё понятно, если есть принтер не трогаем и ничего не меняем, если нет, то можно отключить, если вам будет так спокойней, «DNS-клиент» — в названии этой службы уже не так всё очевидно, эта служба является очень важной для работы в сети, и без неё вы не получите доступ в интернет грубо говоря, именно поэтому я опишу ещё один способ, кроме того, что я приводил в одной из своих статей по отключению не нужных служб для повышения производительности операционной системы.
Конкретно для Windows 10 и так шаг первый:
Правкой кнопкой мыши по значку пуск, выбираем из раскрывшегося меню пункт «Диспетчер задачи»
В открывшемся окне, выбираем вкладку «Службы», после чего в нижнем левом углу, нажимаем на «Открыть службы» для перехода в меню управления службами где мы уже сможем отключать службы, при этом видеть их описание, к несчастью для нас порой его не достаточно, чтобы понять за что конкретно отвечает служба, но примерное представление «трогать вам эту службу или нет» вы получите.
И так теперь ниже я приведу список служб, которые вы можете отключить, с небольшим описанием:
Xbox Accessory Management Service – если вы не пользуетесь, как я, магазином или другими «причудами» Microsoft-магазина и программы Xbox, отключайте.
Сохранение игр на Xbox Live – аналогичная ситуация, что и с прошлой службой.
Диспетчер проверки подлинности Xbox Live – отключаем.
Центр обновления Windows – служба вообще нужная, введу выпуска разных обновлений безопасности системы и тому подобное, отключайте на своё усмотрение, однако знайте, что порой она любит включаться обратно, для этого рекомендую сначала отключить службу кликнув правой кнопкой, далее свойства и в открывшемся меню поставить «Тип запуска» Отключена.
Опять же нажатием на полосу пуска, не на значок, правой кнопкой мыши, выбрать «Параметры панели задач», выбираем меню «Обновление и безопасность»
В открывшемся окне кликаем на «Дополнительные параметры» и отключаем всё, что видим.
Windows Search – из описания можно понять для чего примерно нужна эта служба, можно отключить.
Центр обеспечения безопасности – отвечает так же за программу «Защитник Windows», рекомендую отключать эту службу только достаточно опытным пользователям уровня Администратор, так как, по сути, это встроенный антивирус со своими причудами, описание службы достаточно подробно, чтобы разобраться во всей важности или неважности для вас.
Родительский контроль – думаю не следует объяснять для чего она нужно, в моём случаи она отключена, я большой ребёнок!
Служба общих сетевых ресурсов проигрывателя Windows Media – отключаем если не пользуемся данным проигрывателем и не хотим раздавать по внутренней сети свою музыку.
Служба удаленного управления Windows (WS-Management) – важная служба для сетевого удалённого управления, в домашних компьютерах редко нужна, и всё же отключайте её понимая, что в вашем случаи она вам не понадобится.
Биометрическая служба Windows – само название этой службы с той шумихой, что была в преддверии выхода Windows 10, говорит о том что её необходимо сразу же отключить, по сути служба сбора ваших данных для ведения статистки и всего того, что можно делать с вашими данными.
Служба времени Windows – ещё одна служба для корпоративных сетей, для синхронизации времени с сервером, чтобы на каждом компьютере, подключённом в вашей сети, было идентичное время, вы на домашнем компьютере, смело отключайте.
Теневое копирование тома – важная служба, которой можно пренебречь, если вы опытный пользователь и сами делаете точку восстановления системы в нужно для вас время, в противном случаи иной раз лучше не отключать, так как автоматически создаёт такие точки для восстановления системы.
Служба запросов на теневое копирование томов Hyper-V
Служба Hyper-V PowerShell Direct
Служба синхронизации времени Hyper-V
Служба завершения работы в качестве гостя (Hyper-V)
Служба виртуализации удаленных рабочих столов Hyper-V
Служба обмена данными (Hyper-V)
Служба пульса (Hyper-V)
Интерфейс гостевой службы Hyper-V
Все вышеперечисленные службы относятся к виртуальной машине, если вы знаете, что это, и пользуетесь, то службы оставляем включёнными или ставим параметр запуска «Вручную», в своём случаи у меня всё отключено, так как я не пользуюсь данным функционалом.
Перенаправитель портов пользовательского режима служб удаленных рабочих столов – говорящее название из него можно сделать вывод, что, если вы не пользуетесь удалёнными рабочими столами и это вам никогда не понадобится, можно смело отключать.
Настройка сервера удаленных рабочих столов – аналогично.
Служба Advanced Threat Protection в Защитнике Windows
Служба «Безопасность Windows» – я уже описал службу центра обеспечения безопасности, поступайте аналогично.
Служба управления радио – думаю с ней всё понятно, если вы не в самолёте с ноутбуком, и вам не нужно радио, можно отключить!
Служба демонстрации магазина – из описания следует, что служба работает, когда работает демонстрация магазина, я не пользуюсь магазином Windows, поэтому она у меня отключена.
Удаленный реестр – позволяет администраторам менять реестр удалённо с центрального компьютера, отключаем если вы домашний «пк-боярин».
Маршрутизация и удаленный доступ – если вы противник удалённого доступа к компьютеру, то можно отключить, однако как я писал выше у каждого может быть разная ситуация, поэтому функция удалённого доступа и виртуальной машины могут вам понадобится при удалённом администрировании, однако я считаю, что системные администраторы, работающие удалённо и так всё это, прекрасно знают.
Телефонная связь – скайпом я не пользуюсь, звоню через сотовый телефон, поэтому при таком раскладе, можно отключить.
Модуль поддержки NetBIOS через TCP/IP – очередная служба, больше относящаяся к удалённому администрированию, выбор за вами.
Служба географического положения – служба благодаря которой работают программы погоды встроенные в Windows и прочее, я предпочёл отключить.
Служба установки Microsoft Store – в моём компьютере вырезан на уровне реестра магазин Windows, следовательно, и служба выключена.
Функциональные возможности для подключенных пользователей и телеметрия – коротко, это служба для сбора данных, отключаем.
Winpower — ПО для ИБП Ippon
ПО Winpower на компакт-диске идёт в комплекте с источниками бесперебойного напряжения Ippon. С помощью Winpower можно воспользоваться дополнительными функциями по управлению UPS. Для установки потребуется серийный номер, он напечатан на компакт-диске и есть внутри дистрибутива в текстовом файле.
Версия Winpower: 5.2.0.2.
- Windows 95/98/ME/NT/2000/XP/2003/Vista/2008
- Linux
- Linux AMD64
- Sun Solaris 7/8/9/10
- IBM Aix 4.3 and 5.1x
- HP-UX 11.x
- FreeBSD
- Unix
- Mac OS
Пароль по-умолчанию
Ссылки
Иногда более свежую версию можно отыскать здесь (Версия Winpower: 5.6.0.5.):
Установка
Попадаем в раздел Introduction. Здесь нет ничего интересного. Next.
Попадаем в раздел Enter Serial Number. С нас требуют серийник. Он написан на конверте с диском, есть в текстовом файле внутри дистрибутива и легко гуглится, например, «511C1-01220-0100-478DF2A». Судя по всему серийник один единственный на всех.
Указываем серийный номер. Next.
Попадаем в раздел Choose Install Folder. Можно выбрать директорию установки. Next.
Попадаем в раздел Choose Shortcut Folder. Выбираем галками где создать ярлык на программу. Next.
Попадаем в раздел Pre-Installation Summary. Нажимаем Install.
Попадаем в раздел Installing. Начинается установка.
Попадаем в раздел Install Complete. Установка завершена. Done.
На рабочем столе появляется иконка Winpower.
Настройка
Настраивать буду версию Winpower 5.6.0.5.
Мастер
При первом запуске открывается мастер, который предлагает настроить ПО. Сперва предлагают сменить пароль администратора. Дефолтный пароль — «Administrator».
Change. Далее предлагают подключить UPS по USB или RS232.
Если будем искать, нажимаем Search. Если пропускаем, нажимаем Skip. Открывается страница с настройками отключения.
Save или Skip. Предлагают найти UPS в сети по SNMP. Можно задать диапазон IP.
Пропускаю — Skip. Далее предлагают настроить уведомления на email — дело хорошее.
Я пропускаю, Skip. Далее предлагают настроить уведомления по SMS.
Skip. На последнем шаге мастера нам дают QR код для доступа из мобильного приложения.
Close. Все эти настройки можно и без мастера потом настроить.
Подключение
При запуске ПО пытается найти UPS.
Если нет ИБП — ошибка.
Подключаю UPS по USB.
Проверка — выдираю UPS из розетки.
AC Fail, шарманка работает.
Настройка
System
System > Act as Administrator. Winpower manager запускается только с правами на чтение. Для получения админских прав нужно войти в System > Act as Administrator.
Если не войти под админом, то изменённые настройки не сохранятся.
System > Modify Administrator Password. Здесь можно изменить пароль админа.
System > Start Wizard. Запускает мастер, который я описал ранее.
System > Auto Search Device. Повторно запускает поиск устройства. Как и при первом запуске.
System > Com Port Settings. Настройки RS232.
System > Exit. Выход.
Logs > Event Log. Лог событий.
Logs > Data Log. Лог данных.
Logs > Record Settings. Настройки логирования.
Device
Device > Show module by light. Это не для UPS, а для устройств Telecom Power System.
Device > Device Control Parameters. Параметры устройства, зависят от модели.
Device > UPS Battery Parameters. Параметры батареи, количество батарей, уровень заряда.
Device > Load Segment Control. Параметры загрузки ИБП.
- Shutdown Timer. Выключение ИБП при потере питания через выбранное количество секунд (от 1 до 32767 секунд).
- Startup Timer. Включение ИБП при восстановлении питания через выбранное количество секунд (от 1 до 32767 секунд).
- Manual Shutdown. Выключить ИБП.
- Manual Startup. Включить ИБП.
Device > Event Action. Действия при наступлении события.
- Логировать.
- Отправить email.
- Отправить SMS.
- Записать в системный лог.
Device > Shutdown Parameter. Важная опция — что делать при отключении питания. Здесь можно настроить отключение сервера.
Мониторинг ИБП рабочих станций в Windows с Network UPS Tools
Когда возникает задача мониторить бесперебойники у рабочих станций? Запищал – заменил, конец. Чинить ИБП – дело неблагодарное, менять аккумуляторы – не все хотят возиться (или даже моветон).
Так думал и я, особенно после череды ИБП с отказавшей электроникой. Ситуацию усугублял софт от производителей. Он, как бы это помягче выразиться, барахло. Причем у всех – APC, Ippon, Powercom, TrippLite. Что серверный, что для рабочих станций. Пробовать платные версии после опыта с бесплатными – желания не возникло. А совсем весело, когда ИБП от разных производителей.
Но мониторить всё же надо. Плюсы очевидны: 1) можно поменять ИБП ДО того, как он издаст прощальный писк; 2) можно сразу увидеть, где сдохла батарея, а где электроника.
Минус же прост, как всегда: стоимость решения, в деньгах или человеко-часах.
Вот эту проблему и будем решать.
Если имеем зоопарк, то самый адекватный способ – это Network UPS Tools.
По нему мало информации про Windows, а ещё нет GUI. Но это мы решим.
Справедливости ради нужно отметить, что есть похожий проект на Python. Но мне лично кажется совершенно излишним использование Python (и подобные технические решения) там, где можно обойтись парой строк нативного скриптинга.
- Это не «готовое решение».
- Это не предложение, а рассказ.
- Да, есть Zabbix, Cacti, etc, и это тяжеловесные решения для больших компаний, требующие выделенного сервера и всё равно какого-то промежуточного слоя для поддержки соответствующего протокола UPS.
- При всём вышеперечисленном, решение достаточно простое, достаточно лёгкое и стоит 0 валюты.
Разумеется, для сбора информации понадобятся UPS с инфо-портом. У меня возникли проблемы с COM-портом IPPON, всё остальное работает на ура.
Обычно для рабочих станций используется подключение ИБП по USB, этот случай и рассмотрим. Нужно установить NUT на все рабочие станции с ИБП.
Возможные проблемы при этом:
- > Драйвер libusb лучше ставить отдельно. Те, что в комплекте, понимает не все ИБП;
- Если libusb предлагает стандартное имя HID UPS Battery, нужно его изменить – со стандартным именем некоторые системы почему-то не видят UPS;
- если процессе установки появилось сообщение «Драйвер без цифровой подписи«, то его нужно повторно переустановить руками, иначе он слетает;
- если libusb не распознал модель UPS, то с первого раза драйвер ставится НЕКОРРЕКТНО! Об этом говорит ошибка «upsmon ERROR ACCESS DENIED», или драйвер просто слетает. Нужно: остановить службу NUT, удалить драйвер libusb, подождать, пока установится «USB устройство ввода», выбрать для него вручную драйвер libusb заново;
- Для NUT нужны сторонние библиотеки, которых в комплекте установки нет. Setup об этом говорит, но кто ж его читает 🙂 Плюс часто в системах уже есть софт с этими библиотеками. Точно нужны: libeay32.dll, ssleay32.dll, libgcc_s_dw2-1.dll (есть в папке NUT-bin), libusb.dll (есть в дистрибутиве libusb), msvcr71.dll (в составе Net Framework 1.1). Все эти файлы должны быть в папке Windows\System32;
- иногда нужно указать bus=«bus-0» для USB UPS в ups.conf;
- на быстрых машинах и на некоторых сетевых картах служба NUT стартует раньше, чем драйвер и/или сетевой интерфейс. При этом тип запуска «Автозагрузка (отложенный запуск)» приводит к ошибке «upsc ERROR DATA STALE». Решение: создать задачу, которая будет проверять наличие процесса upsd при появлении события с кодом 1 из источника «Network UPS Tools» и перезапускать службу Network UPS Tools скачать xml-файл задачи скачать скрипт (должен быть в папке NUT\others).
Примерный скрипт полуавтоматической установки NUT на клиенты:
Как понять, почему не работает NUT под Windows:
- проверяем, есть ли в процессах nut.exe
- если есть, то проверяем upsd.exe и upsmon.exe
- если upsd нет в процессах, идём в nut\sbin и запускаем руками:
- «upsd не может быть запущен, так как отсутствует dll» – проверяем dll в system32, перезагружаемся на всякий случай;
- «upsd error creating named pipe» – upsd уже запущен
- запускается и сразу закрывается – проверить ip-адрес в upsd.conf в секции LISTEN, особенно актуально, если на машине DHCP ;
- upsd запустился, но не видит UPS – установить или переустановить libusb, проверить libusb.dll в system32, переименовать устройство из HID UPS Battery;
- если upsd стартовал, идём в bin и выполняем upsc our_ups@localhost
- «upsc не может быть запущен, так как отсутствует dll» – проверяем библиотеки ;
- «upsc failed connection unknown error» – проверяем, запущен ли upsd и upsmon, внимательно проверяем секцию MONITOR в upsmon.conf, ещё раз проверяем библиотеки dll;
- «upsc error data stale» – либо UPS один раз запускался и больше не работает, тогда переустанавливаем драйвер libusb и переименовываем HID UPS Battery, либо служба NUT поднялась быстрее, чем стал виден сетевой интерфейс или USB UPS, перезапускаем службу;
- «upsmon error ACCESS DENIED» – переустанавливаем драйвер, как описано выше.
Для сервера мониторинга нужны:
- NUT в режиме standalone;
- любой web-сервер с php и mysql. Я использую Uniform Server
- MySQL-база и папка www из репозитория, и пара batch-скриптов оттуда же.
Базу SQL и www кладём в соответствующие каталоги веб-севера. Скрипты из batch_scripts копируем в папку установки NUT. Запускаем веб-сервер, переходим на localhost/index_ups.php. Добавляем любой из клиентских UPS в формате UPS_name@host. Запускаем скрипт get_ups_list_mysql.cmd. Проверяем. Enjoy.
Что мы можем увидеть полезного, помимо текущего состояния? Например:
- если минимальный вольтаж батареи приближается к 10 – лучше заменить её заранее;
- при нормальных значениях вольтажа отказ ИБП будет связан скорее всего, с отказом электроники (ваш, К.О.);
- нагрузка более 70 процентов нежелательна, 100 не нормальна, если не связана с событием self-test;
- минимальный заряд батареи менее 30% говорит о неисправности батареи либо о неверных настройках автоотключения при разряде на клиенте.
Несколько моментов:
- столбцы можно сортировать нажатием на заголовок;
- максимальные/минимальные значения выводятся через слеш к текущим, критические отмечаются красным;
- осторожнее с кнопкой «self-test».
Если у кого-то проблемы с установкой/работой NUT под Windows – пишите, разберёмся вместе.
Спасибо за внимание!
Только зарегистрированные пользователи могут участвовать в опросе. Войдите, пожалуйста.