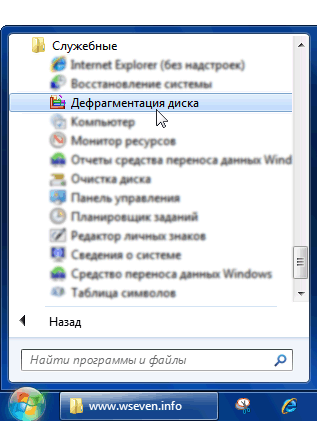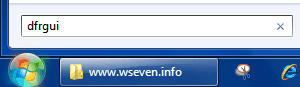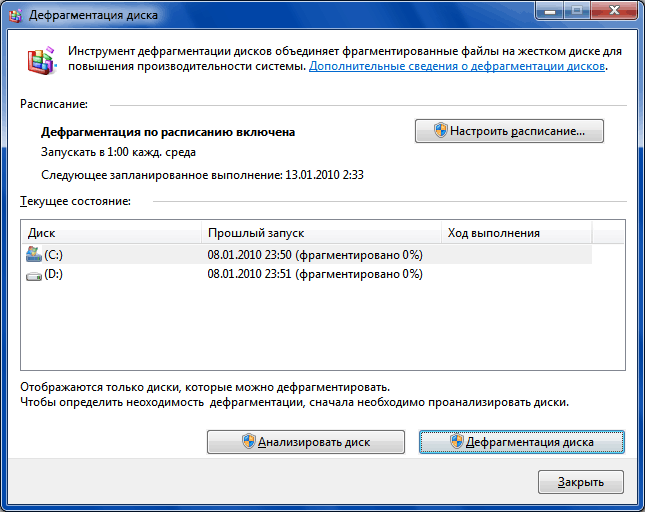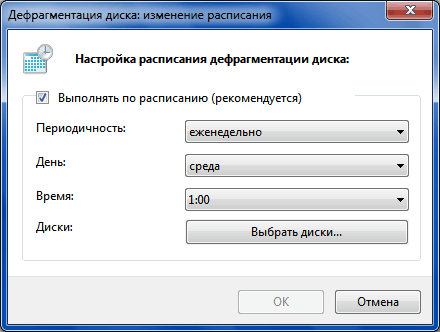10 способов исправить ошибку запуска дефрагментации диска
В большинстве случаев, сообщения об ошибках Windows являются малоинформативными! Они дают вам мало информации или подсказок относительно того, в чем заключается проблема, и еще меньше идей о том, как это исправить. Если вы столкнулись с сообщением об ошибке дефрагментации «Дефрагментация диска не может начаться» , вот список возможных решений вашей проблемы.
1. На вашем диске есть ошибки
Запустите либо встроенное средство проверки ошибок диска через командную строку, либо используйте стороннюю утилиту проверки диска. Чтобы использовать встроенное средство, найдите свою командную строку (либо нажмите кнопку Пуск -> Выполнить> и введите cmd.exe, или перейдите в меню Пуск -> Служебные Windows ->> Командная строка щелкните правой кнопкой мыши командную строку и выберите пункт Дополнительно -> Запуск от имени Администратора ). Введите chkdsk /r и введите Y , когда вас спросят, хотите ли вы запустить средство проверки диска при следующем запуске компьютера. Перезагрузите компьютер и попробуйте дефрагментировать снова.
2. Недавнее изменение вашего компьютера вызвало ошибку
Чтобы выяснить, так ли это, откатите свою систему в состояние, в котором она была до изменения. Для этого запустите System Restore – войдите в Windows от имени администратора и перейдите в раздел: Пуск -> Служебные Windows ->> Панель управления ->>>> Восстановление системы>>>> . Выберите самую последнюю точку восстановления в списке Восстановление системы и нажмите кнопку Далее .
Если вы не можете дефрагментировать после того, как все будет сделано, попробуйте вернуть систему в более раннее время. Конечно, если вы можете определить, какая программа вызывает проблему, вам все равно нужно будет решить, как принять меры для исправления ошибки дефрагментации, если вы хотите сохранить установленную программу.
3. Проверьте файл подкачки
Перейдите на вкладку Панель управления -> Система ->> Дополнительно>> и нажмите кнопку Настройки в разделе Производительность. Снова перейдите на вкладку Дополнительно и найдите кнопку Изменить в разделе Виртуальная память. Если файл подкачки не выбран, попробуйте снять его и посмотреть, исправляет ли это ошибку дефрагментации.
4. Попробуйте дефрагментацию в безопасном режиме
Перезагрузите компьютер и нажмите клавишу F8 несколько раз после экрана загрузки, чтобы запустить Windows в безопасном режиме. Если дефрагментатор диска может работать в безопасном режиме, это предоставляет дополнительную информацию, чтобы помочь диагностировать, в чем заключается проблема при обычном запуске Windows.
5. Убедитесь, что у вас достаточно свободного места для дефрагментации
Обычно вы получаете отдельную ошибку дефрагментации, если у вас недостаточно свободного места для дефрагментации. Однако компьютеры могут иногда выходить из строя. Убедитесь, что у вас есть по крайней мере 15% свободного места на жестком диске. Для этого перейдите в раздел Компьютер или Мой компьютер, щелкните правой кнопкой мыши значок жесткого диска и выберите пункт Свойства. Убедитесь, что указанный процент свободного места составляет не менее 15% – предпочтительно 20%, для более быстрой дефрагментации.
6. Проверьте наличие вредоносных программ на вашем компьютере
Вредоносные программы — это замаскированные компьютерные вирусы, они могут вызвать проблемы, казалось бы, не связанные с их деятельностью. Если вы не можете дефрагментировать свой жесткий диск, выполните полное сканирование файловой системы антивирусными программами. Не пользуйтесь неизвестным антивирусным софтом это чревато тем, что вы установите себе еще одну вредоносную программу или полностью выведете из строя ОС, потеряете средства или доступы к своим онлайн аккаунтам! Вот список лучших в антивирусной защите:
7. Отключить дополнительное оборудование
Если вы подключили внешний жесткий диск, отключите его перед попыткой дефрагментации вашего основного жесткого диска.
8. Загрузите диагностическое программное обеспечение вашего производителя жесткого диска
Вам нужно будет определить марку и модель вашего жесткого диска и посетить сайт производителя или обратиться в службу поддержки клиентов для загрузки своих диагностических инструментов. Это может быть в состоянии исправить ошибки, которые Windows own Check Disk utility не может найти или исправить, что может быть причиной ошибок дефрагментации.
9. Получите свои обновления Windows
Возможно, что Центр обновления Windows может исправить ошибку «Дефрагментацию диска не удалось запустить». Перейдите на сайт Центра Обновления Windows, чтобы убедиться, что у вас есть все необходимые обновления.
10. Файлы оснастки Defragmenter были не зарегистрированы
Если вы недавно установили, а затем удалили стороннюю программу дефрагментации, ваш встроенный дефрагментатор, возможно, не был восстановлен должным образом. Откройте Командную строку, как описано в пункте 1, и введите cd \windows\system32 . В следующем приглашении введите regsvr32 dfrgsnap.dll и regsvr32 dfrgui.dll для повторной регистрации этих компонентов оснастки.
Конечно, если вы испытываете нехватку времени и не хотите проходить через множество диагностических мероприятий – вы просто хотите сделать свою дефрагментацию можете быстро загрузить стороннее приложение для дефрагментации диска, чтобы сделать эту работу за вас.
Дефрагментация дисков в Windows 7
В этой статье мы расскажем о дефрагментации дисков в Windows 7.
Общие сведения
Во время сохранения файлов на диск фрагменты одного файла записываются в разные физические области диска (используется дисковое пространство, освободившееся после удаления или уменьшения размера ранее сохраненных файлов). Этот процесс называется фрагментацией данных, а файлы, разделенные на фрагменты, называются фрагментированными.
Чем на большее количество фрагментов «разбит» файл, тем дольше происходит его чтение. Чем больше на диске фрагментированных файлов, тем медленнее он работает.
Фрагментации подвергаются как файлы на жестких дисках, так и файлы, сохраняемые на съемные накопители (например, флэш-диски).
Дефрагментация – это процесс перемещения данных, относящихся к одному файлу, в одну область диска.
Дефрагментация дисков производится с помощью исполняемого файла dfrgui.exe, который находится в папке C:\Windows\System32, а также службы Дефрагментация диска.
Автоматическая дефрагментация (по расписанию) производится с помощью Планировщика заданий.
Важные примечания
- Диск не может быть дефрагментирован, если он монопольно используется другой программой и если он отформатирован с файловой системой, отличной от файловой системы NTFS, FAT или FAT32.
- Сетевые папки нельзя дефрагментировать.
- Не следует дефрагментировать твердотельные накопители (SSD), т.к. в процессе дефрагментации происходит перезапись данных, что уменьшает срок службы твердотельного накопителя. Также следует отключить дефрагментацию по расписанию для твердотельных накопителей и любых новых дисков (см. ниже).
- Если диск содержит системные ошибки или имеет физические повреждения, то его не получится дефрагментировать. Попробуйте восстановить диск, а затем снова запустите программу дефрагментации.
Дефрагментация дисков вручную
1. Откройте меню Пуск > Стандартные > Служебные > Дефрагментация диска.
Также можно открыть меню Пуск, набрать в поисковой строке dfrgui и нажать Ввод .
2. Чтобы узнать, требуется ли дефрагментация данных, выделите диск и нажмите кнопку Анализировать диск.
Если количество фрагментированных файлов превышает 10%, есть смысл выполнить дефрагментацию этого диска.
3. Нажмите кнопку Дефрагментация диска.
Процесс дефрагментации может занять от нескольких минут до нескольких часов, в зависимости от объема свободного места на диске и количества фрагментированных файлов на нем.
Настройка автоматической дефрагментации по расписанию
По умолчанию в Windows 7 выполняется дефрагментация всех дисков каждую среду в час ночи (если компьютер в это время включен). Кроме того, автоматически дефрагментируются все новые диски.
Чтобы изменить эти настройки, нажмите кнопку Настроить расписание и выберите периодичность, день и время выполнения дефрагментации.
Чтобы отключить автоматическую дефрагментацию определенных дисков, нажмите кнопку Выбрать диски и отметьте флажками только те диски, которые следует дефрагментировать по заданному расписанию.
Как провести дефрагментацию диска на Windows 7?
На самом деле, сделать это несложно и справится даже неопытный пользователь.
Нажимаете «Пуск», затем «Компьютер», выбираете нужный вам диск и правой кнопкой на нем нажимаете «Свойства» и в «Сервис». Там помимо дефрагментации можно проверить диск на ошибки, провести архивацию файлов. Подробнее о дефрагментации можете прочитать в этой статье:
2 5 · Хороший ответ
Нужно ли производить дефрагментацию в Windows 10?
В Windows 10 дефрагментация жесткого диска выполняется по умолчанию. В целом, делать это нужно, так как скорость чтения файлов значительно выше, когда они записаны последовательно, а не разбиты кусками по всему жесткому дистку.
Как происходит разбитие жесткого диска на логические разделы?
Управление разделами жесткого диска моно выполнить с помощью специального инструмента.
Нажмите сочетание клавиш «Win+R» и в отрывшемся окне введите diskmgmt.msc . Откроется утилита управление дисками. В ней можно создать, расширить, сжать, удалить раздел. Также можно изменить назначенную диску букву. Тут же отображается информация о состоянии разделов.
Как увеличить диск С:\ за счёт диска D:\?
Физический диск на 1000Гб.
Два раздела: C:\ — 70Гб, D:\ — 900Гб
На C:\ стоит живая система, которую нельзя переустанавливать;
На D:\ находятся данные, кторые никуда не слить;
На D:\ свободно 500Гб.
Как расширить раздел C:\ на 100Гб за счет неиспользуемого пространства D:\ ?
6 8 · Хороший ответ
Откуда пошла рекомендация делить один жёсткий диск на 2 тома в Windows?
Добрый день. Жёсткий диск делят на 2 раздела для того что бы если операционная система даст сбой или просто захотите её поменять можно было переустановить систему в одном разделе, а не скидывать куда нибудь всю свою важную информацию, потом переустанавливать систему и обратно скидывать информацию, а так проще на одном разделе информация, а на другом система.