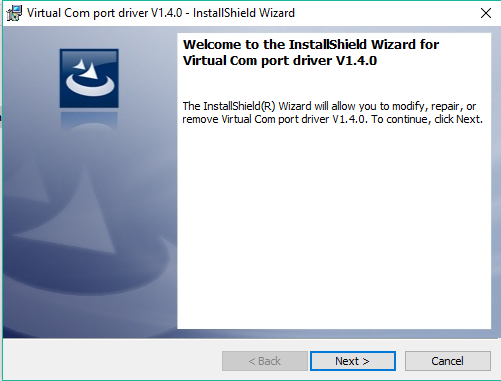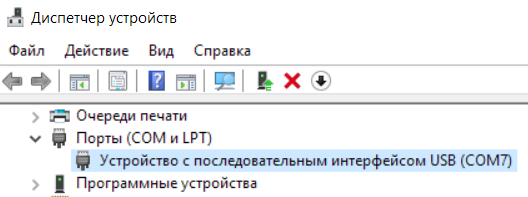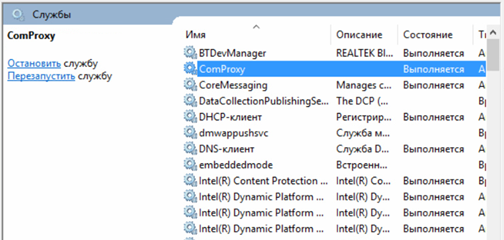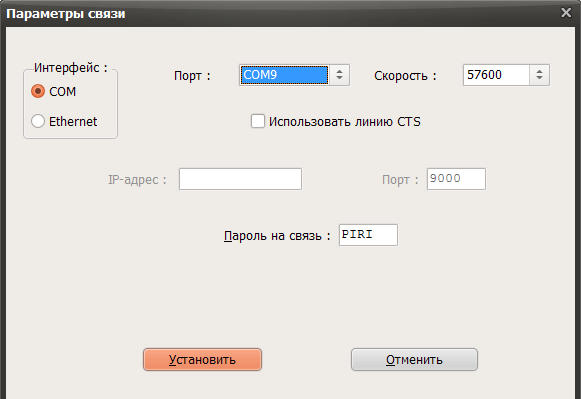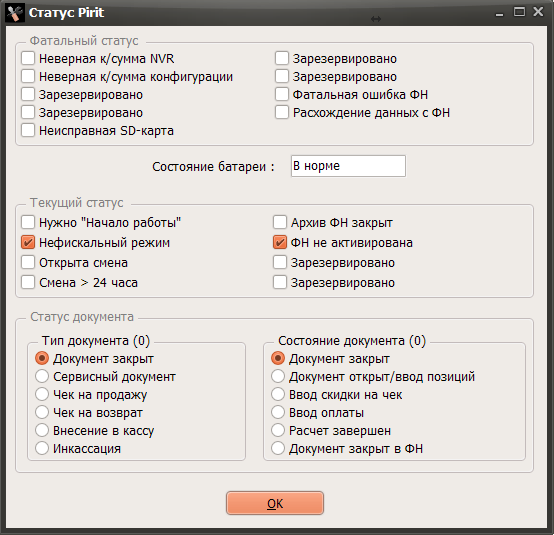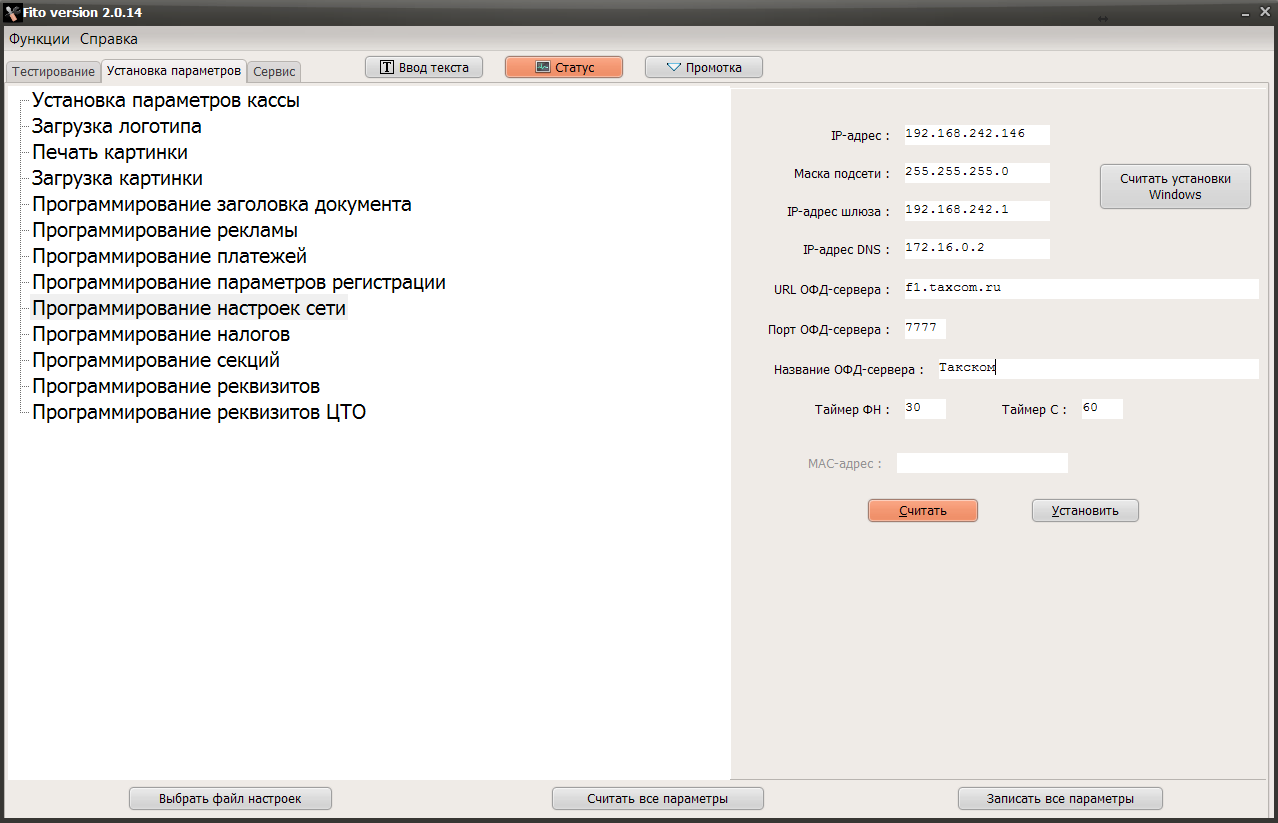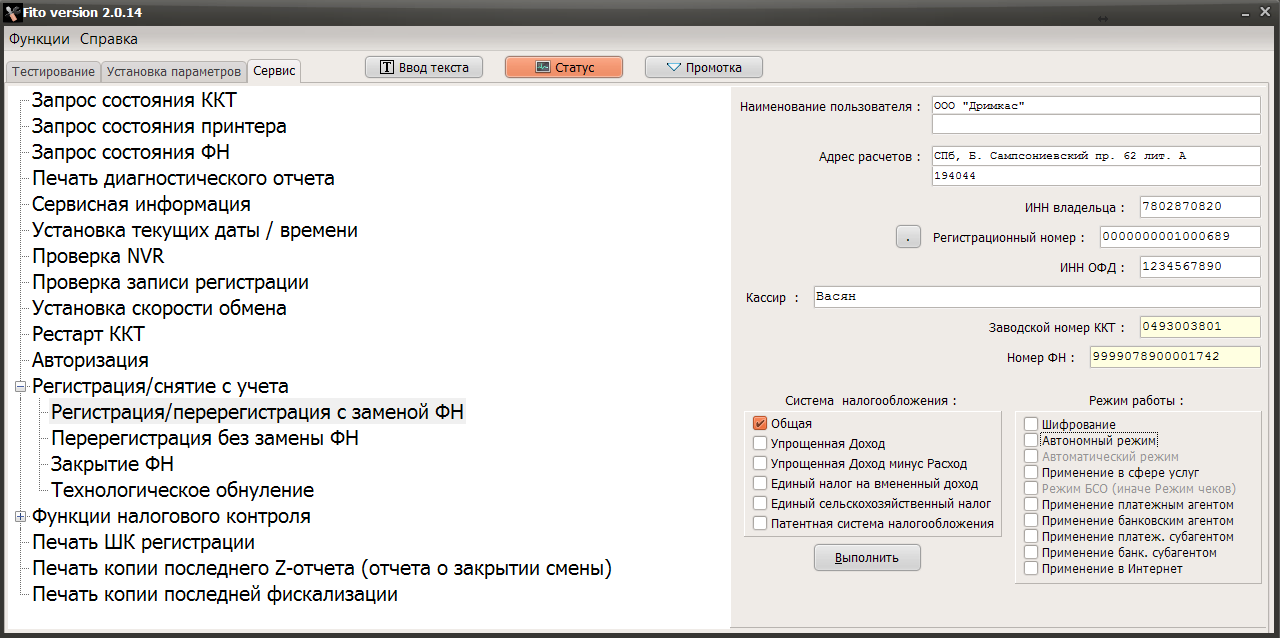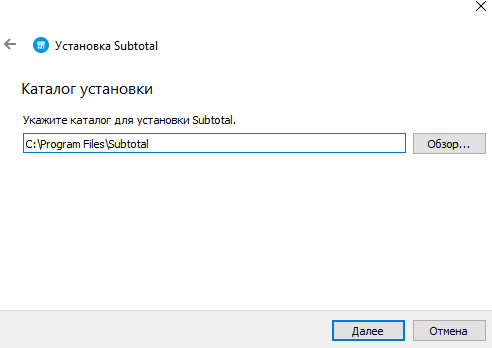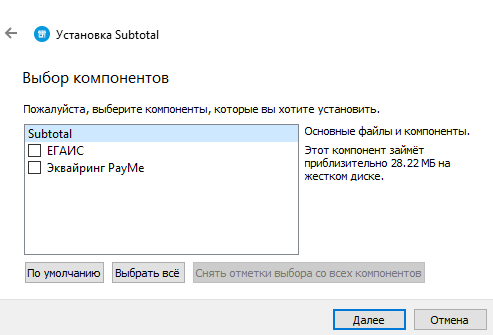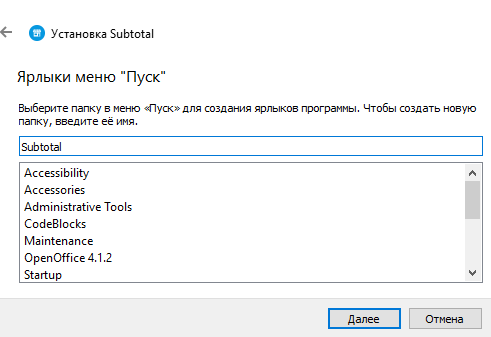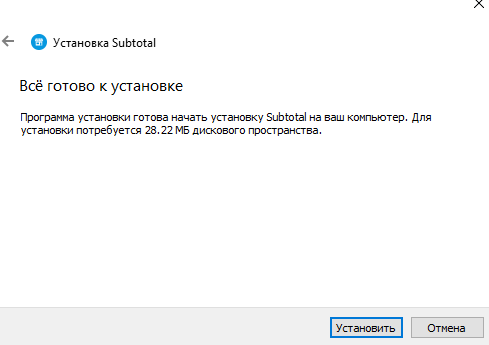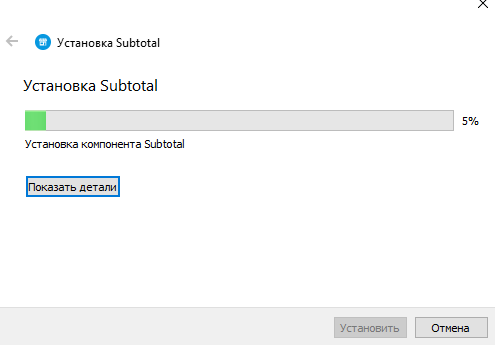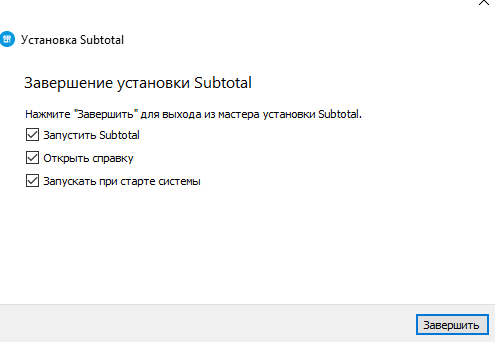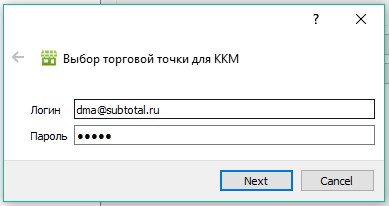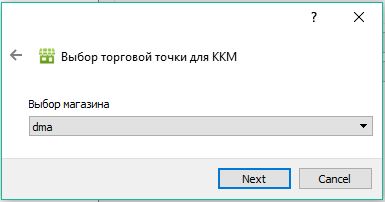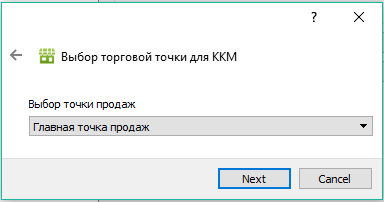Настройка ККТ Viki Print
Материалы для скачивания:
Установка emulyator-com-porta-dlya-podklyucheniya-viki-print-cherez-usb-windows
1. Запустите установщик emulyator-com-porta-dlya-podklyucheniya-viki-print-cherez-usb-windows и следуйте инструкциям установщика.
2. Зайдите в папку с эмулятором (C:\Program Files\STMicroelectronics\Software\Virtual comport driver\Win8) и запустите установщик, в соответствии Вашей операционной системе. Следуйте инструкциям установщика.
Установка службы транспорта ComProxy
Так как онлайн-касса Вики Принт не имеет собственного сетевого интерфейса, для передачи данных оператору фискальных данных Вики Принт использует каналы связи кассового ПК. Механизм передачи данных реализован при помощи стандартной службы операционной системы разработки компании Дримкас под названием ComProxy.
Дистрибутив поставляется в виде zip-архива. Для установки службы выполните по шагам:
- Скопировать папку с дистрибутивом (ComProxyWindows) в папку C:\Distrib
- Выполнить в командной строке команду:
C:\Distrib\ComProxyWindows\install.cmd C:\ComProxyWindows COMX COMY COMZ
COMX — порт к которому физически подключен ФР (посмотреть можно в диспетчере устройств, проверить доступность устройства на этом порту с помощью утилиты Fito)
COMY — виртуальный порт com0com (можно установить любое значение, предварительно убедившись, что этот порт не занят другим устройством)
COMZ — порт с которым будет работать кассовая программа и утилита Fito после установки службы (можно установить любое значение, предварительно убедившись, что этот порт не занят другим устройством)
В нашем примере Вики Принт подключен к порту COM7; порты COM8 и COM9 не заняты другими устройствами, можем использовать их для службы ComProxy:
Поэтому команда будет выглядеть следующим образом:
- Служба будет установлена в C:\ComProxyWindows
- При необходимости после установки можно изменить порты в файле C:\ComProxyWindows\ComProxy.ini где:
- physical_port — порт к которому физически подключен ФР
- virtual_port — виртуальный порт com0com
- pos_port — порт с которым будет работать кассовая программа
Пояснения: Служба ComProxy для передачи данных от регистратора в ОФД создает дополнительные виртуальные Com-порты. Когда служба ComProxy работает, общение кассовых программ и сервисных утилит с регистратором осуществляется через виртуальные Com-порты, созданные службой транспорта ComProxy.
После установки службы ComProxy проверьте, что служба транспорта появилась в списке служб операционной системы и выполняется.
Работа с Сервисной утилитой Fito
Запустите утилиту Fito, перейдите в меню “Функции”-“Параметры связи”. Проверьте корректность установки следующих параметров:
- Порт — COM-порт, который был назначен как COMZ при установке службы ComProxy (в нашем примере COM9)
- Скорость — 57600 (установлено по умолчанию, не изменяем)
- Использовать линию CTS — пункт не активирован (установлено по умолчанию, не изменяем)
- Пароль на связь — PIRI (установлено по умолчанию, не изменяем)
Для применения изменений нажмите кнопку «Установить».
Чтобы убедиться в корректности установленных параметров, нажмите кнопку «Статус»:
Если все параметры установлены корректно — появится окно статуса без дополнительных сообщений об ошибках:
Если появляются сообщения об ошибках — перезагрузите устройство, проверьте соединение COM/USB кабеля от устройства к компьютеру, убедитесь что служба ComProxy запущена, повторно проверьте корректность указания параметров.
После успешного запроса статуса устройства можно переходить к установке параметров. Перейдите на вкладку Установка параметров и действуйте согласно шагам, описанным ниже.
1. Программирование настроек сети
Этот пункт можно пропустить, если ККТ регистрируется в автономном режиме, без подключения к Оператору Фискальных Данных.
Данные подключения (IP-адрес, маска подсети, IP-адрес шлюза, IP-адрес DNS) необходимо брать из текущего состояния подключения к сети Интернет системного блока, с помощью которого мы работаем с ККТ.
URL ОФД-сервера — URL или IP-адрес сервера ОФД (можно уточнить у Оператора Фискальных Данных, с которым заключен договор)
Порт ОФД-сервера — порт сервера ОФД (можно уточнить у Оператора Фискальных Данных, с которым заключен договор)
Название ОФД-сервера — наименование ОФД в свободной форме, можно продублировать URL сервера
Таймер ФН — 30 (установлено по умолчанию, не меняем без необходимости)
Таймер С — 60 (установлено по умолчанию, не меняем без необходимости)
После ввода всех параметров нажимаем «Установить» и переходим к следующему пункту.
2. Регистрация кассы (Если касса уже зарегистрирована, данный пункт пропускаем)
После ввода настроек переходим на вкладку Сервис — Регистрация/снятие с учета — Регистрация/перерегистрация с заменой ФН
- Наименование пользователя — наименование организации
- Адрес расчетов — адрес организации первой строкой и почтовый индекс второй строкой
- ИНН владельца — ИНН организации-владельца кассы
- Регистрационный номер — ввести значение регистрационного номера ККТ, полученное из ФНС в Кабинете контрольно-кассовой техники. Номер должен содержать 16 знаков без пробелов
- ИНН ОФД — необходимо указать ИНН Оператора Фискальных данных, с которым у владельца ККТ заключен договор на обслуживание (ровно 10 цифр без дополнительных пробелов или нулей). Не заполнять в случае регистрации в автономном режиме
- Кассир — ввести фамилию и инициалы регистрирующего (эти ФИО будут указаны в чеке регистрации. В дальнейшем на чеках продажи будет выводится тот кассир, которого на Вики Принт будет отправлять кассовое ПО. ФИО, которые вы введете в этом поле, нигде, кроме чека регистрации, не будут фиксироваться)
- Система налогообложения — выбрать систему налогообложения организации-владельца кассы
- Режим работы — при необходимости выбрать режим работы фискального накопителя:
- шифрование – подразумевает кодирование всех данных ФН. При возникновении ошибок, понять причину их возникновения будет не возможно. Не устанавливать без необходимости.
- автономный режим – при использовании ККТ в режиме, не предусматривающем обязательной передачи фискальных документов в налоговые органы в электронной форме через оператора фискальных данных (в заявлении, поданном в ФНС должен так же быть выбран режим режим, не предусматривающий передачи фискальных данных)
- автоматический режим – на данный момент не может использоваться в Вики Принт. Применяется для аппаратов, не предусматривающих участие кассира в режиме продажи (паркоматы, вендинговые аппараты)
- применение в сфере услуг – для организаций, предоставляющих услуги
- режим БСО (бланков строгой отчетности) – на данный момент не может использоваться в Вики Принт. Применяется для организаций, предоставляющих услуги населению
- применение в Интернет – режим работы для ККТ, осуществляющих продажи удаленным способом через Интернет (могут работать без печати бумажного чека)
Еще раз тщательно проверить корректность данных Регистрационного номера и ИНН. Если данные после регистрации окажутся не верными, ФН подлежит замене и ККТ необходимо будет перерегистрировать.
После повторной проверки всех введенных данных нажать кнопку” Выполнить”.
Fito выдаст окно, в котором необходимо подтвердить завершение регистрации кассы:
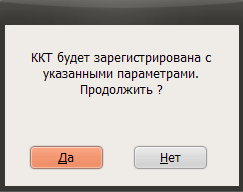
После повторной проверки корректности введенных данных и нажатия кнопки «Да» касса распечатает два отчёта о регистрации:
Для завершения регистрации передайте ФНС отчет о регистрации. Если регистрация проводится через личный кабинет на сайте ФНС, то для завершения регистрации на нем следует заполнить форму завершения регистрации и указать данные с чека регистрации: точную дату и время, номер фискального документа (ФД №) и фискальный признак документа (ФПД или ФД).
3. Теперь устанавливаем приложение Subtotal, следуя инструкциям установщика:
4. После запуска приложения Subtotal появится сообщение о необходимости привязать приложение к точке продаж, выбираем «Для опытных пользователей» и нажимаем на кнопку «Настройки»
5. В открывшемся окне нажимаем кнопку «Привязать» и вводим учётные данные управляющего в Subtotal (те данные, которые Вы вводили при регистрации в Subtotal), далее выбираем магазин и точку продаж:
6. В заключительной настройке, указываете драйвер Viki Print, коды оплат «0» и «1». Далее нажимаете на синюю шестеренку и указываете номер COM-порта также, как и в утилите Fito 2.1.2:
7. Нажимаете «Finish» и «ok», приложение перезагрузится – на этом настройка завершена.
Проблема после обновления Вики Микро на 10.2.0 не запущена служба маршрутизации ComProxy.
Удалите службу Comproxy:
Затем произведите переустановку службы через менеджер запустив его:
Статьи в этом разделе
Похожие статьи
Комментарии
Наталья, добрый день. Может частный случай, но у меня после переустановки службы новым менеджером обновлений, перестал запускаться Старт. Запускается, висит и сворачивается. Помогло скачивание дистрибутива с сайта, переустановка Старта с последующим его обновлением уже по воздуху до 10 версии. Старая версия была 9.2.. Может надо было сначала Старт попытаться обновить, а потом уже службы переустнавливать, не знаю.
И еще проблема. После всех этих переустановок касса (уже подключенная к кабинету) перестала в нем видеться, пишет что она не в сети. Пришлось подключать по новой и подключилась уже как новая касса, соответственно в кабинете теперь две кассы с одним номером. Не пойму в какой момент я что то пропустил. Подскажите?
добрый день,конечно,сначала нужно обновить кассовую программу,а потом используя последнюю версию менеджера обновлений,обновить службу ком-прокси и прошивку принтера.
Кассовая программа (Старт) сама всё что надо обновляет и прошивает. Внутри у неё уже есть обновлятор (менеджер обновлений), который автоматом скачивается когда надо.
Менеджер необходим только есть аппарат автономный (напр. подключен к 1це, или другой программе, не Старт). Тогда нужно обновлять и прошивать руками.
Войдите в службу, чтобы оставить комментарий.
Отключение цифровой подписи документов в Windows при установке службы ComProxy
Если у Вас возникают проблемы с com0com при установке службы ComProxy и не создаются 2 виртуальных COM порта (в FITO они полностью отсутствуют, как и в диспетчере устройств) следует отключить проверку цифровой подписи Windows.
Проверка цифровой подписи
В Windows 7 для проверки цифровой подписи есть специальная утилита sigverif.exe. Для ее запуска нужно в поисковой строке меню Пуск набрать sigverif.exe и нажать Ввод
В окне программы жмем Начать и она автоматически проверяет системные файлы на наличие подписей.
Результат проверки сохраняется в текстовый файл sigverif.txt. Хранится он в папке Общие документы, также его можно посмотреть прямо из окна программы, щелкнув по кнопке Дополнительно.
Отключение проверки цифровой подписи
Отключить проверку цифровых подписей драйверов через групповую политику. Для запуска оснастки групповой политики вводим в меню Пуск в строке поиска команду gpedit.msc и жмем Ввод. В меню политик идем в Конфигурация пользователя\Административные шаблоны\Система\Установка драйверов и выбираем политику «Цифровая подпись драйверов устройств».
В появившемся окне включаем политику и указываем параметр Пропустить в качестве действия системы при обнаружении неподписанных драйверов.
После перезагрузки политика применится и можно будет загружать и устанавливать любые, в том числе и неподписанные драйвера.