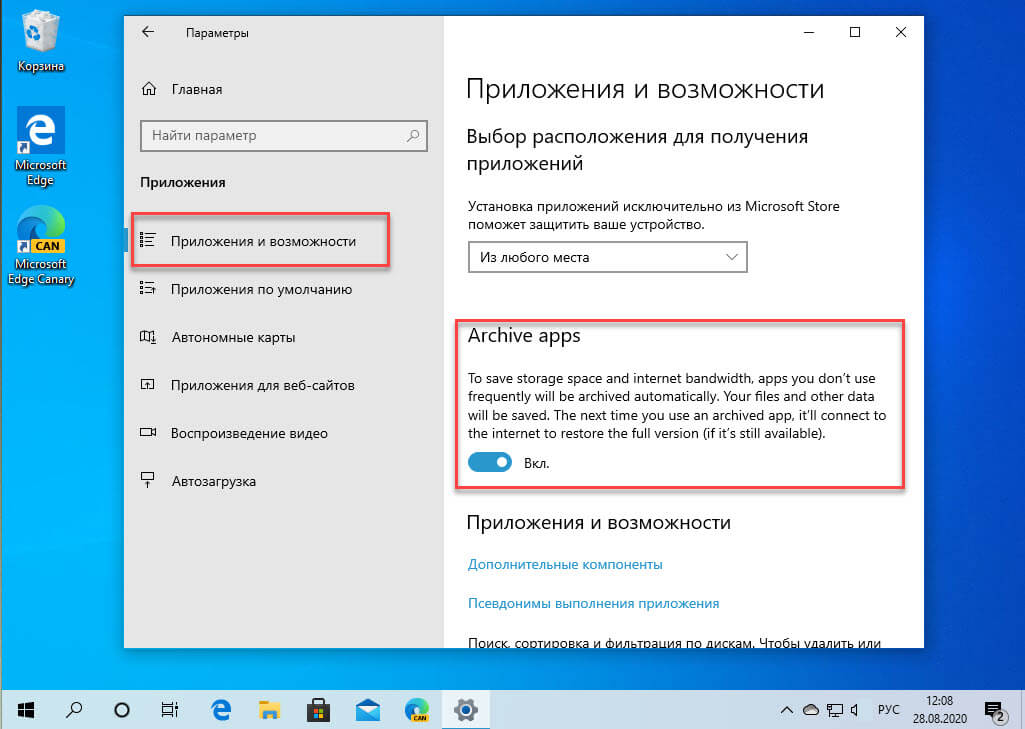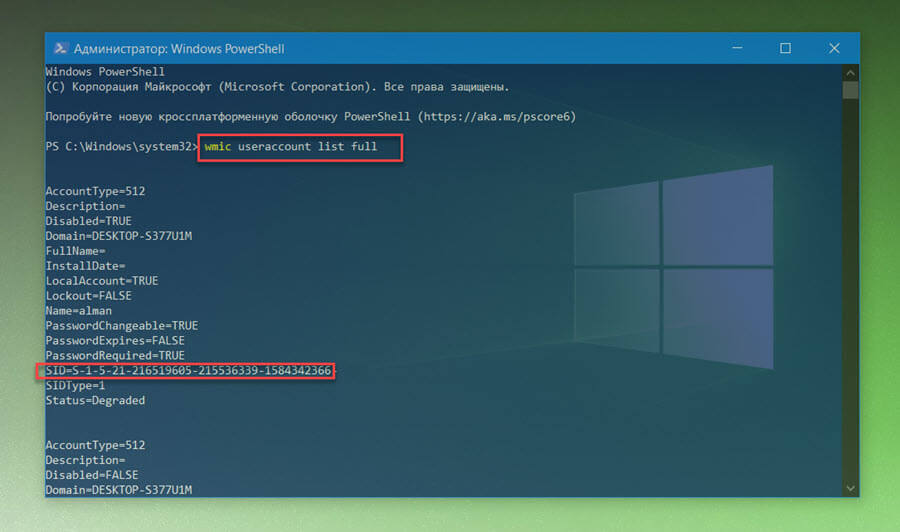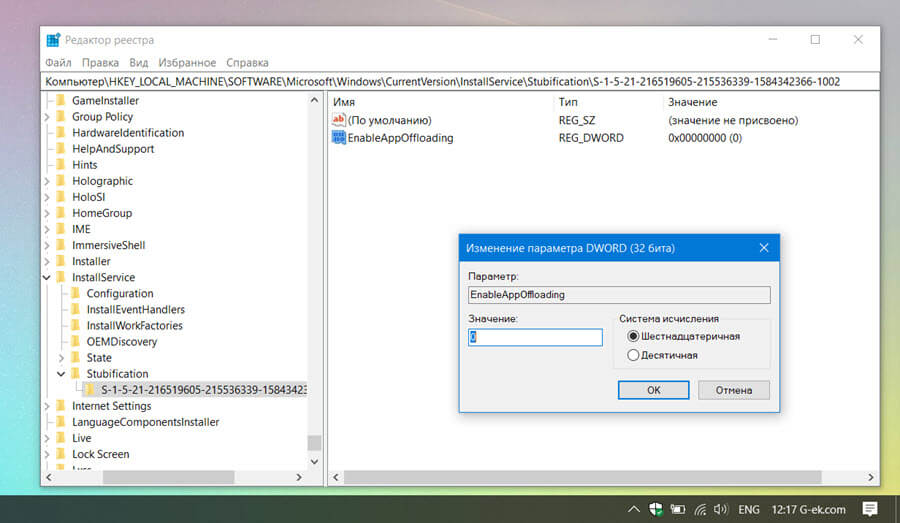Служба архивации в Windows 7 / 8.1 / 10. Как отключить?
Что предпринять если ПК при работе зависает, не открываются приложения, появляется Синий экран? Не спешите переустанавливать ОС. Необходимо отключить архивацию Windows. Если архивация активирована, уменьшается скорость работы ПК. Преобразование файлов нагружает CPU. Рассмотрим какие шаги сделать, чтобы отключить архивацию в Windows.
Почему компьютер стал тормозить? Куда исчезает память?
При включении архивации, системная служба полностью архивирует все данные с компа включая установленную операционную систему и всю информацию находящуюся на компьютере. В последствии добавляя в этот файл новую информацию. В случае краха системы или каких-то сбоев, всегда можно будет ее восстановить из предложенной точки восстановления.
Чтобы навсегда отключить архивацию и оповещения от системы по этой теме нужно:
ШАГ №1.
Топаем в меню “Пуск” , для тех кто не знает, то меню находится слева внизу. В строку поиска пишем “Службы” и открываем результат.
ШАГ №2.
Открывается окно со всеми службами на ПК. В этом списке служб находим “Служба модуля архивации на уровне блоков”
Правой кнопкой мыши жмем на этот блок и открываем “Свойства”.
ШАГ №3.
В открывшемся окне открываем вкладку “Общие” .
Находим “Тип запуска” и в выпадающем меню выбираем “Отключена” .
ШАГ №4.
Справа в системном треи (где громкость и календарь расположен) находим флажок и кликаем по нему, выбираем и открываем “Открыть центр поддержки”
Открывается новое окно и выбираем “Настройка центра поддержки” . Напротив пункта “Архивация Windows” убираем галочку и нажимаем ОК.
После перезагрузки зайдите в очистку диска, проверьте на лишние файлы и смело удаляйте их. В результате памяти станет больше, а архивация в Windows 7 будет отключена.
Как включить или отключить функцию «Архивация приложений» в Windows 10
Публикация: 28 Август 2020 Обновлено: 1 Сентябрь 2020
Когда вы удаляете приложение установленное из Microsoft Store, это приведет к тому, что Windows 10 покажет вам предупреждение о том, что все связанные данные на вашем устройстве также будут удалены. Это стандартный процесс, который также применяется в мобильных операционных системах, таких как iOS и Android.
В iOS 11 Apple представила функцию под названием «(offloaded apps) — выгруженные приложения», которая удаляет приложения освобождая место на диске, но все связанные пользовательские файлы, документы и данные остаются на устройстве, что позволяет при необходимости быстро переустанавливать приложение, но уже с данными, как будто вы его и не удаляли.
Чтобы сэкономить свободное пространство и пропускную способность Интернета, Windows 10 также получает новую функцию «Архивирование приложений», которая архивирует редко используемые приложения. Функция, удаляет редко используемые приложения, но сохраняет их документы и данные уже доступна в некоторых установках предварительных сборок Windows 10.
Новая функция включена по умолчанию и автоматически работает в фоновом режиме, но пользователи могут отключить ее и запретить Windows 10 выгружать\ архивировать неиспользуемые приложения.
«Чтобы сэкономить место для хранения и пропускную способность Интернета, приложения, которые вы используете не часто, будут архивироваться автоматически. Ваши файлы и другие данные будут сохранены. В следующий раз, когда вы попытаетесь запустить заархивированное приложение, оно подключится к Интернету, чтобы восстановить полную версию (если она все еще доступна)», — говорится в описании функции.
Приложения Microsoft Store могут занимать много места на вашем компьютере, поэтому архивация тех, которые вы используете редко, — это простой способ быстро освободить больше места, не выполняя процесс резервного копирования.
Чтобы включить или отключить «Архивирование приложений» в Windows 10
- Откройте приложение «Параметры».
- Перейдите в «Приложения → Приложения и возможности».
- Справа найдите параметр «Архивировать приложения».
- Измените положение переключателя «Вкл.» (включить, используется по умолчанию) или «Откл.» (отключить) архивацию приложений.
Это должно быть особенно удобно, потому что приложения сохраняют все данные, связанные с приложением, такие как ваши файлы, настройки и другие параметры конфигурации на случай, если вы захотите снова переустановить его из магазина Microsoft Store.
Кроме того, вы можете включить или отключить эту функцию в реестре. Давайте рассмотрим, как это сделать.
Включение или отключение архивации приложений с помощью настройки реестра
- Найдите SID пользователя для своей учетной записи. Откройте командную строку или Power Shell, введите «wmic useraccount list full», обратите внимание на значение SID.
- Откройте редактор реестра и перейдите к следующему разделу:
- В разделе «Stubification» перейдите в подраздел, который представляет полученный вами SID.
- Справа, измените или создайте параметр DWORD 32-бита «EnableAppOffloading».
Примечание: Даже если вы используете 64-битную Windows, вы все равно должны создать параметр DWORD 32-бита.
- Установите значение для «EnableAppOffloading»: 1 — «Вкл.» (используется по умолчанию) или 0«Откл.» (для отключения архивации приложений).
Что вы думаете о новой функции, поделитесь с нами в комментариях ниже.
Как сбросить резервное копирование Windows по умолчанию в Windows 10
Если у вас возникли проблемы с архивацией данных Windows или вы больше не хотите ее использовать , вы не найдете возможности сбросить ее настройки. Однако если вы хотите начать все сначала или отключить эту функцию вы можете выполнить эту задачу с помощью нескольких команд. В этом посте мы покажем вам как сбросить резервное копирование Windows по умолчанию в Windows 10.
Сброс резервной копии Windows в настройки по умолчанию
Чтобы сбросить функцию » резервное копирование и восстановление (Windows 7)», а также параметры резервного копирования Windows по умолчанию, выполните следующие действия описанные ниже:
Нажмите клавишу Windows + R чтобы вызвать диалоговое окно.
В диалоговом окне Выполнить введите cmd , а затем нажмите CTRL + SHIFT + ENTER чтобы открыть командную строку в режиме администратора/повышенных прав .
В окне командной строки скопируйте и вставьте команду ниже и нажмите Enter.
reg delete HKLM\SOFTWARE\Microsoft\Windows\CurrentVersion\WindowsBackup /f
Команда удалит запись реестра резервного копирования Windows.
Затем скопируйте и вставьте команду ниже и нажмите Enter.
schtasks / delete /tn «Microsoft\Windows\WindowsBackup\AutomaticBackup» /f
Команда удалит запланированную задачу автоматического резервного копирования.
Затем скопируйте и вставьте команду ниже и нажмите Enter.
schtasks / delete /tn «Microsoft\Windows\WindowsBackup\Windows Backup Monitor» /f
Команда удалит запланированную задачу резервного копирования монитора.
После выполнения этих действий страница резервное копирование или восстановление файлов сбросит настройки по умолчанию, удалив все ранее настроенные параметры резервного копирования позволяющие настроить совершенно новое расписание или оставить эту функцию отключенной.
Примечание : сброс резервной копии Windows по умолчанию приведет только к сбросу настроек обратно по умолчанию и не будет удалять любые ранее сохраненные файлы . Если вы хотите удалить все созданные резервные копии вам нужно будет вручную удалить их с исходного диска по мере необходимости.
Резервное Копирование Windows
В Windows 10 функция резервного копирования и восстановления (Windows 7) (aka Windows Backup) — это устаревший инструмент, который существует с Windows 7 и он был разработан для создания и восстановления полных и дифференциальных резервных копий файлов или всей системы. Он был объявлен устаревшим в Windows 8 и удален в Windows 8.1, но был включен в Windows 10.
Несмотря на то что этот инструмент был объявлен устаревшим, он по-прежнему доступен в Windows 10 и многие пользователи по-прежнему используют его для резервного копирования файлов или создания полных резервных копий в случае необходимости отката после обновления или сбоя оборудования.