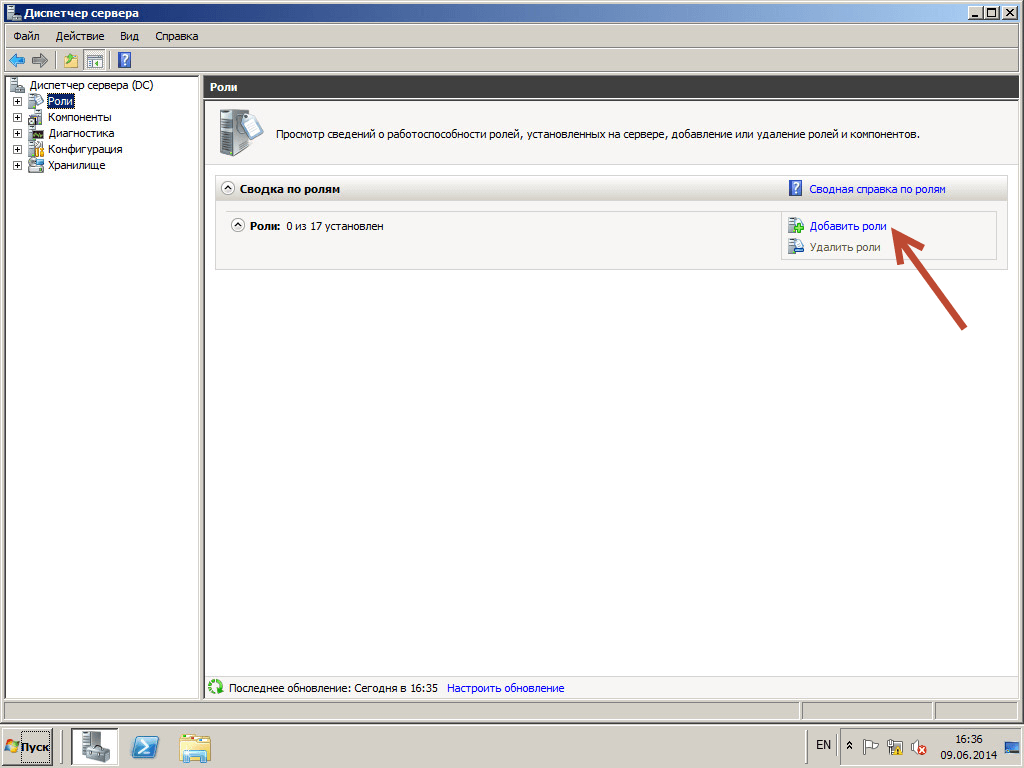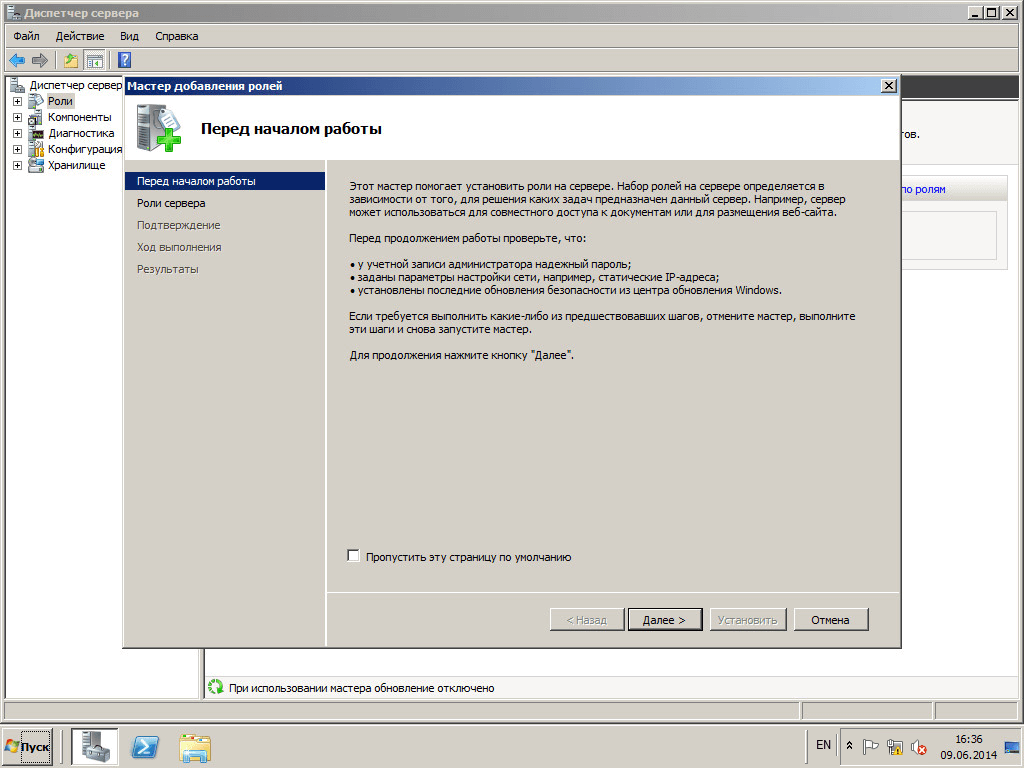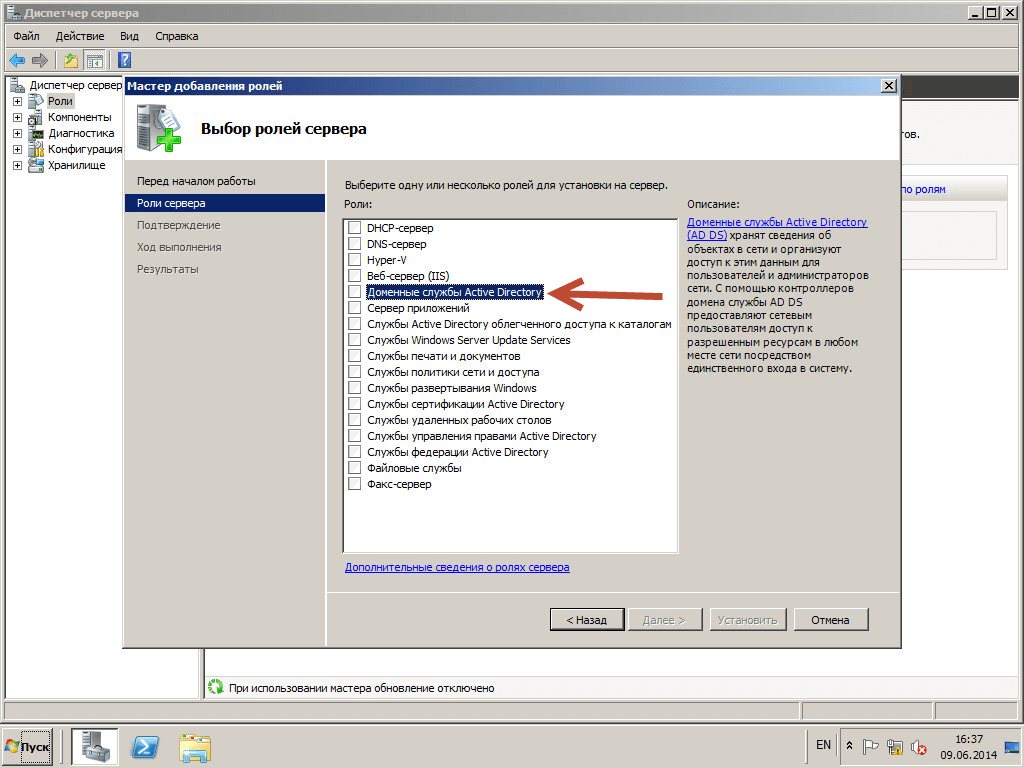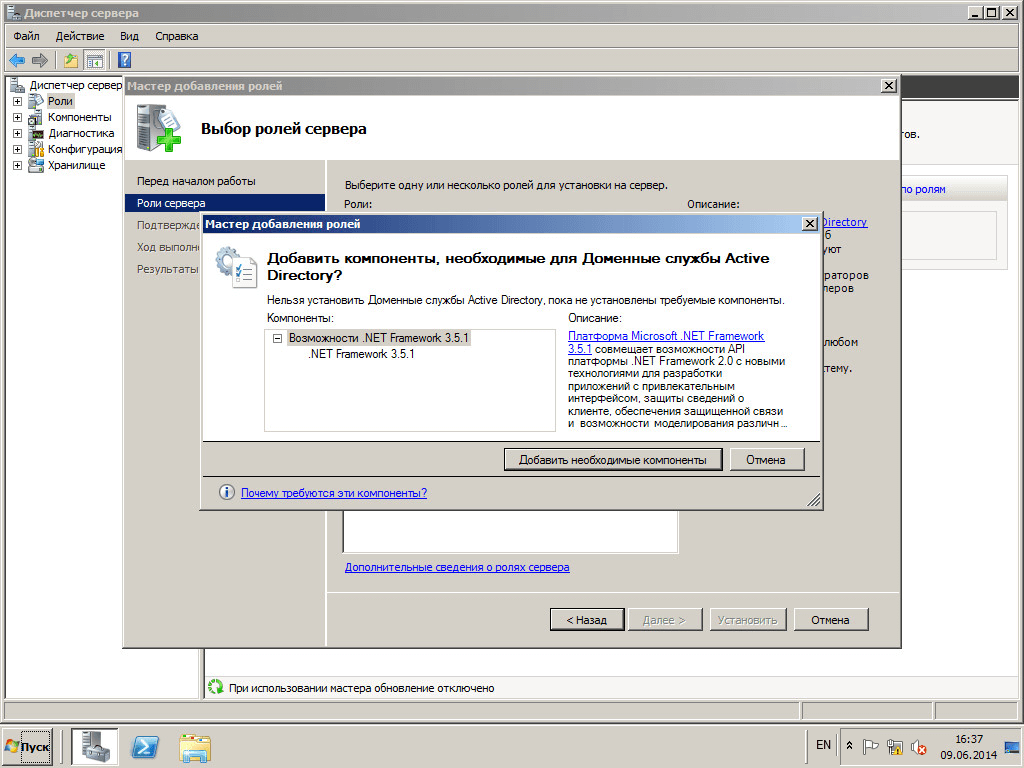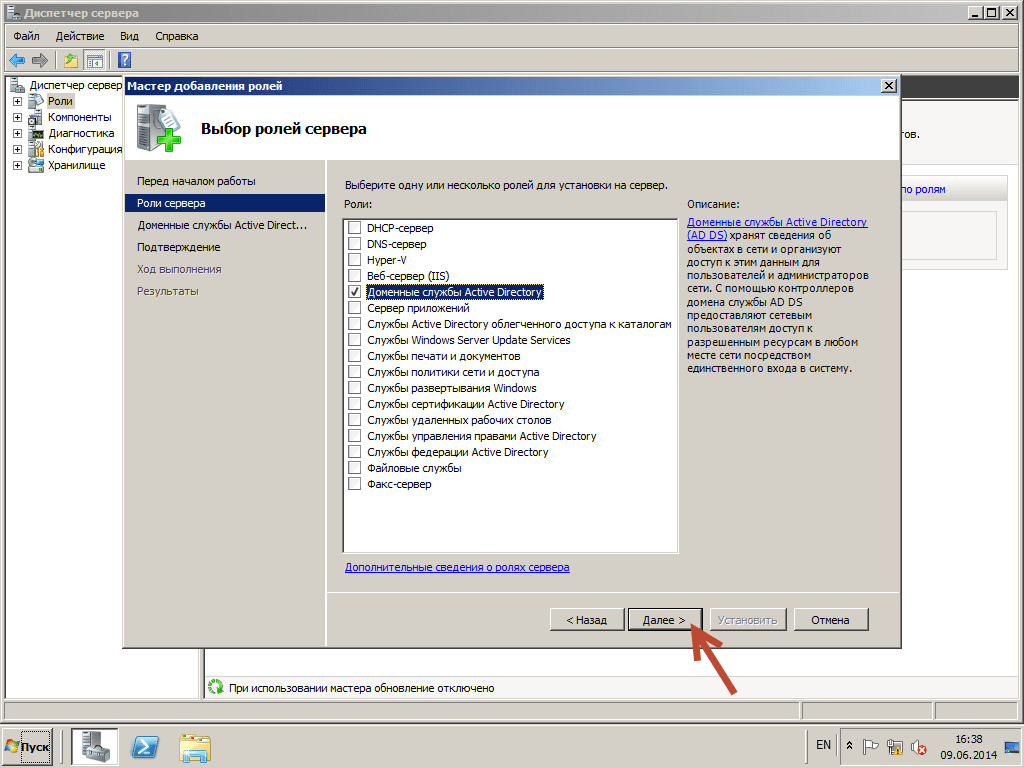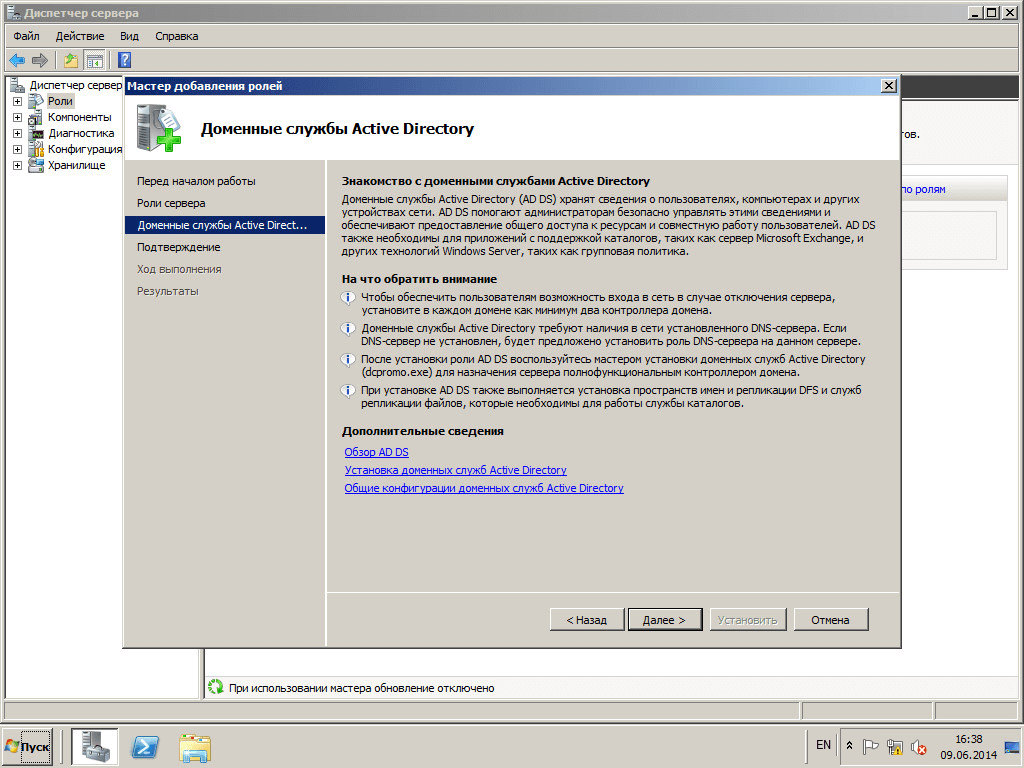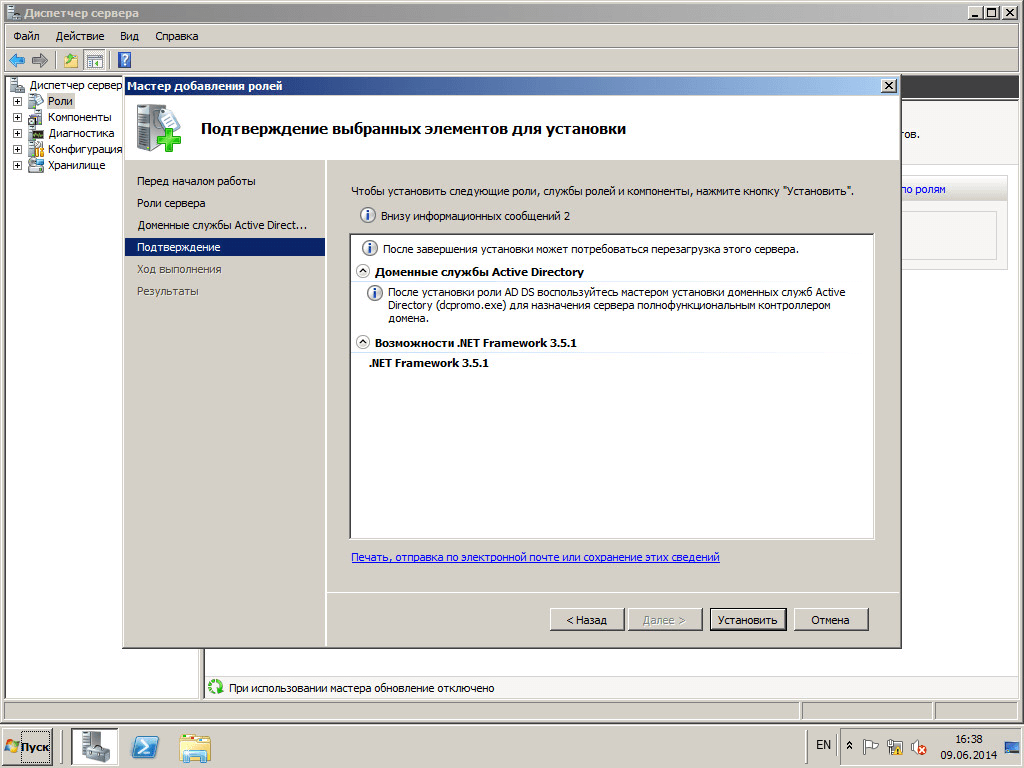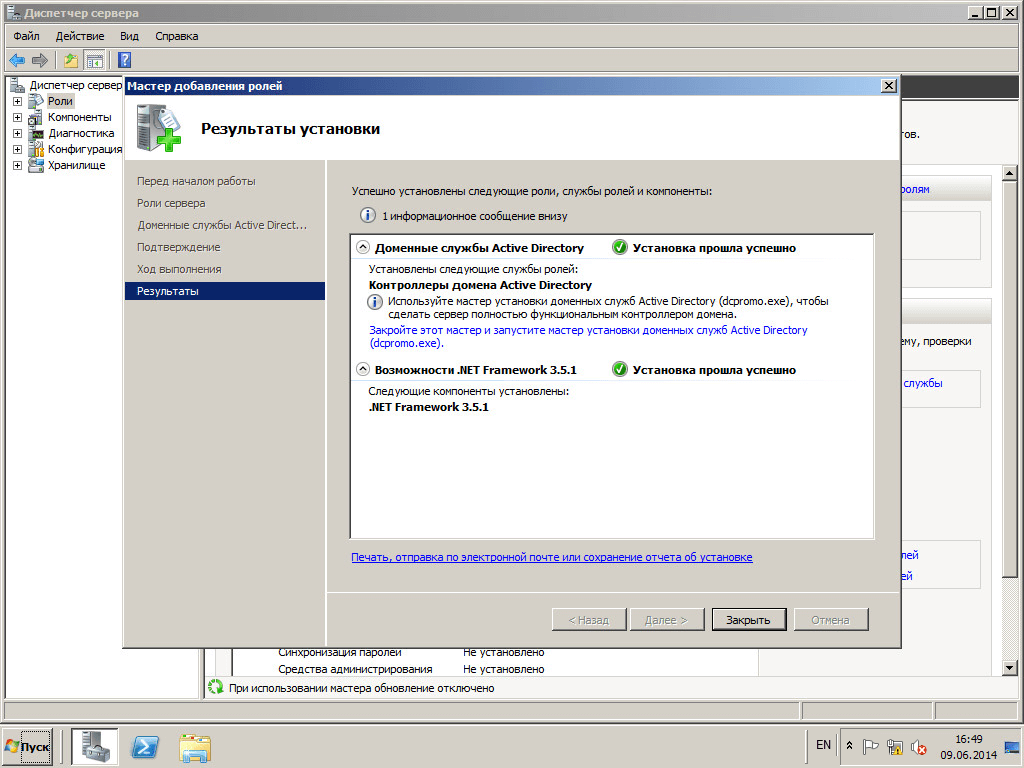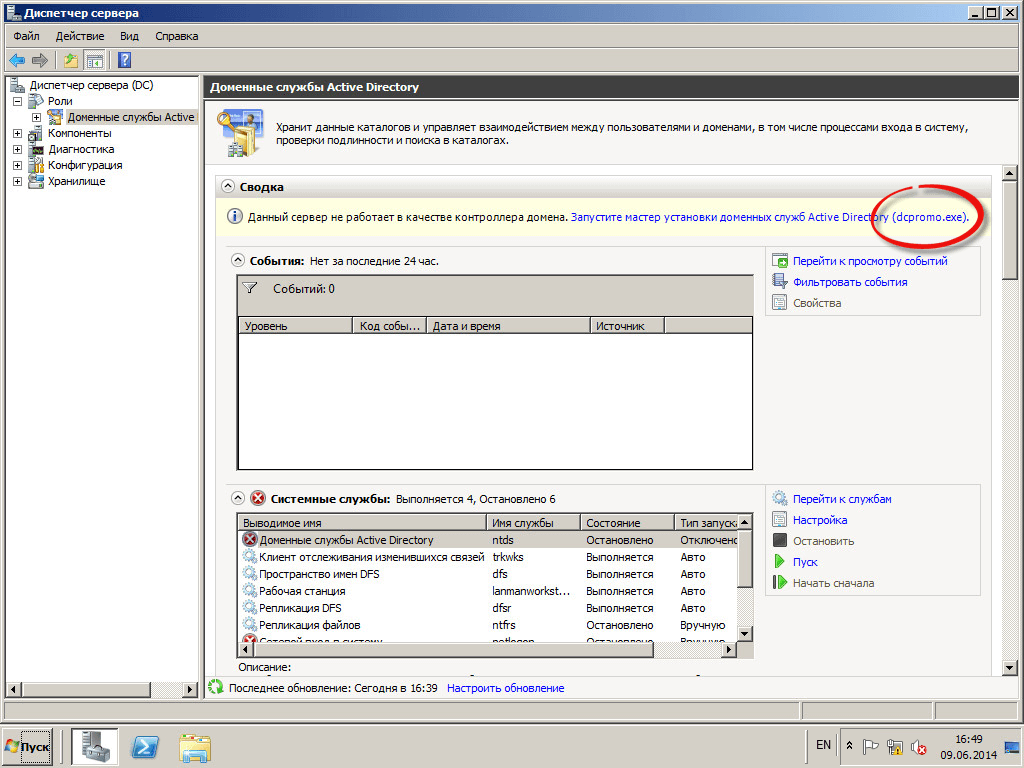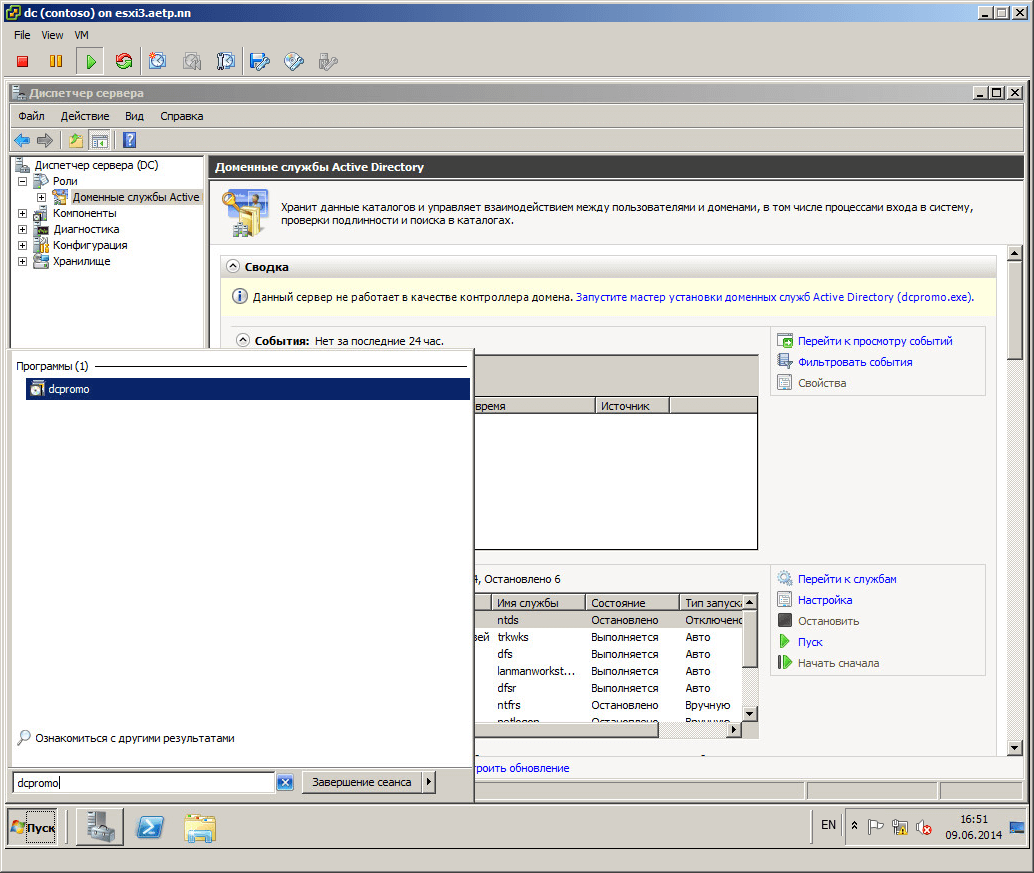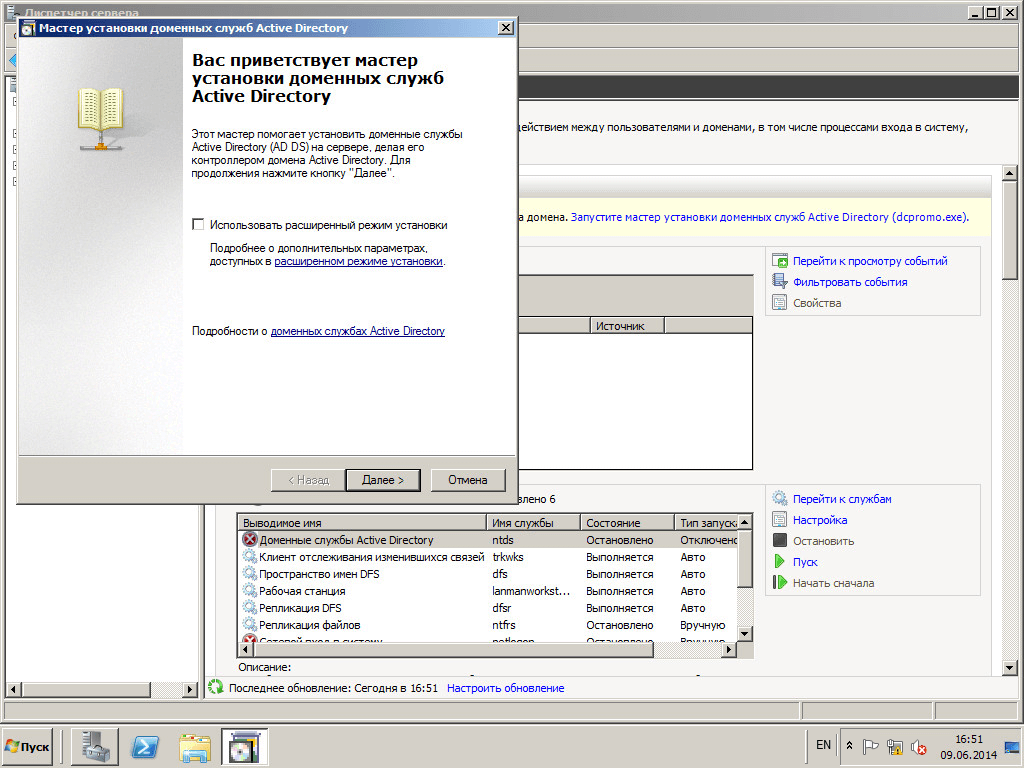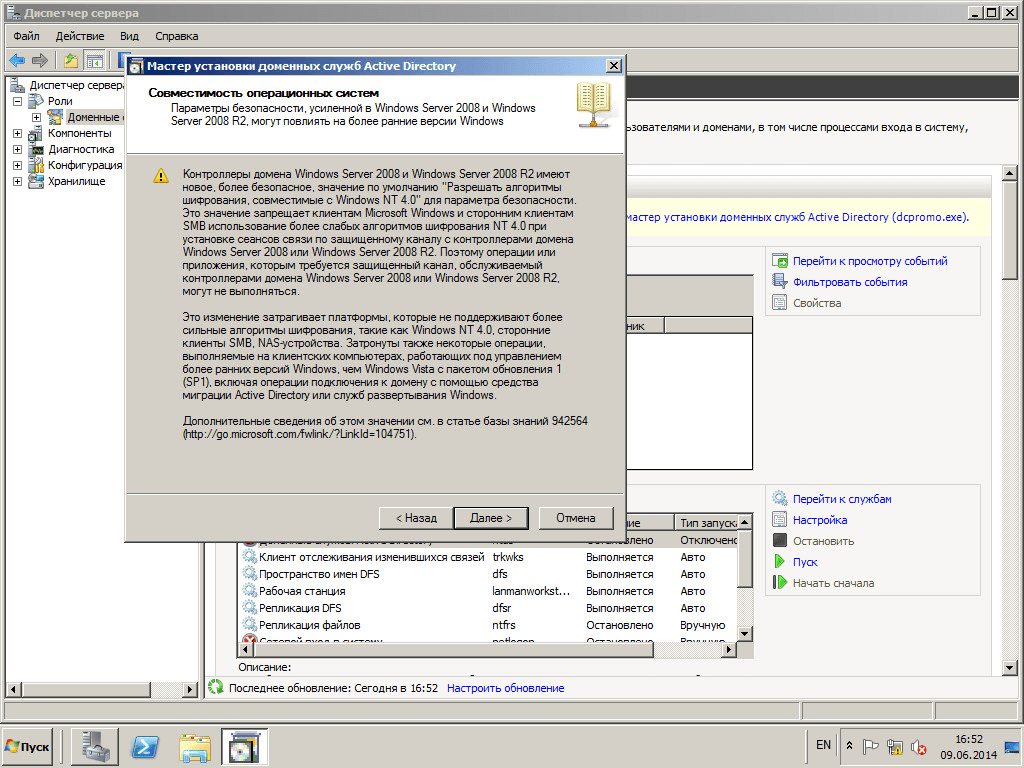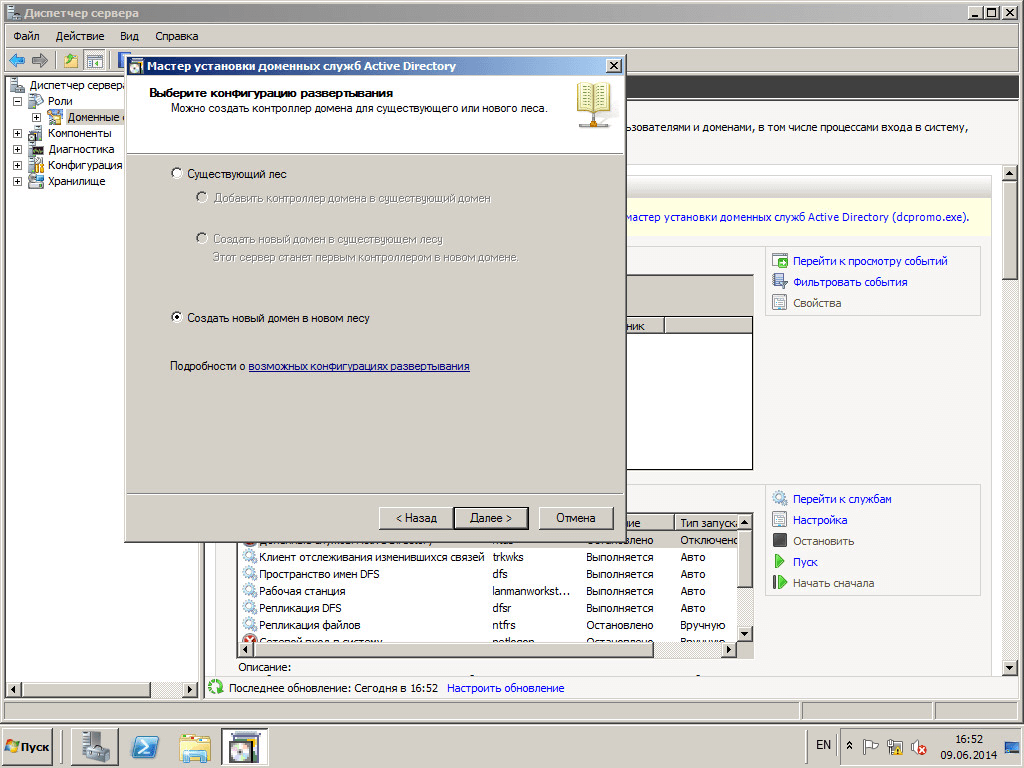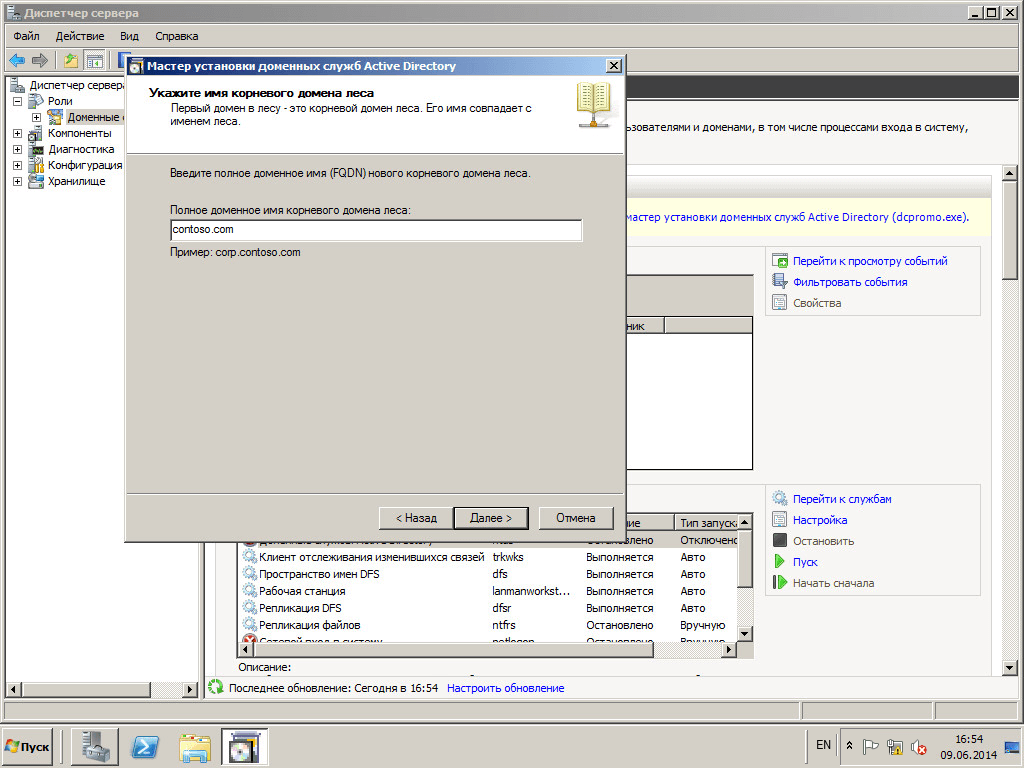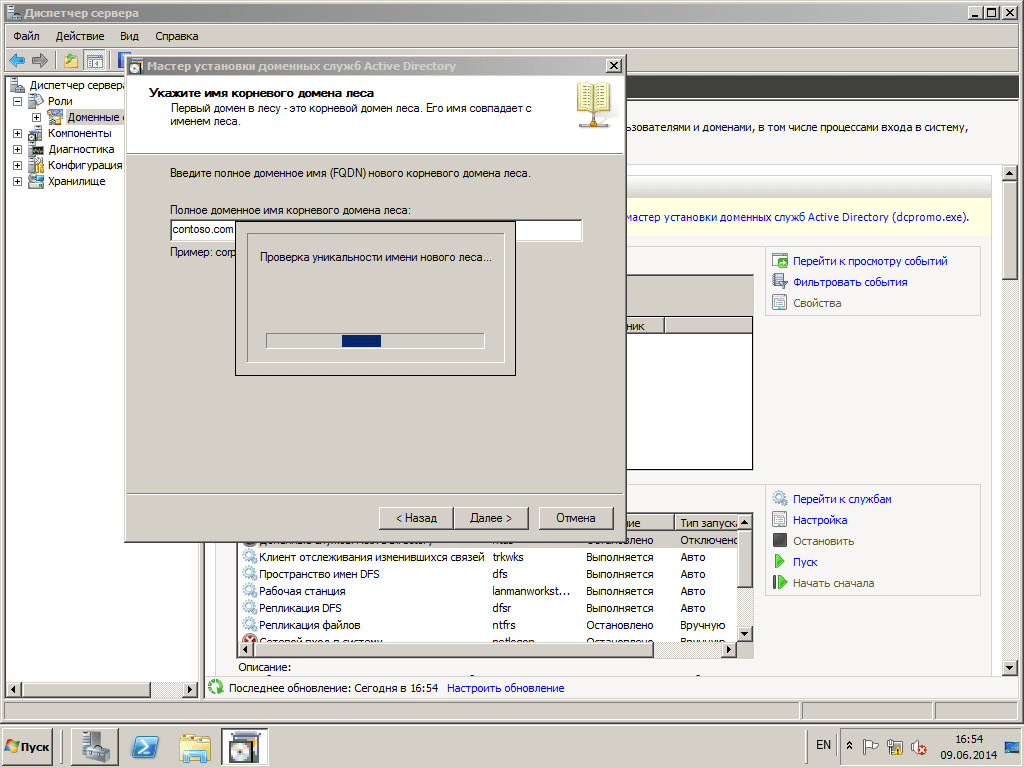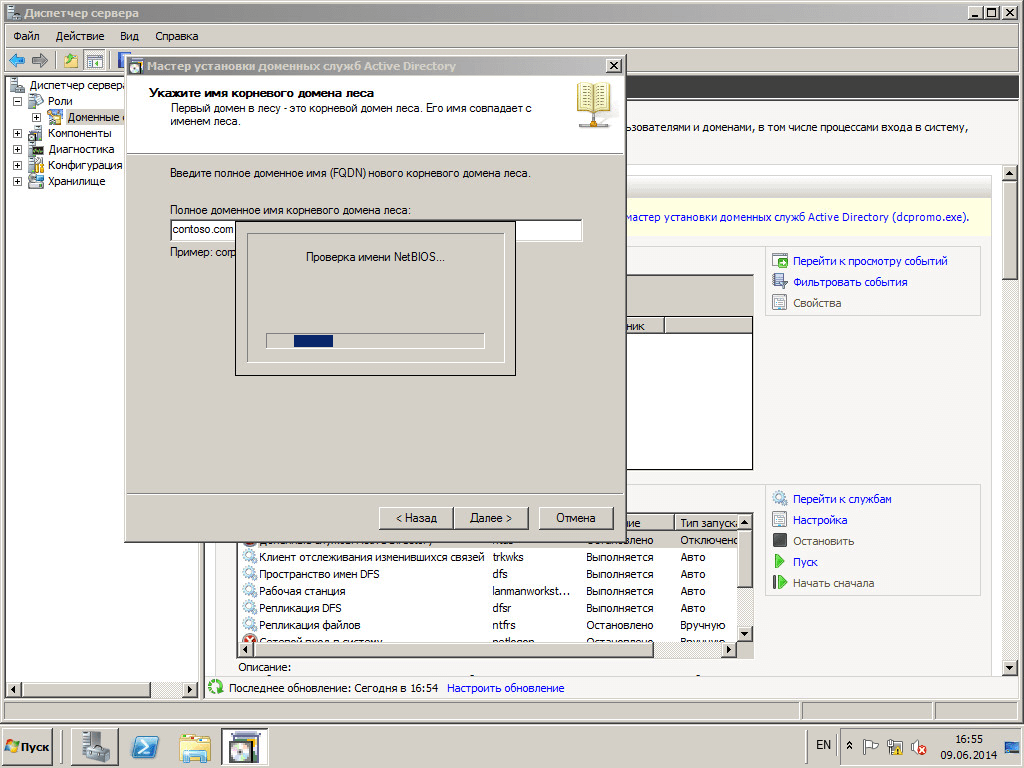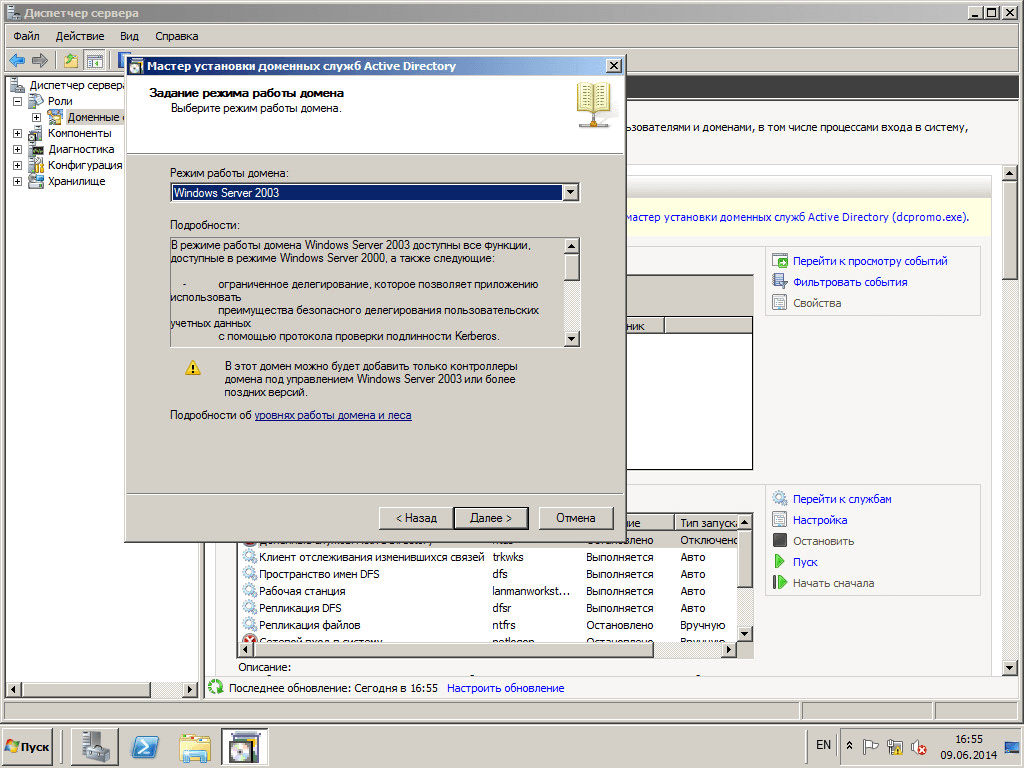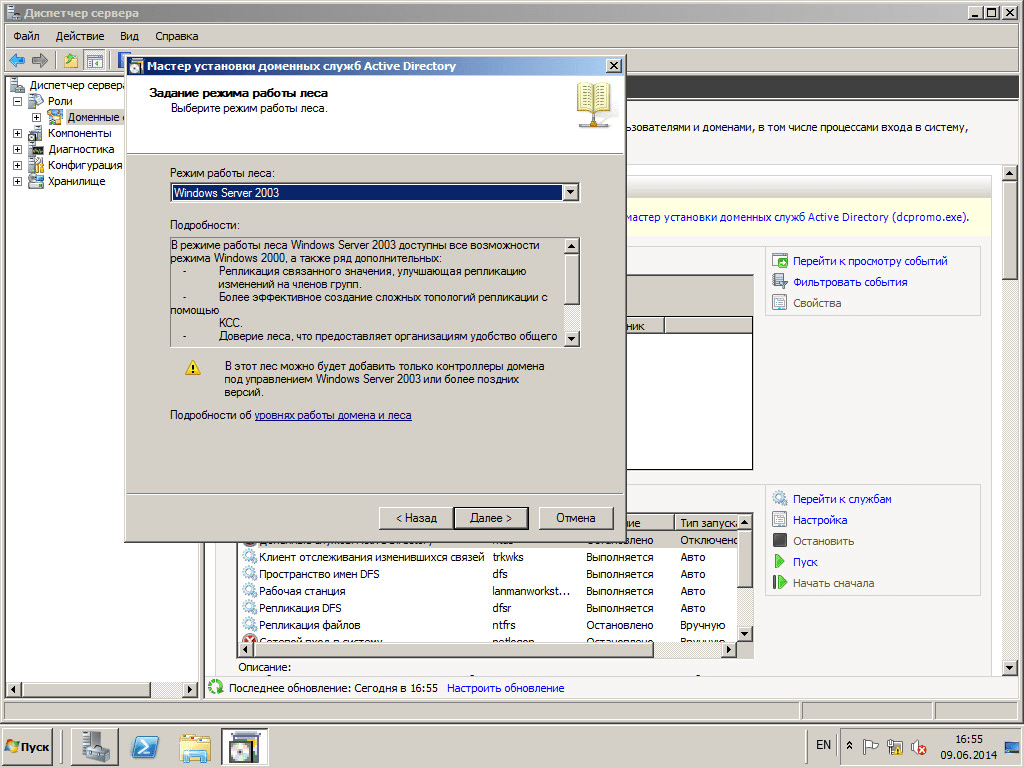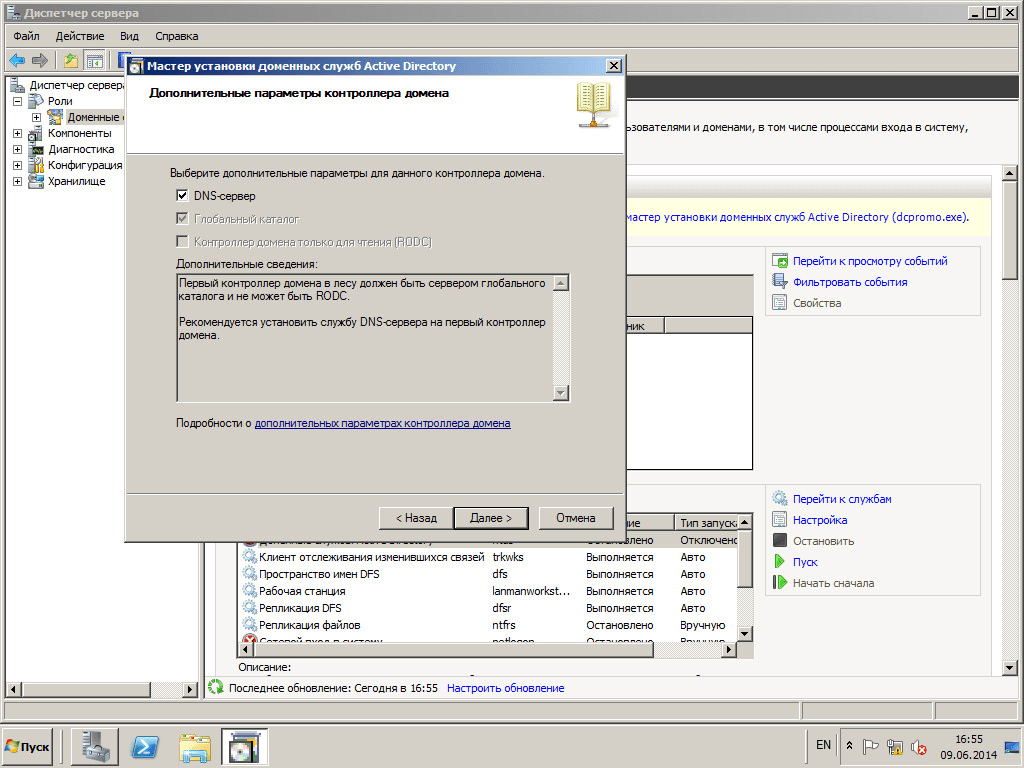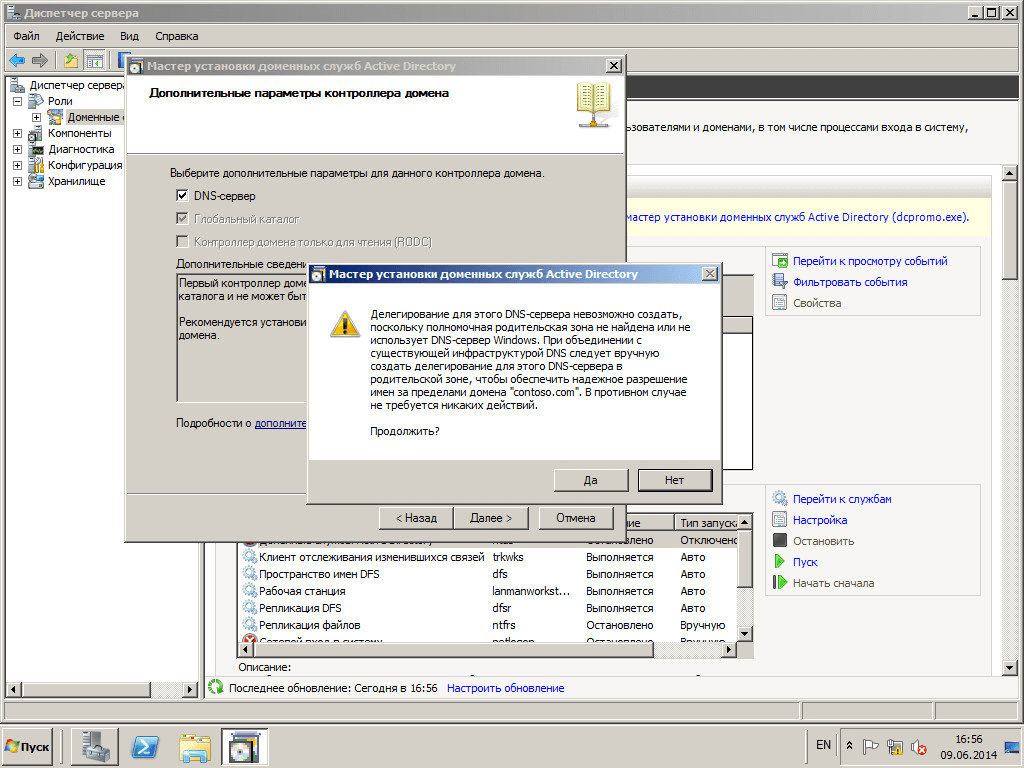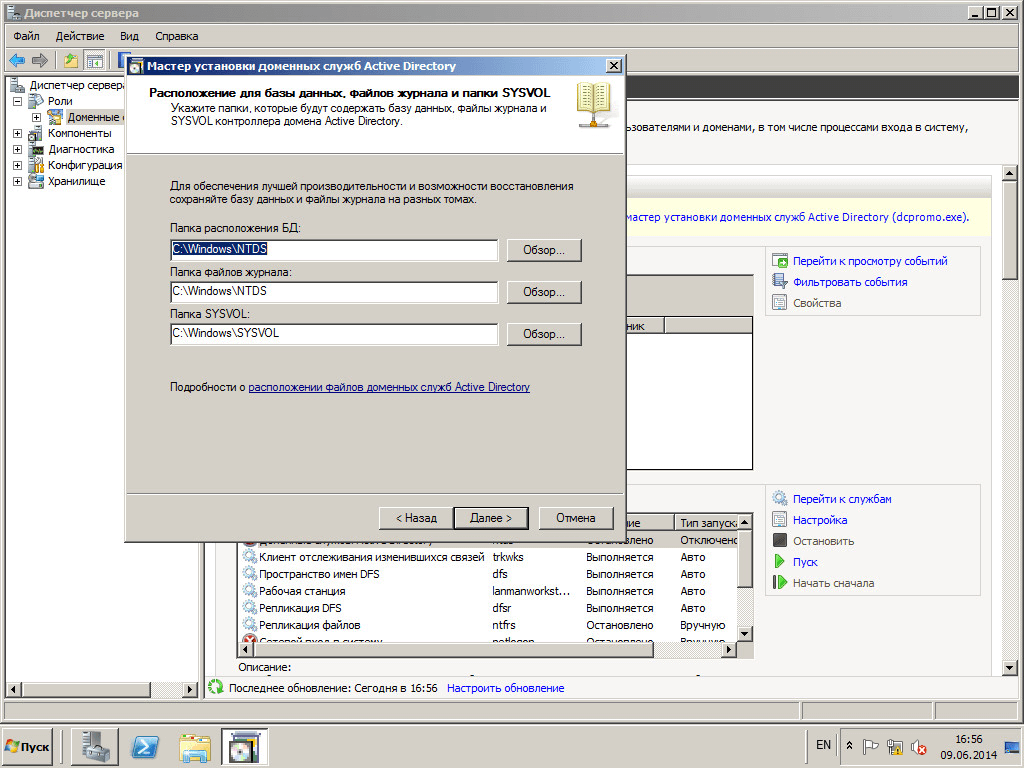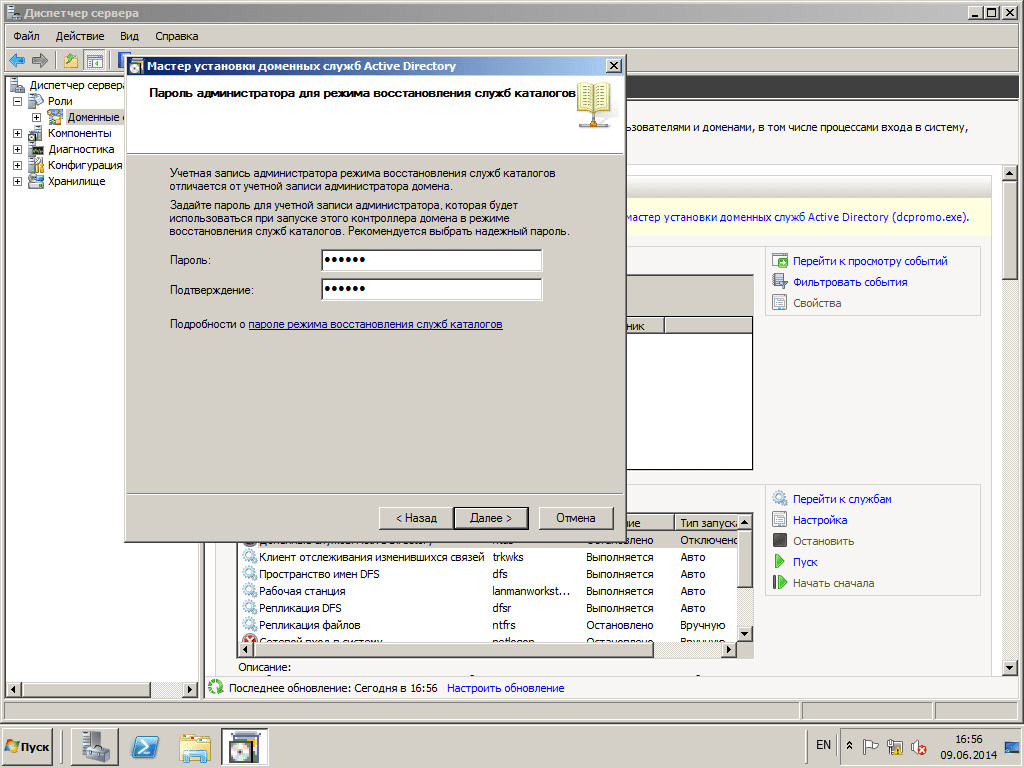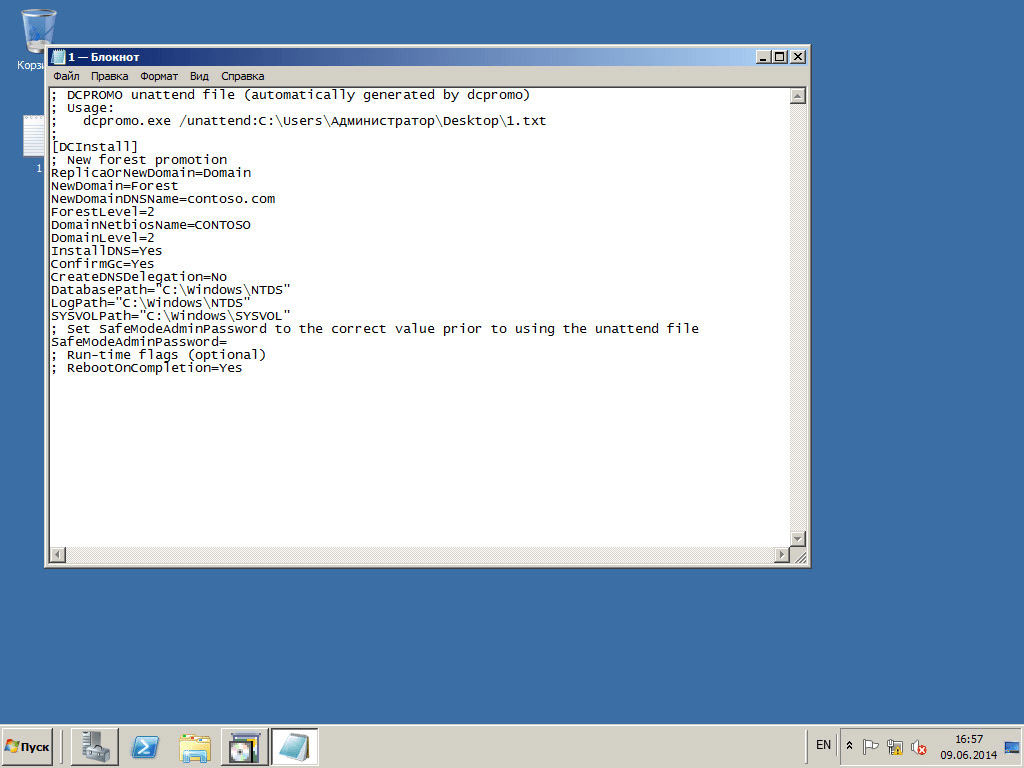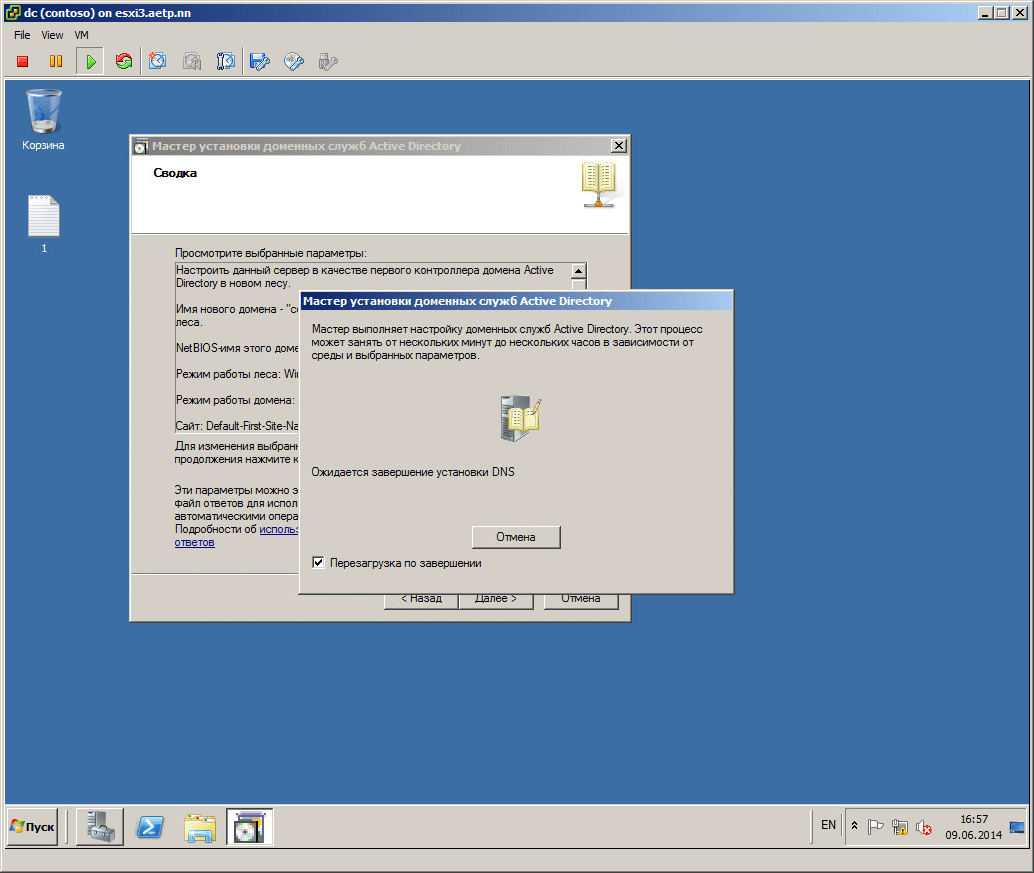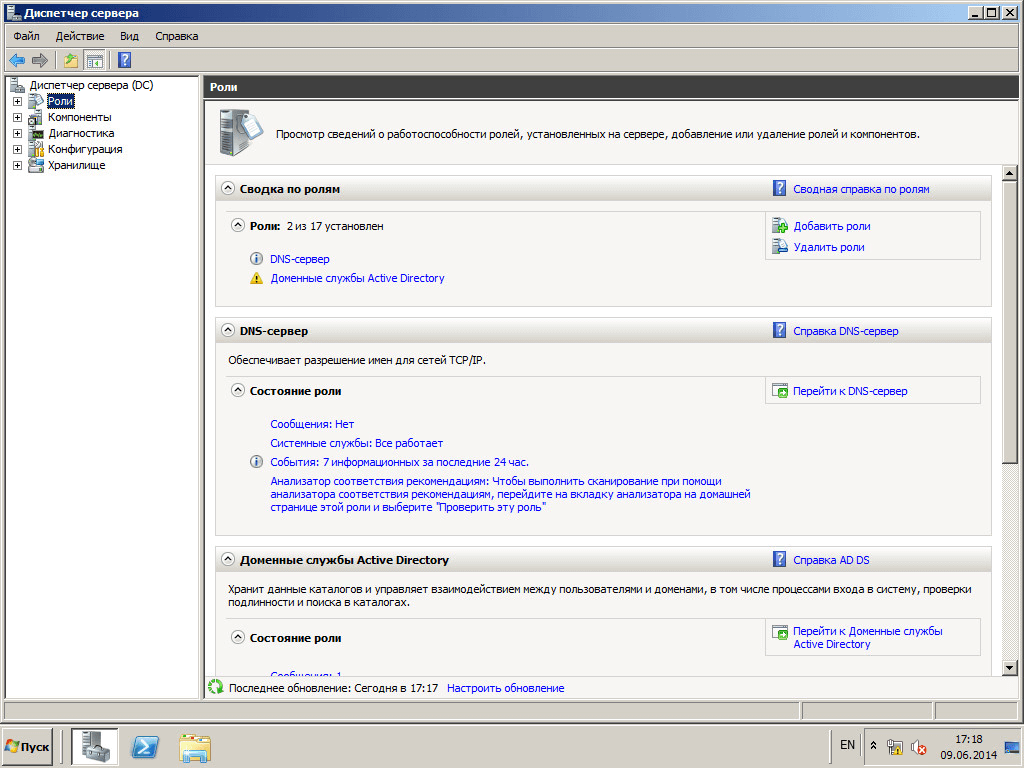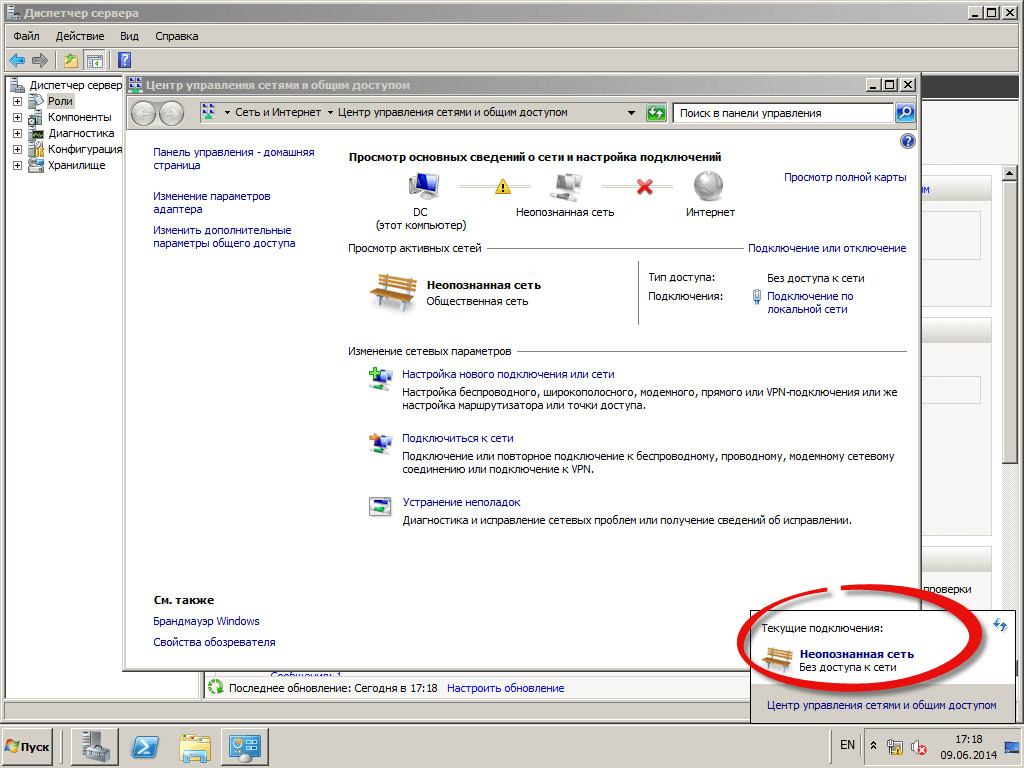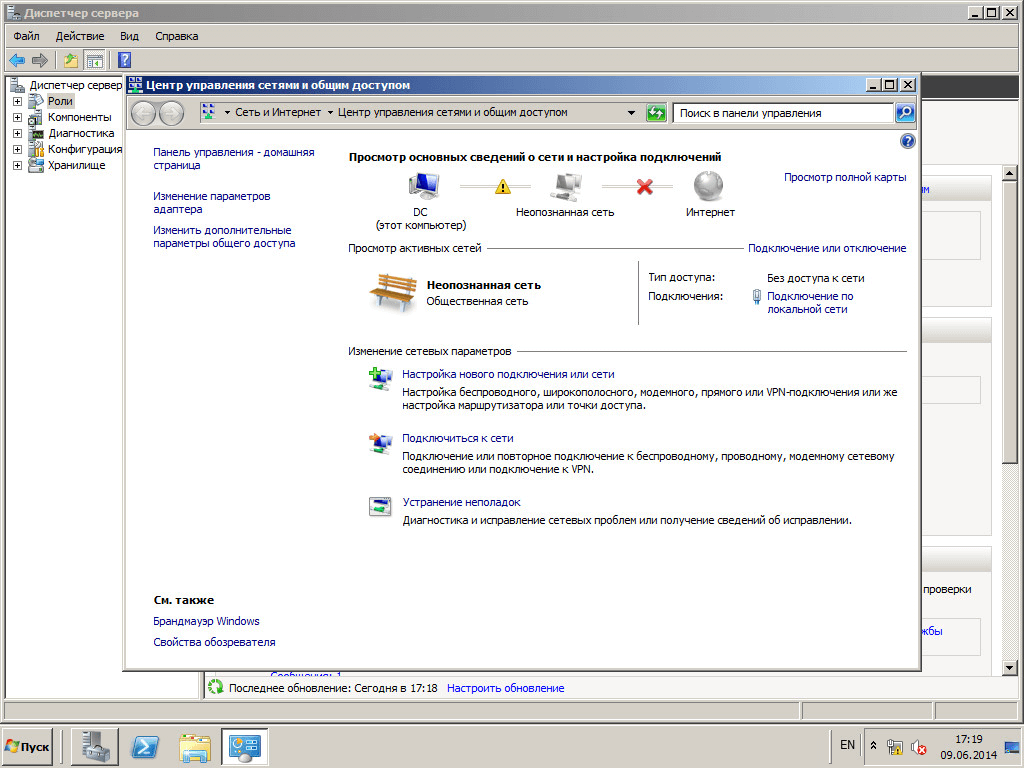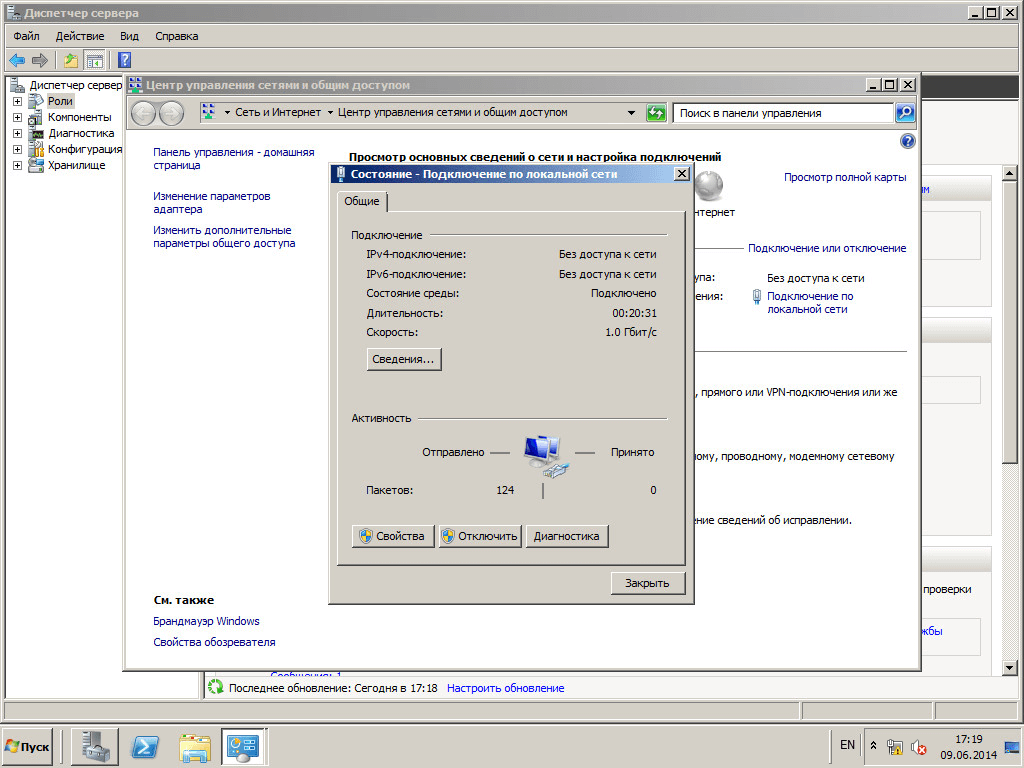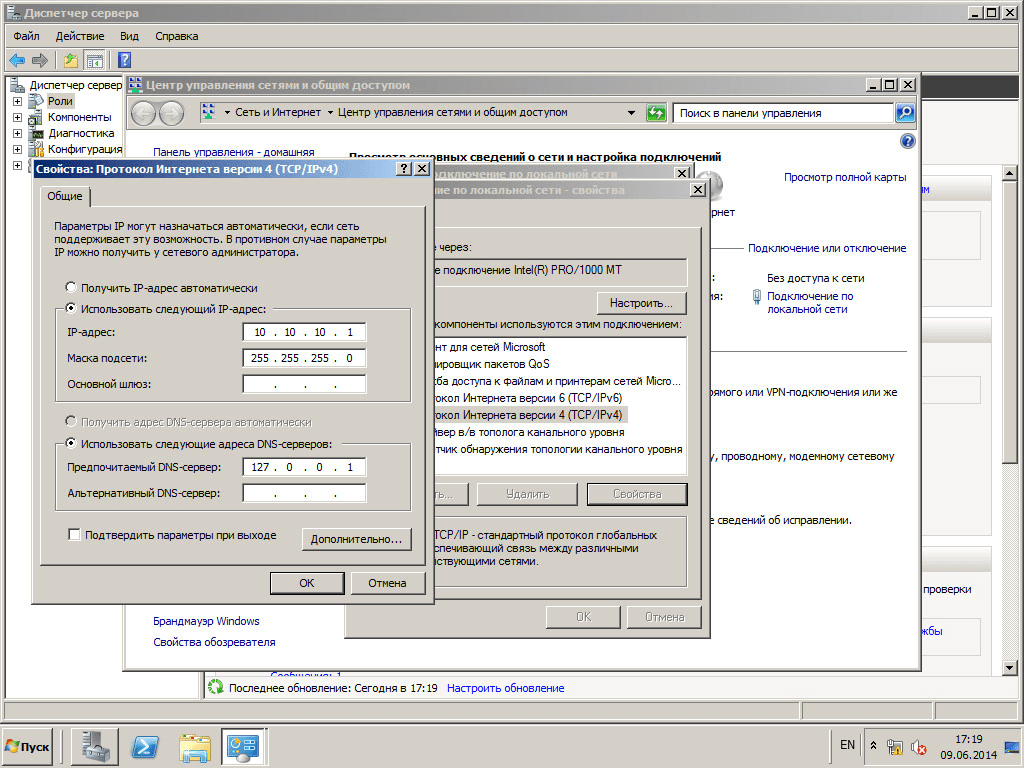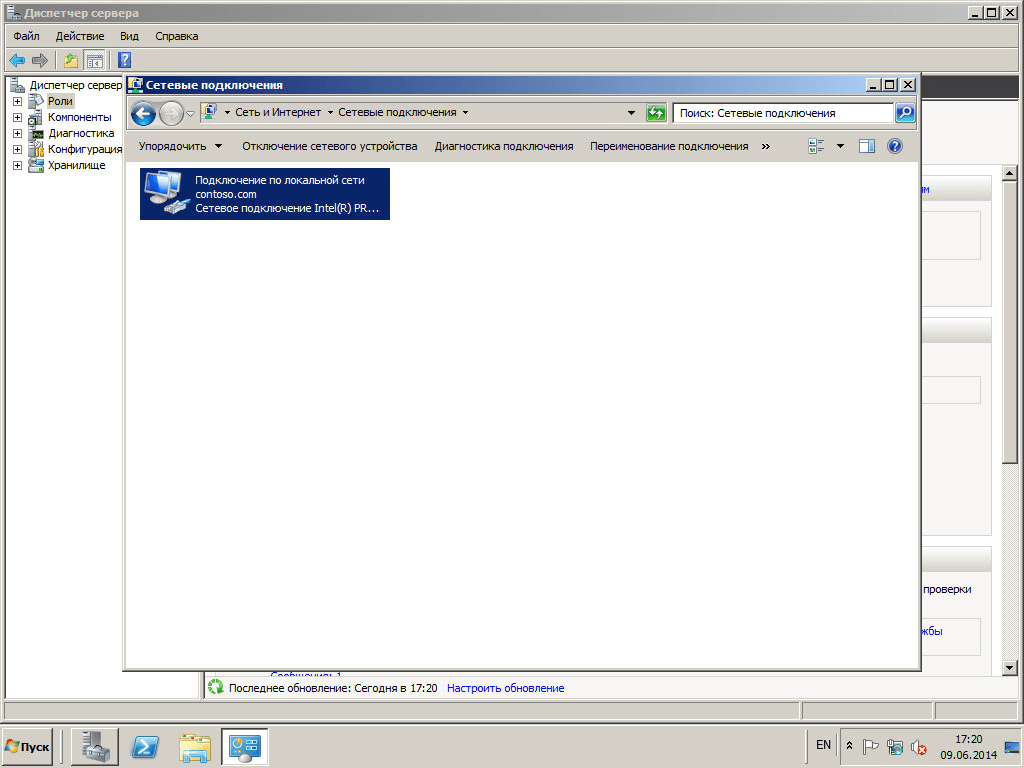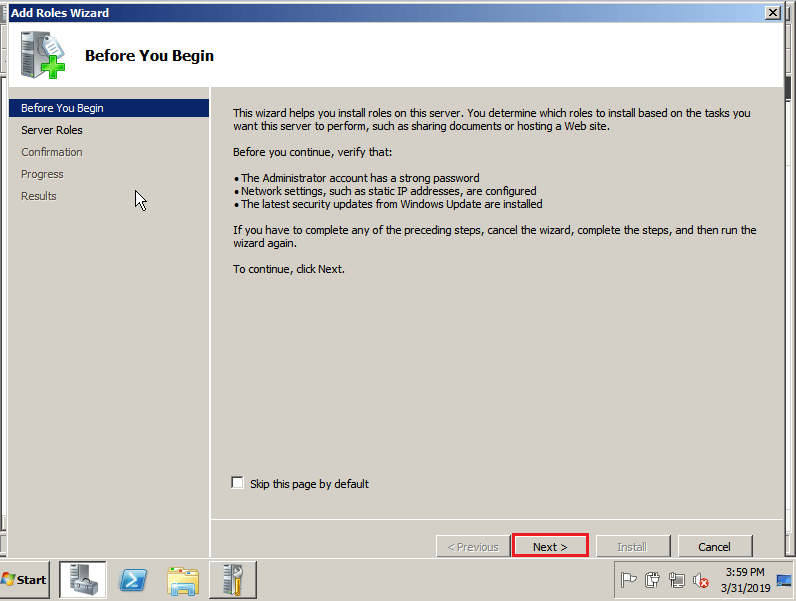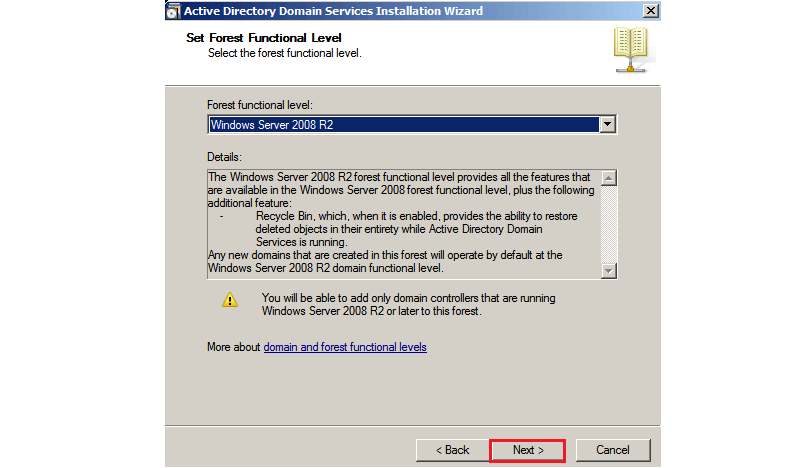Как установить Active directory в windows server 2008R2 / Как установить контроллер домена
Как установить Active directory в windows server 2008R2 / Как установить контроллер домена

Когда вы уже поставили windows server 2008R2 все обновили настроили статику назвали свой компьютер как нужно (об этом тут), у меня это будет для примера DC, то можно приступать.
Как установить active directory
Открываем Диспетчер сервера, это централизованный и краеугольный инструмент Microsoft по добавлению ролей, но все тоже самое можно сделать и через powershell. Нажимаем добавить роли
Откроется мастер со справочной информацией, жмем далее. Советую сразу поставить снизу галку, пропустить эту страницу, я сомневаюсь, что вы будите ее читать.
как установить active directory
Выбираем Доменные службы Active Directory.
Как установить Active directory в windows server 2008R2 — Как установить контроллер домена-03
Дальше мастер скажет, что нужно поставить компоненты NET.Framework 3.5.1, жмем добавить
Как установить Active directory в windows server 2008R2 — Как установить контроллер домена-04
Как установить Active directory в windows server 2008R2 — Как установить контроллер домена-05
В следующем окне нас подробно познакомят c Active directory, жмем ДАлее
Как установить Active directory в windows server 2008R2 — Как установить контроллер домена-06
Жмем установить. Процесс быстрый буквально пару минут.
Как установить Active directory в windows server 2008R2 — Как установить контроллер домена-07
Видим, что Active Directory установилась успешно
Как установить Active directory в windows server 2008R2 — Как установить контроллер домена-08
После установки в диспетчере ролей мы видим ошибку и ее текст, мол введите в пуске dcpromo.exe и будут вам счастье, так и поступим.
Как установить Active directory в windows server 2008R2 — Как установить контроллер домена-09
Открываем пуск и пишем dcpromo.exe
Как установить Active directory в windows server 2008R2 — Как установить контроллер домена-10
Дальше нас поприветствует мастер установки Active directory. Жмахаем Далее.
Как установить Active directory в windows server 2008R2 — Как установить контроллер домена-11
Как установить Active directory в windows server 2008R2 — Как установить контроллер домена-12
Создаем новый домен в новом лесу.
Как установить Active directory в windows server 2008R2 — Как установить контроллер домена-13
Придумываем имя нашего домена, я выбрал contoso.com в целях тестового тестирования, вам же хочу посоветовать прочитать статью как правильно выбрать имя домена Active Directory,
Как установить Active directory в windows server 2008R2 — Как установить контроллер домена-14
Начнется проверка уникальности имени нового леса.
Как установить Active directory в windows server 2008R2 — Как установить контроллер домена-15
Как установить Active directory в windows server 2008R2 — Как установить контроллер домена-16
Выбираем режим работы домена windows server 2003 , я выбрал этот режим для того чтобы показать как поднимается режим работы, вы же выбирайте сразу 2008R2, чтобы получить все его преимущества о которых позже.
Как установить Active directory в windows server 2008R2 — Как установить контроллер домена-17
Выбираем уровень леса тоже windows server 2003 по тем же причинам.
Как установить Active directory в windows server 2008R2 — Как установить контроллер домена-18
Дальше нам скажут, что вам еще поставят DNS сервер. Жмем далее.
Как установить Active directory в windows server 2008R2 — Как установить контроллер домена-19
Спросят про делегирование, жмем ДА.
Как установить Active directory в windows server 2008R2 — Как установить контроллер домена-20
В следующем окне, нам покажут и предложат папки размещения Базы данных.
Как установить Active directory в windows server 2008R2 — Как установить контроллер домена-21
Попросят придумать и ввести пароль Администратор, пароль должен включать в себя большую букву, маленькую и цифру и быть не менее 6 символов.
Как установить Active directory в windows server 2008R2 — Как установить контроллер домена-22
Дальше мы можем посмотреть настройки и экспортировать их, могут пригодиться для файла автоматической установки, ставим галку перезагрузиться после выполнения.
Как установить Active directory в windows server 2008R2 — Как установить контроллер домена-24
Как установить Active directory в windows server 2008R2 — Как установить контроллер домена-25
После перезагрузки посмотрим в диспетчере сервера какие события произошли и нет ли там ошибок.
Как установить Active directory в windows server 2008R2 — Как установить контроллер домена-26
Иногда может получиться что сеть видится не как доменная, а как неопознанная. Это происходит когда в настройках ip прописывается днс сервер вида 127.0.0.1. Его нужно сменить на нормальный вида 10.10.10.1.
Как установить Active directory в windows server 2008R2 — Как установить контроллер домена-27
Как установить Active directory в windows server 2008R2 — Как установить контроллер домена-28
Как установить Active directory в windows server 2008R2 — Как установить контроллер домена-29
Как установить Active directory в windows server 2008R2 — Как установить контроллер домена-30
После чего выключим и включим интерфейс, увидим что все ок и сеть определилась как доменная.
Как установить Active directory в windows server 2008R2 — Как установить контроллер домена-31
На этом роль можно считать полностью развернутой, простейшие вещи с Active directory мы разберем в следующей статье:) Так же если вы изначально задали неправильное имя контроллера домена и хотите его сменить то посмотрите Как переименовать контроллер домена в Windows Server 2008 R2-2 часть через утилиту netdom
ИТ База знаний
Полезно
— Узнать IP — адрес компьютера в интернете
— Онлайн генератор устойчивых паролей
— Онлайн калькулятор подсетей
— Калькулятор инсталляции IP — АТС Asterisk
— Руководство администратора FreePBX на русском языке
— Руководство администратора Cisco UCM/CME на русском языке
— Руководство администратора по Linux/Unix
Навигация
Серверные решения
Телефония
FreePBX и Asterisk
Настройка программных телефонов
Корпоративные сети
Протоколы и стандарты
Популярное и похожее
Пошаговый ввод в домен Windows 10
Основные команды cmd в Windows
Вывод Windows 10 из домена
Как перезагрузить Windows Server 2016
Batch: автоматический перенос файлов в Windows
Настройка фаервола в Windows через PowerShell
Как использовать winget: менеджер пакетов Windows 10
Avaya 9621G
Еженедельный дайджест
Поднимаем контроллер домена на Windows 2008 R2
У нас есть Windows Server 2008 R2 и сейчас мы сделаем из него Контроллер домена — Domain Controller (DC). Погнали!
Первым делом – запускаем Server Manager:
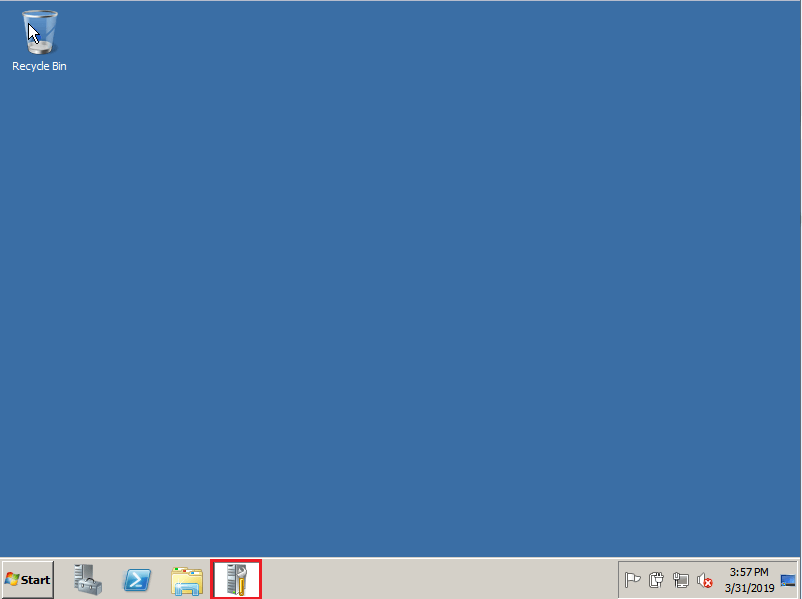
Затем выбираем опцию Roles и добавляем новую роль для нашего сервера, нажав Add Roles:
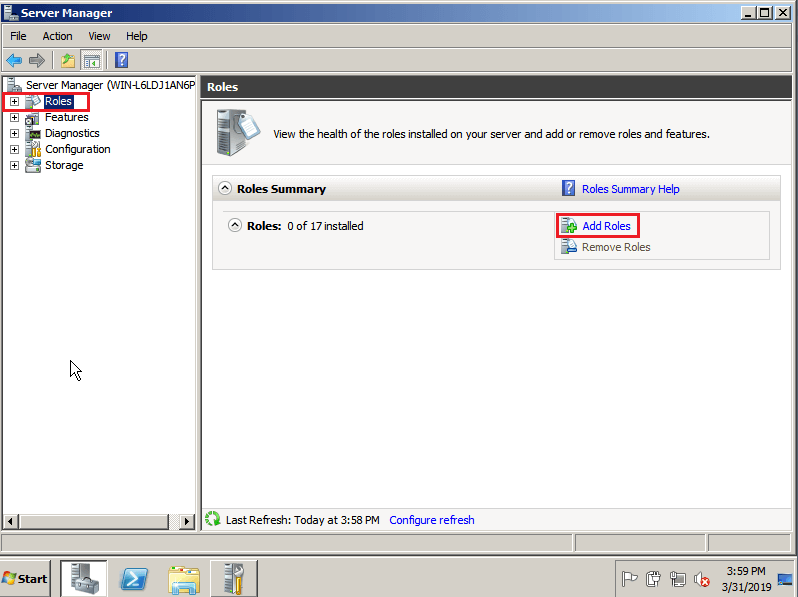
Нас встречает мастер установки ролей, а также просят убедиться, что учетная запись администратора имеет устойчивый пароль, сетевые параметры сконфигурированы и установлены последние обновления безопасности. Прочитав уведомление кликаем Next
Сервер, выступающий в роли DC обязан иметь статический IP адрес и настройки DNS Если данные настройки не были выполнены заранее, то нас попросят выполнить их в дальнейшем на одном из этапов.
В списке доступных ролей выбираем Active Directory Domain Services. Мастер сообщает, что для установки данной роли нужно предварительно выполнить установку Microsoft .NET Framework. Соглашаемся с установкой, нажав Add Required Features и кликаем Next
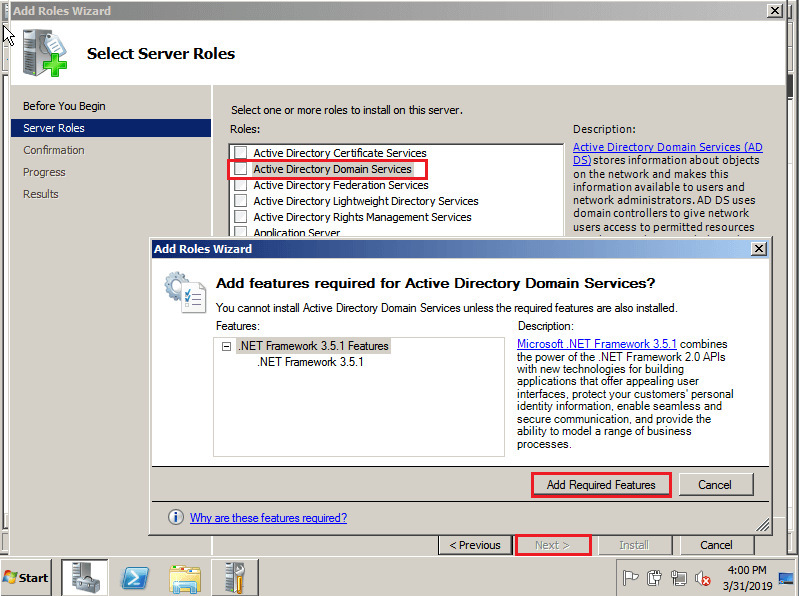
Нас знакомят с возможностями устанавливаемой роли Active Directory Domain Services (AD DS) и дают некоторые рекомендации. Например, рекомендуется установить, как минимум 2 сервера с ролями AD DS (т.е сделать 2 DC) на случай, чтобы при выходе из строя одного сервера, пользователи домена все ещё могли бы залогиниться с помощью другого. Также, нас предупреждают о том, что в сети должен быть настроен DNS сервер, а если его нет, то данному серверу нужно будет дать дополнительную роль – DNS. После того, как прочитали все рекомендации, кликаем Next чтобы продолжить установку.
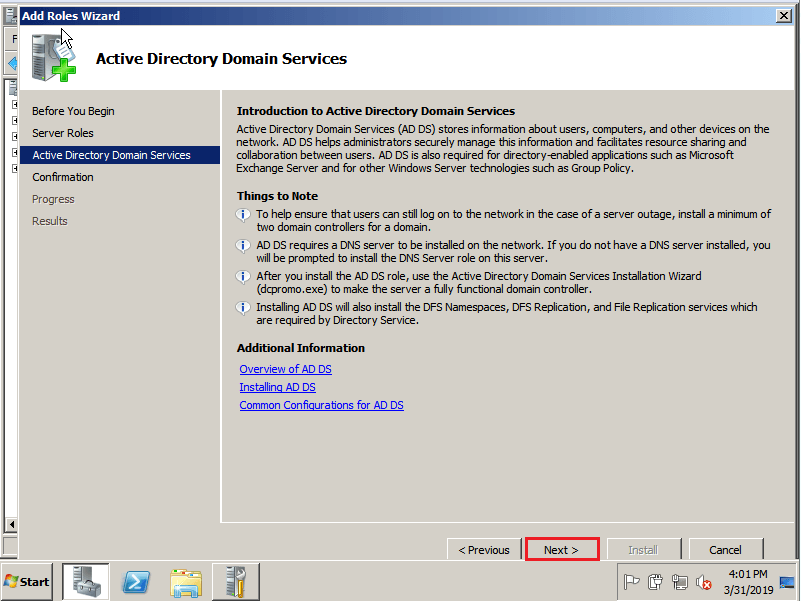
Наконец, нам предоставляют сводную информацию об устанавливаемой роли и дополнительных компонентах для подтверждения. В данном случае, нас уведомляют о том, что будет установлена роль AD DS и компонент .NET Framework 3.5.1. Для подтверждения установки кликаем Install.

Дожидаемся пока завершится процесс установки роли и компонентов.
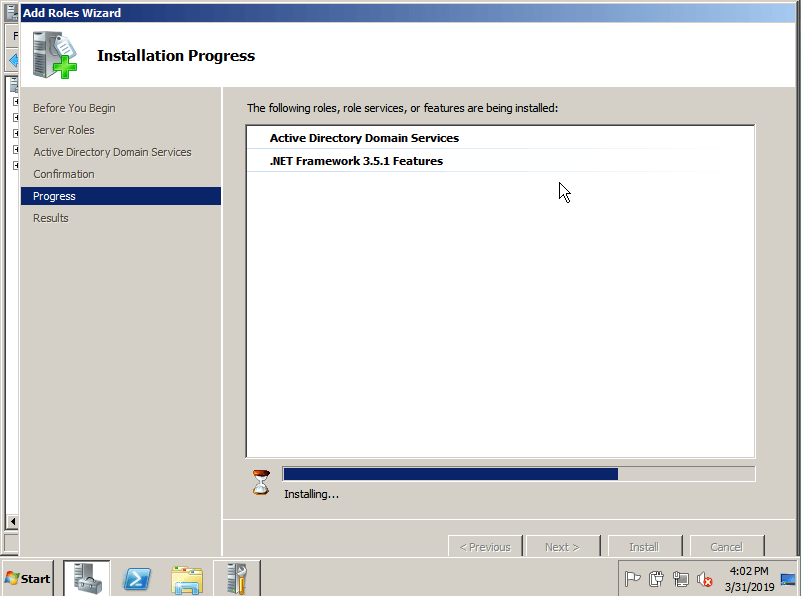
Через какое-то время перед нами появится результат установки, он должен быть успешным как для роли так и для компонентов Installation succeeded. Закрываем мастер установки, нажав Close.
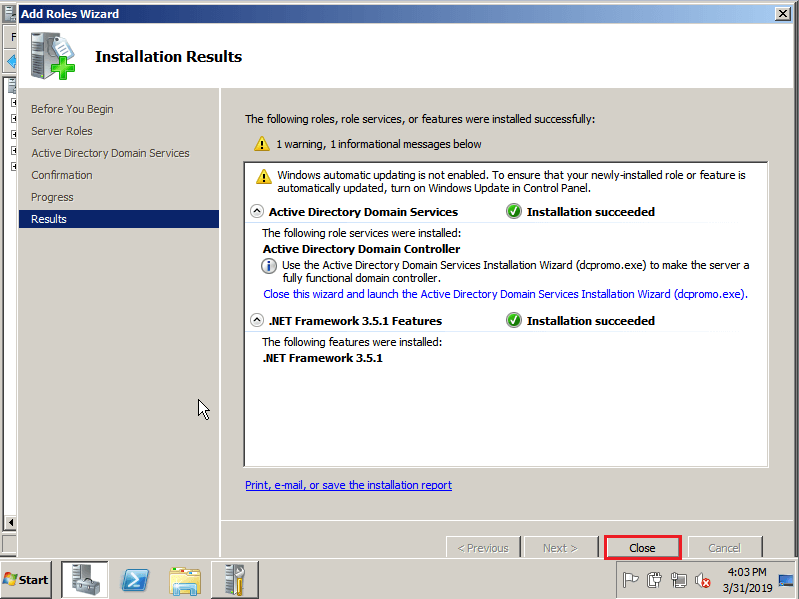
Вернувшись в Server Manager мы увидим, что у нас появилась роль AD DS, однако ее статус неактивен. Чтобы продолжить настройку кликаем на Active Directory Domain Services.
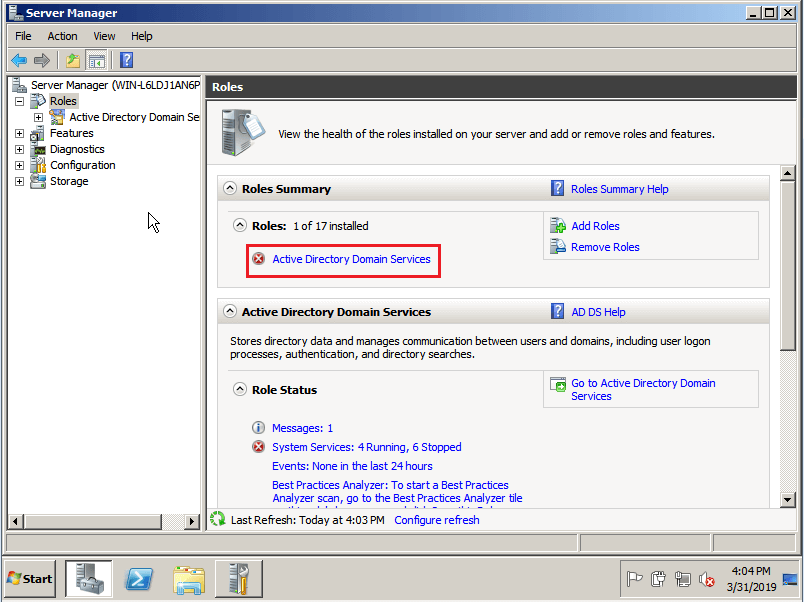
Перед нами открывается уведомление о том, что наш сервер пока ещё не является контроллером домена, и чтобы это исправить нам следует запустить мастер настройки AD DS (dcpromo.exe). Кликаем на ссылку Run the Active Directory Domain Services Installation Wizard или же запускаем его через Пуск – Выполнить – dcpromo.exe.
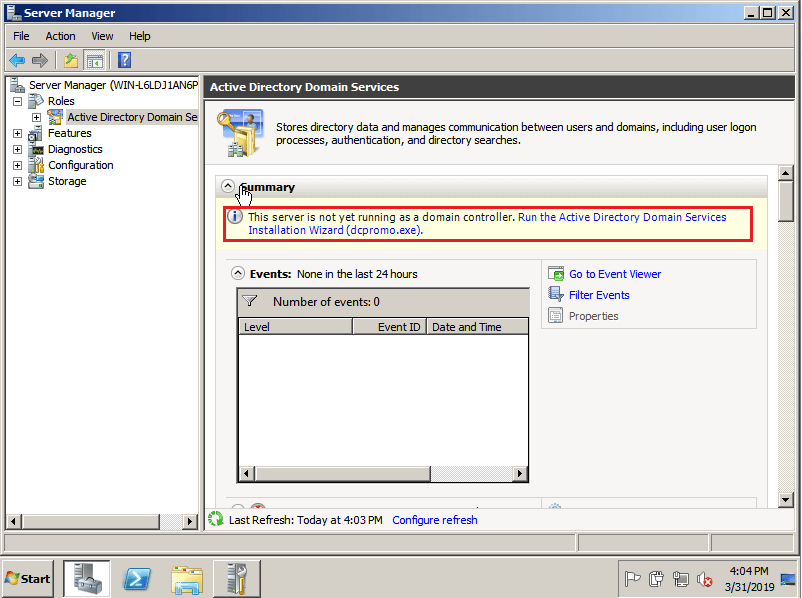
Перед нами открывается мастер настройки AD DS. Расширенный режим установки можно не включать. Для продолжения кликаем Next
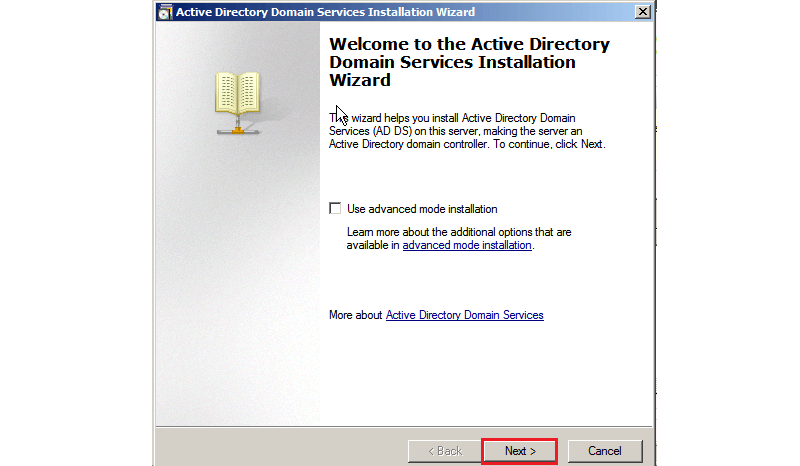
Нас встречает уведомление о том, что приложения и SMB клиенты, которые используют старые небезопасные криптографические алгоритмы Windows NT 4.0 при установке соединений, могут не заработать при взаимодействии с контроллерами домена на базе Windows Server 2008 и 2008 R2, поскольку по умолчанию, они не разрешают работу по данным алгоритмам. Принимаем данную информацию к сведению и кликаем Next

Далее нам нужно выбрать принадлежность данного контроллера домена. Если бы у нас уже имелся лес доменов, то данный DC можно было бы добавить туда, либо добавив его в существующий домен, либо же создав новый домен в существующем лесу доменов. Поскольку мы создаем контроллер домена с нуля, то на следующей вкладке мы выбираем создание нового домена и нового леса доменов Create a new domain in a new forest и кликаем Next.
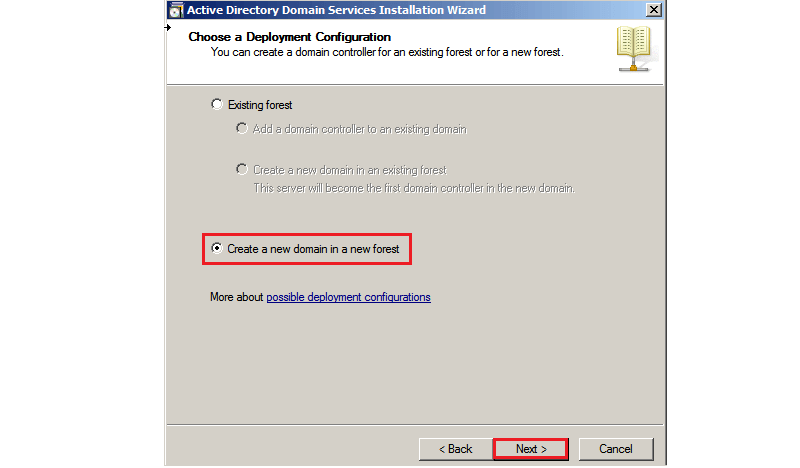
После этого нам предлагают задать FQDN корневого домена нового леса. В нашем случае мы выбрали merionet.loc. Сервер проверит свободно ли данное имя и продолжит установку, нажимаем Next.
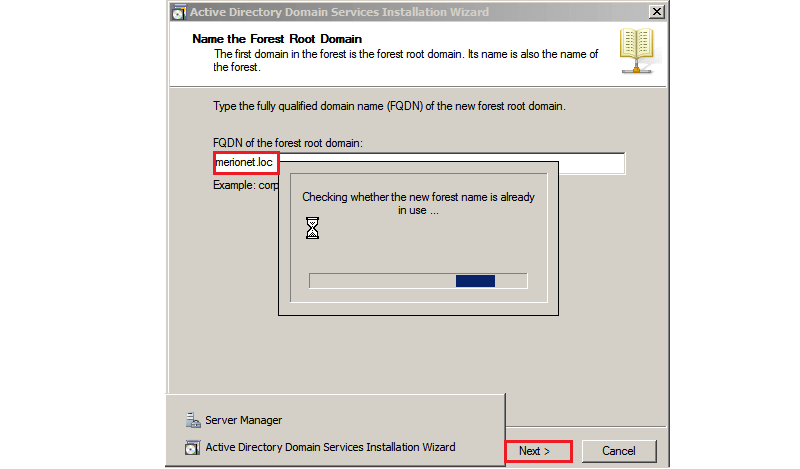
Далее задаем функциональный уровень леса доменов. В нашем случае — Windows Server 2008 R2 и кликаем Next.
Обратите внимание, что после задания функционального уровня, в данный лес можно будет добавлять только DC равные или выше выбранного уровня. В нашем случае от Windows Server 2008 R2 и выше.
Далее, нам предлагают выбрать дополнительные опции для данного DC. Выберем DNS Server и нажимаем Next.
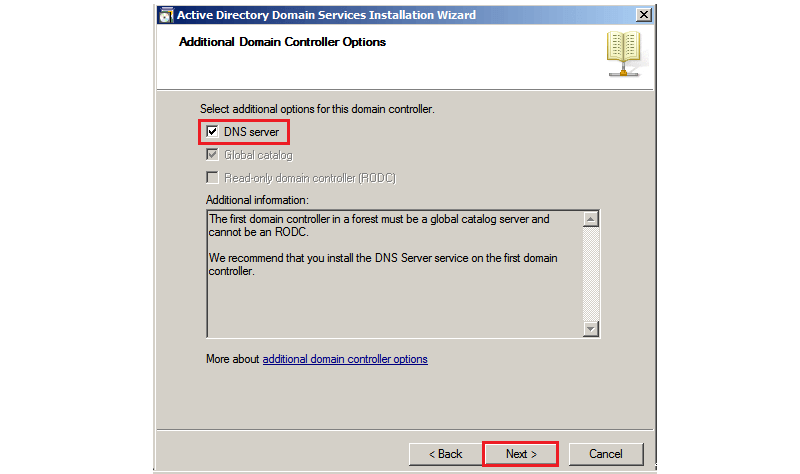
В случае, если ваш сервер ещё не имеет статического IP адреса, перед вами появится следующее предупреждение с требованием установить статический IP адрес и адрес DNS сервера. Выбираем No, I will assign static IP addresses to all physical network adapters
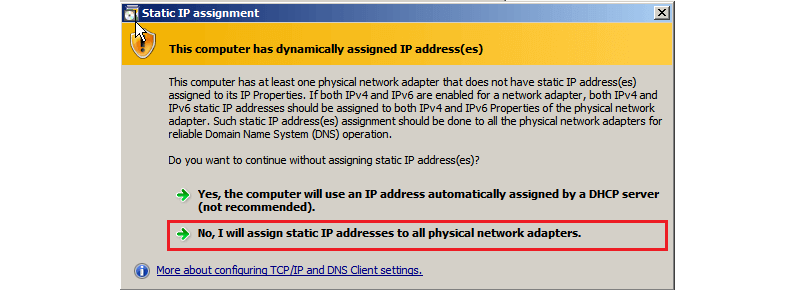
Устанавливаем статические настройки IP адреса и DNS. В нашем случае – в роли DNS сервера выступает дефолтный маршрутизатор (Default Gateway) нашей тестовой сети.
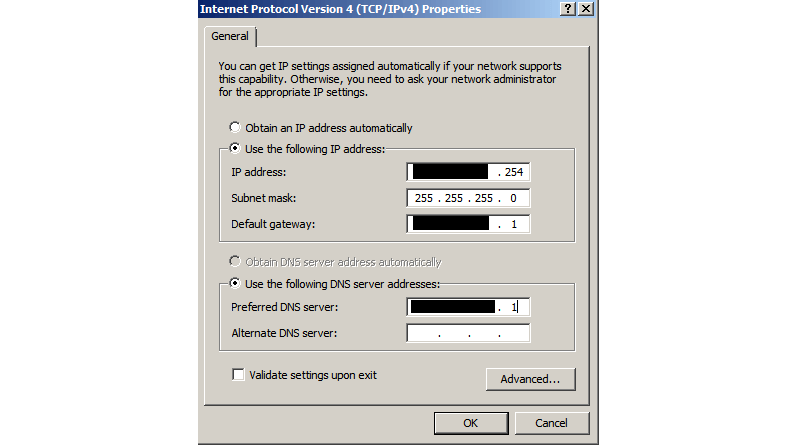
Далее, установщик предлагает нам выбрать путь, по которому будут храниться база данных Active Directory, лог-файл и папка SYSVOL, которая содержит критичные файлы домена, такие как параметры групповой политики, сценарии аутентификации и т.п. Данные папки будут доступны каждому DC в целях репликации. Мы оставим пути по умолчанию, но для лучшей производительности и возможности восстановления, базу данных и лог-файлы лучше хранить в разных местах. Кликаем Next.
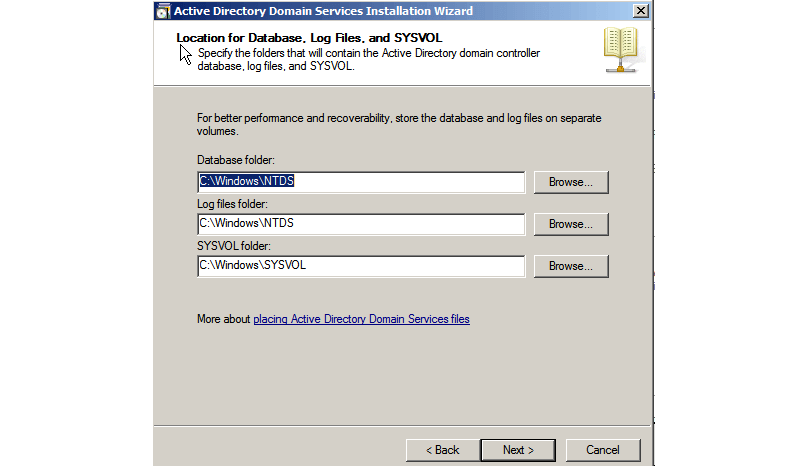
Далее нас просят указать пароль учетной записи администратора для восстановления базы данных Active Directory. Пароль данной УЗ должен отличаться от пароля администратора домена. После установки надежного сложного пароля кликаем Next.
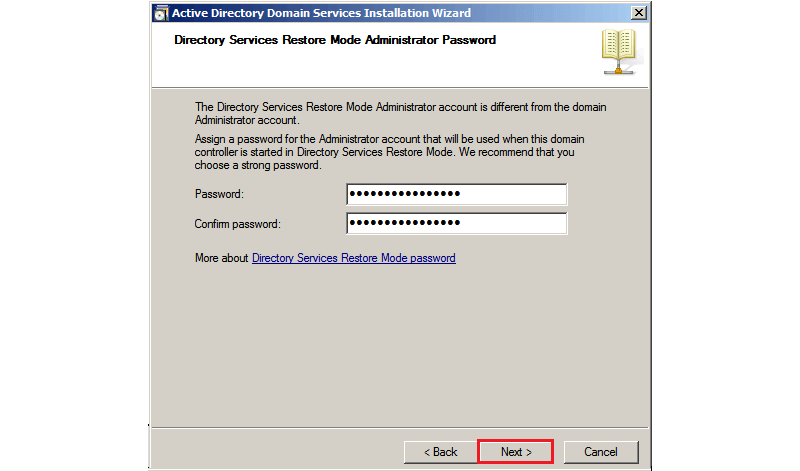
Далее нам выводят сводную информацию о выполненных нами настройках. Проверяем, что все корректно и кликаем Next.
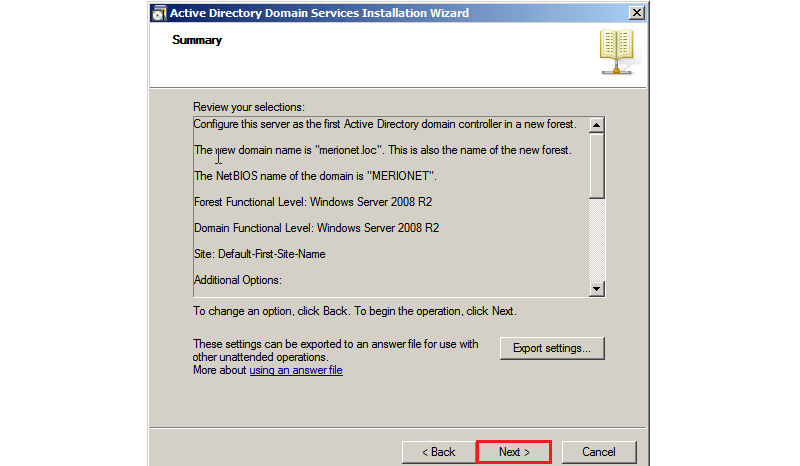
Мастер настройки приступит к конфигурации Active Directory Domain Services. Поставим галочку Reboot on completion, чтобы сервер перезагрузился по завершении конфигурирования.
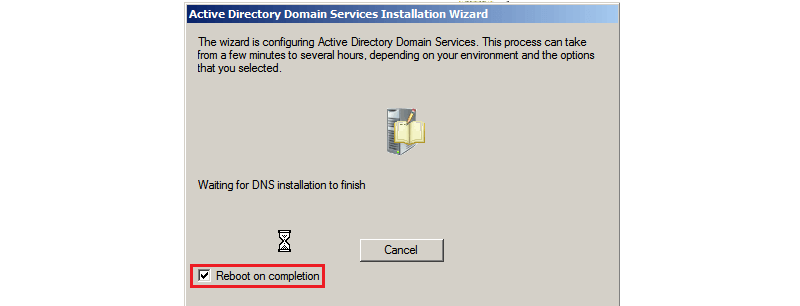
После перезагрузки сервер попросит нас залогиниться уже как администратора домена MERIONET.
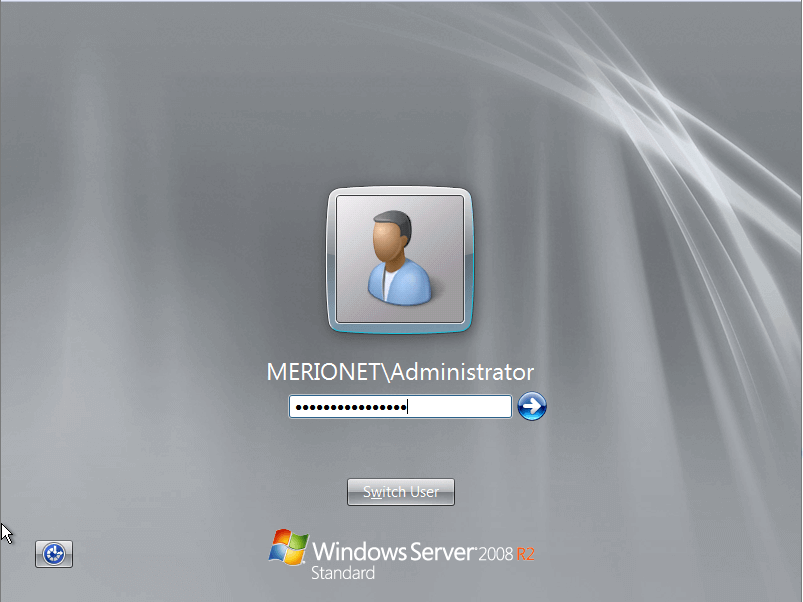
Поздравляем, Вы создали домен и контроллер домена! В следующей статье мы наполним домен пользователями и позволим им логиниться под доменными учетными записями.
Было полезно?
Почему?
😪 Мы тщательно прорабатываем каждый фидбек и отвечаем по итогам анализа. Напишите, пожалуйста, как мы сможем улучшить эту статью.
😍 Полезные IT – статьи от экспертов раз в неделю у вас в почте. Укажите свою дату рождения и мы не забудем поздравить вас.