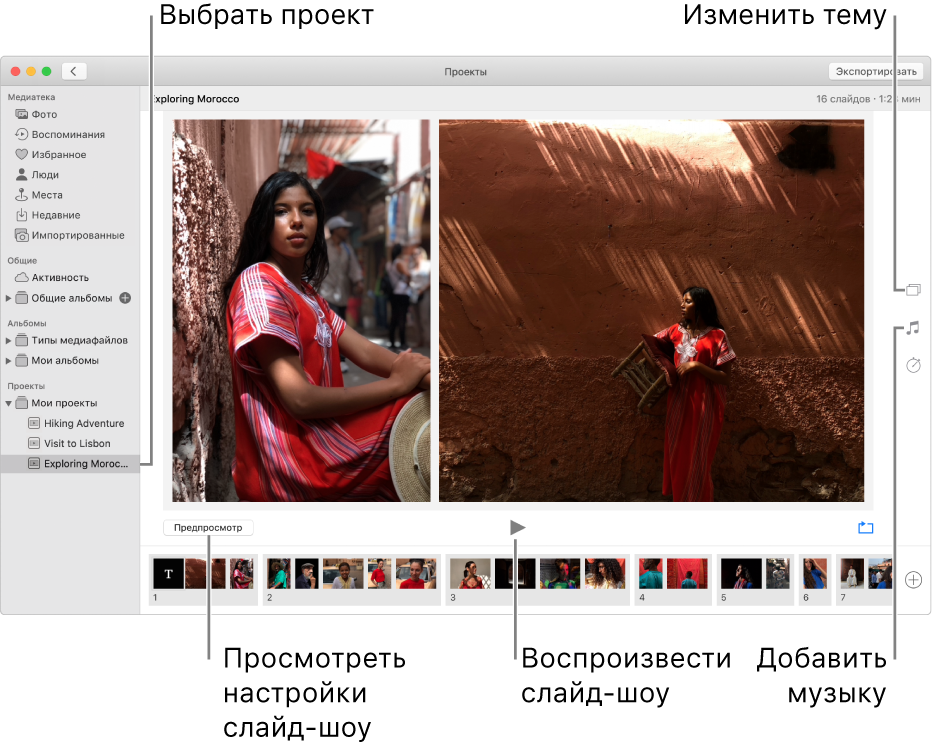Создание слайд-шоу в программе «Фото» на Mac
В программе «Фото» есть два способа создания слайд-шоу. Можно быстро воспроизвести слайд-шоу из фотографий за день — с готовой темой и добавленной музыкой.
Чтобы точнее управлять параметрами слайд-шоу, можно создать и сохранить проект слайд-шоу. Выберите группу фотографий, затем добавьте текст, выберите тему, добавьте музыку и настройте длительность отображения каждого слайда. Также можно включить в слайд-шоу видеоклипы и экспортировать слайд-шоу для просмотра на Mac, iPhone, iPad или Apple TV.
Создание быстрого слайд-шоу
Можно быстро воспроизвести слайд-шоу из фотографий за день. Для слайд-шоу можно выбрать тему и музыку, однако изменить другие параметры слайд-шоу невозможно.
В приложении «Фото» 
Выберите несколько фотографий за день, затем выберите «Файл» > «Воспроизвести слайд‑шоу».
Нажмите «Темы», затем выберите тему.
На панели отображается предварительное изображение темы.
Нажмите «Музыка» и выберите нужную песню.
Чтобы выключить музыку, нажмите песню еще раз для отмены выделения.
Нажмите кнопку «Воспроизвести слайд-шоу».
Чтобы остановить воспроизведение, нажмите клавишу Escape. Можно также нажать клавиши со стрелками, чтобы перейти к следующему или предыдущему слайду, а также нажать клавишу пробела для приостановки слайд-шоу.
Создание проекта слайд-шоу
В программе «Фото» 
Можно добавлять и удалять фотографии позже (см. раздел «Добавление и удаление фотографий и текста в слайд-шоу» ниже).
Выберите меню «Файл» > «Создать» > «Слайд-шоу» > «Фото».
Нажмите всплывающее меню «Слайд-шоу» и выберите «Новое слайд-шоу».
Введите имя слайд-шоу в поле «Название слайд-шоу», затем нажмите «OK».
Чтобы изменить порядок фотографий, перетяните фотографии в нужном порядке внизу окна.
Чтобы выбрать тему, нажмите кнопку «Темы» 
Тему можно изменить в любой момент. От выбранной темы зависят шрифты, положение текста и переходы между слайдами. Эффект панорамирования и масштабирования, известный как эффект Кена Бернса, доступен только в теме «Кен Бернс».
Чтобы выбрать музыку для слайд-шоу, нажмите кнопку «Музыка» 
Выберите «Песни для темы» во всплывающем меню, чтобы просмотреть музыку из приложения «Фото». Либо выберите «Музыка», чтобы просмотреть музыку из медиатеки приложения «Музыка». Перетяните выбранные темы для изменения порядка их воспроизведения. Чтобы удалить песню, выберите ее и нажмите клавишу Delete.
Примечание. Если в списке нет Вашей музыки из приложения «Музыка», закройте Фото, затем откройте приложение «Музыка» и выполните вход, если Вы этого еще не сделали. Не закрывая приложения «Музыка», снова откройте Фото и выберите слайд-шоу. Нажмите кнопку «Музыка» 
Чтобы изменить длительность отображения каждого слайда, нажмите кнопку «Длительность» 
Настройка длительности слайд-шоу в соответствии с длительностью выбранной музыки. Выберите «В соответствии с музыкой».
Настройка конкретного времени отображения слайд-шоу. Выберите «Произвольный», затем перетяните бегунок для настройки длительности воспроизведения слайд-шоу.
Настройка перехода для всего слайд-шоу. Установите флажок «Переход», затем выберите тип перехода во всплывающем меню.
Масштабирование слайдов по размеру экрана. Установите флажок «Масштабировать фотографии под размер экрана».
Для предварительного просмотра слайд-шоу нажмите кнопку «Просмотр».
Чтобы остановить просмотр, еще раз нажмите кнопку «Просмотр». Можно также запустить непрерывное циклическое воспроизведение слайд-шоу, нажав кнопку зацикливания 
Чтобы воспроизвести слайд-шоу, нажмите кнопку воспроизведения 
Чтобы остановить воспроизведение, нажмите клавишу Escape. Можно также нажать клавиши со стрелками, чтобы перейти к следующему или предыдущему слайду, а также нажать клавишу пробела для приостановки слайд-шоу.
О том, как поделиться слайд-шоу, см. в разделе Экспорт фотографий, видео и слайд-шоу.
Добавление и удаление фотографий и текста в слайд-шоу
После создания слайд-шоу можно в любой момент добавить или удалить фотографии. Можно также добавить текст к выбранным слайдам. Положение текста и шрифт зависят от выбранной темы. При добавлении Live Photo в слайд-шоу, она отображается как неподвижное изображение.
В программе «Фото» 
Выполните одно из следующих действий.
Добавление фотографий в слайд-шоу. Выберите фотографию в строке миниатюр внизу, нажмите 
Добавление текста на слайд. Выберите фотографию, нажмите 
Удаление текста с фотографии. Выделите текст на фотографии или выберите рамку «T» перед фотографией в строке миниатюр, затем нажмите клавишу Delete.
Удаление фотографии из слайд-шоу. Выберите фотографию для удаления, затем нажмите клавишу Delete.
[Mac OS X] Обзор Slideshow
На Mac довольно много программ предназначенных для создания различных слайд-шоу, и в последнее время их появляется все больше. У каждой есть свои достоинства и свои недостатки. Кому-то для домашнего использования достаточно iPhoto, даром что идет в любой поставке вместе с Mac, а кому-то нужно нечто большее. Об одной из таких программ я и хочу вам рассказать. Итак — Slideshow
Говоря о чем-то большем, я имел ввиду не визуальную составляющую, а скорее функциональную. iPhoto при всех своих плюсах имеет один недостаток — он довольно громоздкий, и порой для создания простого слайд-шоу просто неудобен. Но одними неудобствами сыт не будешь, а потому разработчикам приходится прикладывать немало усилий, что бы отличаться от конкурента. Другими словами — должна быть «фишка». И у нашей программы эта фишка есть — но ее мы оставим на сладкое.
Сама программа обладает интуитивно-понятным интерфейсом. Добавлять фото/видео для будущего слайд-шоу можно простым перетягиванием файлов или папок в главное окно программы, либо воспользоваться встроенным диалогом для добавления. Можно открыть личную медиатеку с фотографиями из iPhoto, музыкой или видео из iTunes. Правда здесь слегка недоработано: выбрать из iPhoto по событиям или лицам нельзя, но думаю это допилят со временем.
После добавления всех необходимых файлов выбираем время показа каждого кадра и слайд-шоу готово — можно смотреть. Но кому бы нужна была такая программа, если бы ее нельзя было настроить так как нам необходимо. Тут все достаточно просто и в тоже время функционально. Кратенько о возможностях кастомизации:
- Автоматический или ручной режим переключения слайдов
- Возможность делать текстовые подписи к фотографиям
- Несколько режимов отображения (растягивание, реальный размер, увеличение)
- Режим случайного перемешивания
- Плавная смена изображений (fade)
- Возможность не воспроизводить звук в видео
- Выбор фона (один из стандартных либо свой)
- Возможность использовать второй монитор
Как видно — количество настроек сведено к минимуму, но именно тем эта программа и ценна. Ничего лишнего. Просто смена картинок с заданными параметрами. И возможно мимо этой программы можно было бы пройти мимо, если бы не одно «но». Это «но» и есть «фишка».
Slideshow предлагает богатые возможности для экспорта слайд-шоу.
- Экспорт в видео фильм формата MOV. Здесь нам предлагают подготовить файл для iPhone/iPod/iPad/AppleTV/YouTube либо для просмотра на любых других мобильных устройствах, либо на компьютере
- Экспорт в формат flash-видео (flv). Качество видео на выходе можно менять в зависимости от ваших потребностей
- Экспорт в iDVD для дальнейшей записи на диск
- И наконец самое вкусное — создание программ для автономного просмотра слайд-шоу на компьютере. На выходе имеем созданную программу, при запуске которой слайд шоу стартует автоматически. Это невероятно удобно, т.к. не требует на других компьютерах никаких дополнительных установок сторонних программ. Создаем слайд-шоу, экспортируем в исполняемую программу, записываем на флешку и показываем там где это будет нужно. Что немаловажно — поддерживается как платформа Windows, так и Mac. Где еще вы сможете создать красивое слайд-шоу на Mac, а посмотреть под Windows?
Подводя черту отмечу, что на мой взгляд программа сильна своей простотой и возможностями экспорта. Если это именно то, что вам нужно — посмотрите на нее более пристально. На момент написания обзора стоимость полной версии составляет 1 312,26 руб. Так же доступен trial.
Название: Slideshow
Разработчик: Apimac
Цена: примерно 45$
Ссылка: Mac OS X
Новости, статьи и анонсы публикаций
Свободное общение и обсуждение материалов
Лонгриды для вас
Мало кого удивляет, когда человек покупает себе новый дом за рубли, доллары или евро, однако если он провернет то же самое, но, например, с биткоинами — это событие быстро станет одной из главных новостей дня. Хотя, казалось бы, что здесь такого? Биткоин такая же валюта, которую используют для покупки и продажи различных вещей. Но многие […]
iOS 14 в настоящее время находится на стадии бета-тестирования — доступ к ней есть у разработчиков и пользователей общедоступных бета-версий. На прошлой неделе Apple выпустила уже шестую бета-версию iOS 14. В целом тестирование новой версии мобильной операционной системы проходит успешно, и Apple недавно перешла с двухнедельного графика выхода на еженедельный, но до сих пор существует […]
Если раньше немногие пользовались паролем на iPhone, то теперь он установлен, пожалуй, на каждом смартфоне Apple. Ведь только после настройки пароля можно пользоваться продвинутой разблокировкой по Touch ID или Face ID. Единственный минус паролей — они имеют свойство забываться, и одно дело, если речь идет о 4-значном или 6-значном пароле, который можно кое-как подобрать (если […]