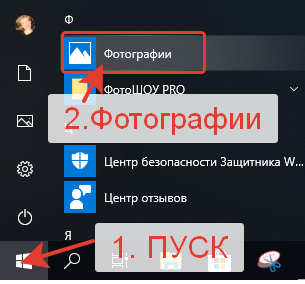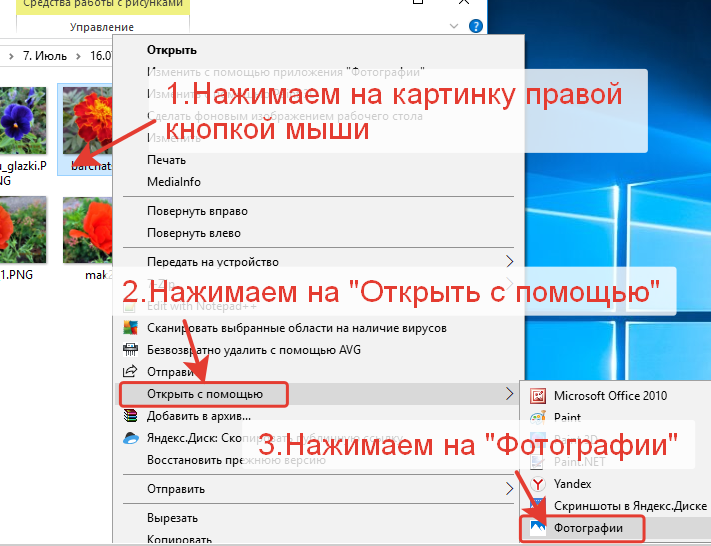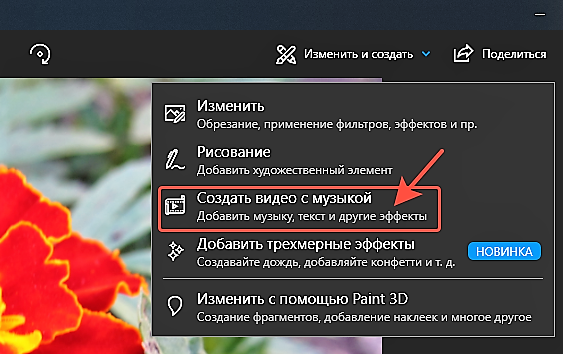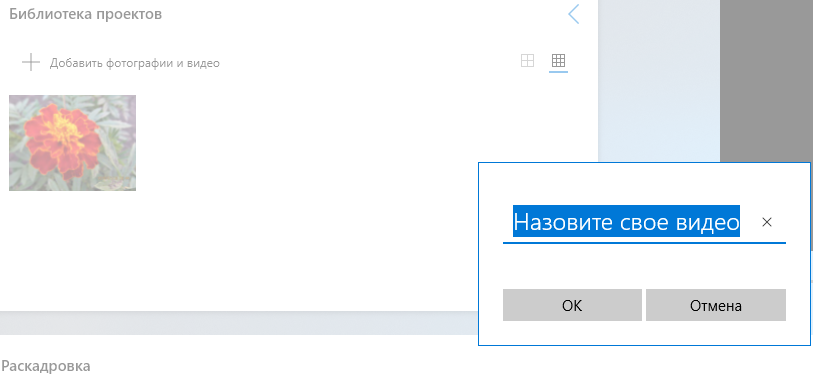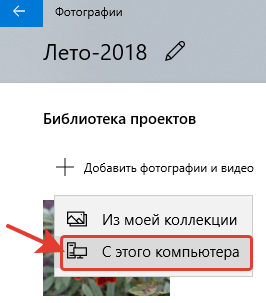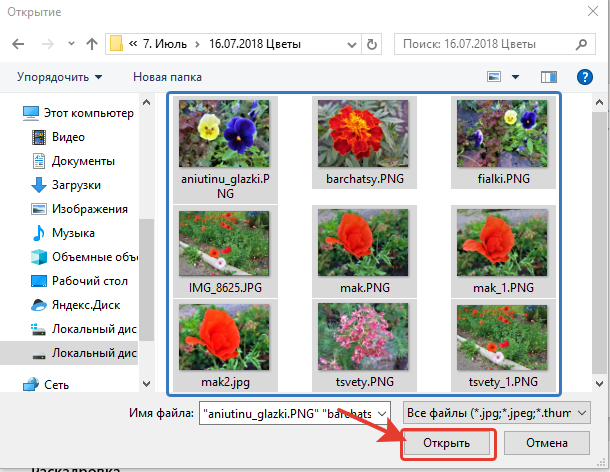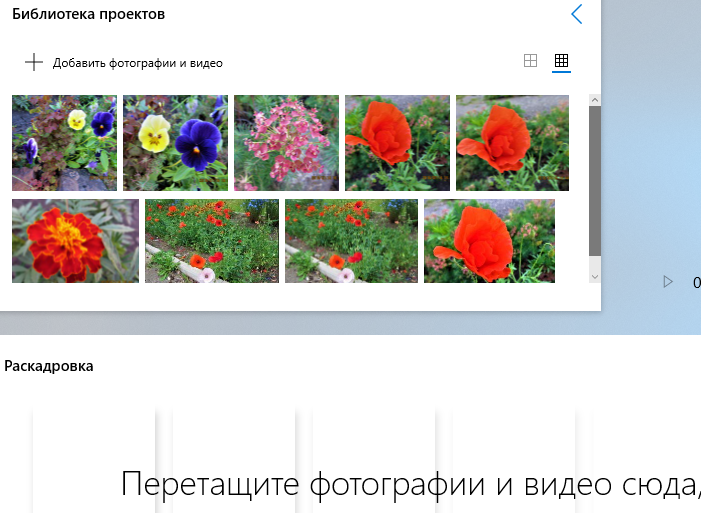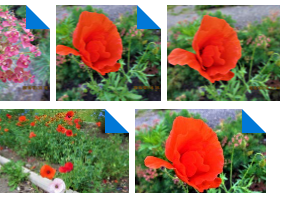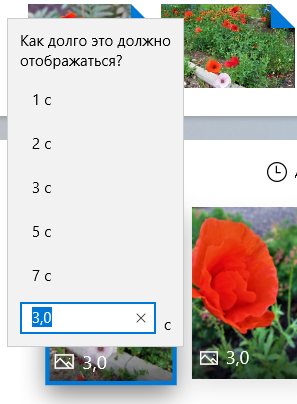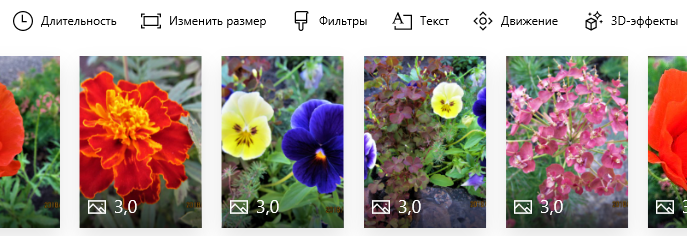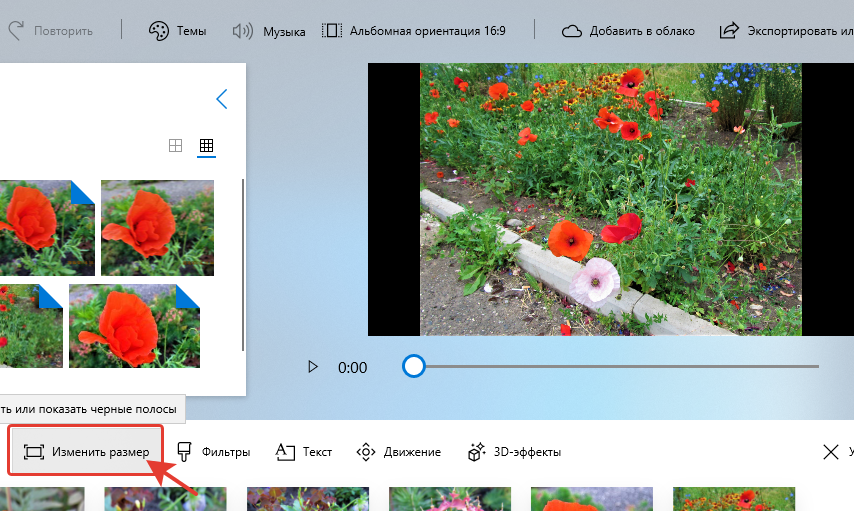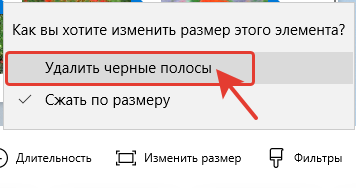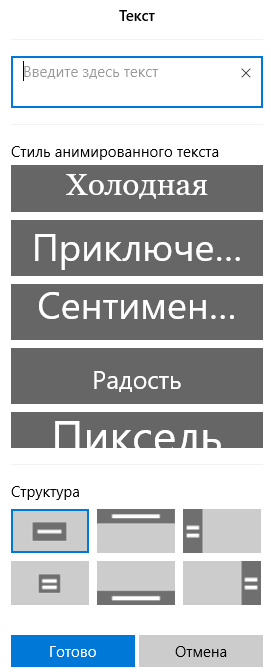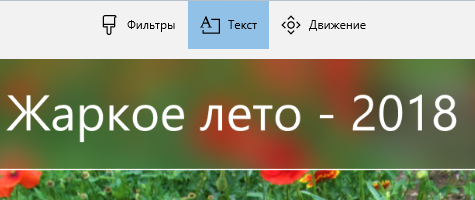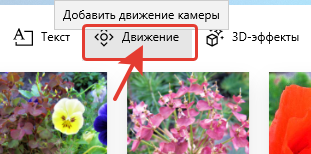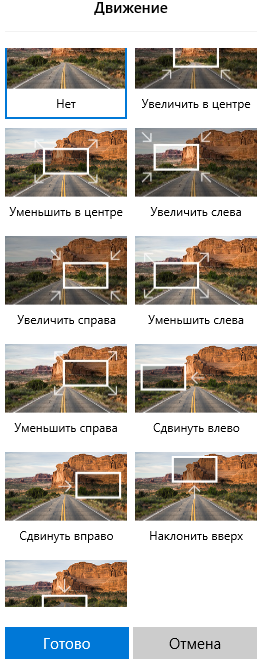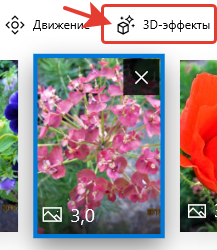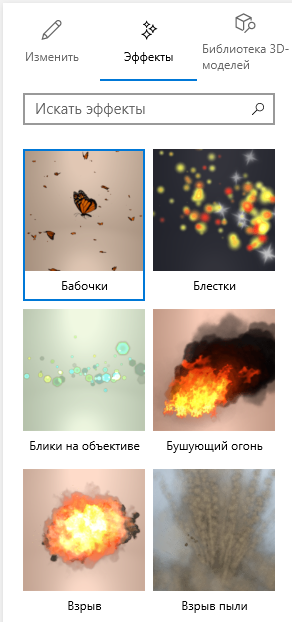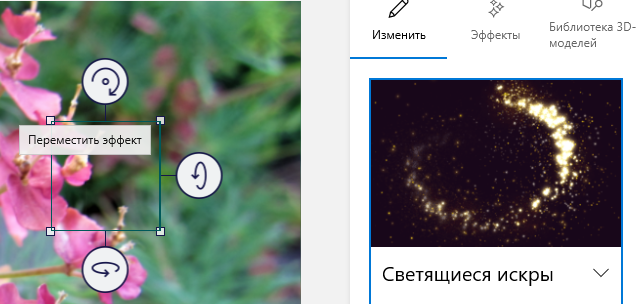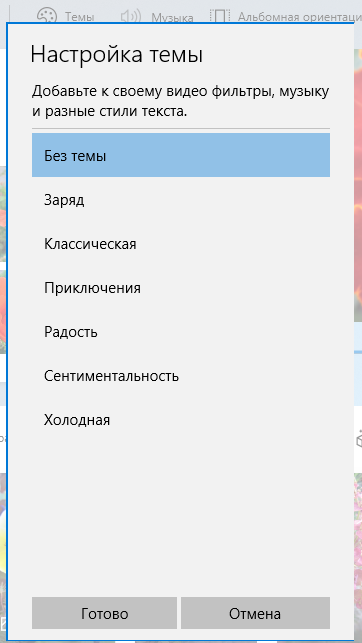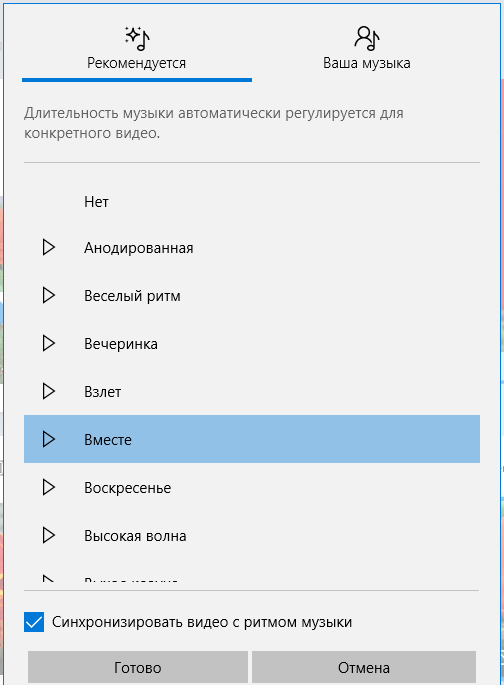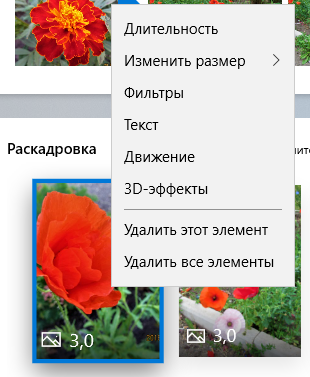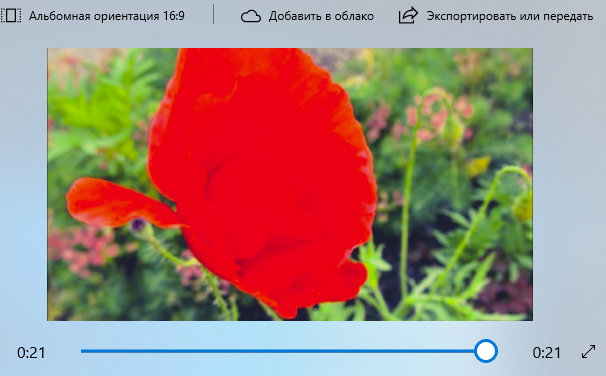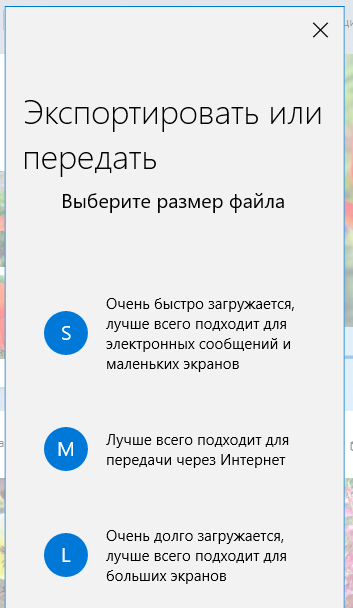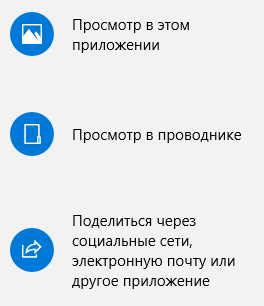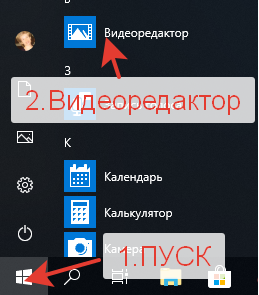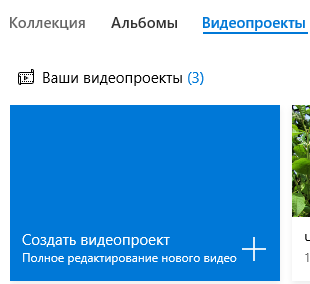Как смотреть слайд шоу в новой Windows 10
Мы расскажем про два встроенных метода: использование приложения «Фото» и использование проводника для автоматического просмотра изображений.
Преимущество приложения «Фотографии» заключается в том, что у вас есть немедленный доступ ко всем альбомам и папкам без необходимости копаться в проводнике.
Между тем, версия File Explorer (проводник Windows) предоставляет встроенные элементы управления слайд-шоу, которых нет в приложении «Фотографии»
Настройка слайд шоу с приложением Фотографии в Windows 10
Обычно все, что вам нужно сделать, это дважды щелкнуть файл изображения, чтобы запустить приложение «Фотографии». Естественно, если приложение «Фотографии» на вашем компьютере установлено по умолчанию в качестве приложения для работы с изображениями.
Если нет, то щелкните правой кнопкой мыши фотографию, наведите курсор мыши на «Открыть с помощью» и выберите «Фотографии».
Как только приложение загрузится, вы увидите статичное изображение на вашем экране. Наведите указатель мыши на левую или правую сторону изображения, и вы можете переместиться к другому изображению, используя виртуальные наложения стрелок.
Чтобы начать слайд-шоу, нажмите кнопку с тремя точками, расположенную в верхнем правом углу. Это открывает меню с кнопкой запуска «Слайд-шоу» в верхней строке.
Нажмите эту опцию, шоу начинается.
Слайд-шоу, будет перебирать все изображения, хранящиеся в той папке где вы его открыли. В слайд-шоу не будут добавлены изображения, хранящиеся в других подпапках.
Вы можете нажать клавишу со стрелкой вправо, чтобы перейти к следующему изображению, или клавишу со стрелкой влево, чтобы перемотать назад к предыдущему изображению.
Кроме того, вы можете добавить папку в приложение «Фотографии» и в любое время просмотреть конкретное слайд-шоу из снимков хранящихся в этой папке.
Сначала нажмите кнопку Windows на панели задач, а затем приложение «Фотографии», расположенное в меню «Пуск». Если вы не можете найти его, введите «Фотографии» сразу после нажатия кнопки Windows.
Открыв приложение «Фото», выберите «Дополнительно» на панели инструментов приложения, а затем плитку «папки».
На следующем этапе вы можете увидеть один из двух сценариев:
Всплывающее окно с предлагаемыми папками. Игнорируйте их и нажмите ссылку «Добавить другую папку», чтобы открыть проводник. Вы всегда можете добавить папки позже.
Нет всплывающего окна. Кнопка «Добавить папку» отправляет вас прямо в проводник.
Открыв Проводник, найдите папку, которую хотите добавить, и нажмите кнопку «Добавить эту папку в изображения».
После закрытия проводника щелкните один раз, чтобы открыть папку, которую вы только что добавили в приложение «Фотографии». Оказавшись внутри, нажмите кнопку с тремя точками в верхнем правом углу, а затем выберите параметр «Слайд-шоу» в раскрывающемся меню. Экран станет тёмным и шоу начнётся
Для быстрой перемотки используйте cursor control keys — клавиши управления курсором.
Запустить слайд шоу инструментами для работы с изображениями в проводнике
Этот метод не использует приложение «Фотографии». Он опирается на встроенные в File Explorer инструменты. Вы можете просматривать изображения в виде слайд-шоу, расположенного в любой папке, будь то на ПК, на USB-накопителе или на внешнем диске.
Например, если у вас есть изображения, хранящиеся в папке «Загрузки», вы можете выбрать любое изображение и просмотреть их в режиме слайд-шоу, даже если они все разделены на отдельные подпапки.
Сначала щелкните значок папки, расположенный на панели задач. Это открывает File Explorer.
Перейдите в папку, где хранятся фотографии которые вы желаете посмотреть, и щелкните один раз на любом изображении, чтобы выбрать его.
Вкладка «Управление» появится вместе с опцией «Средства работы с рисунками» на панели инструментов. Нажмите ярлык «Средства работы с рисунками», а затем кнопку «Слайд-шоу» в появившемся меню.
Ваш экран потемнеет, и слайд-шоу начнется.
Если вы предпочитаете просто просматривать изображения в определенной подпапке, войдите в эту папку, выберите изображение и следуйте инструкциям.
Как и в приложении «Фотографии», вы можете просматривать определенные изображения в режиме слайд-шоу, удерживая клавишу CTRL при выборе каждого изображения в папке. Вы также можете выбрать строку изображений одновременно, удерживая клавишу SHIFT при выборе первого и последнего изображений.
Можно управлять своим слайд-шоу в проводнике
Это просто: просто щелкните правой кнопкой мыши любое изображение, отображаемое во время слайд-шоу. Вы увидите это всплывающее меню в результате:
Установка живых обоев на рабочий стол Windows 10
Живые обои для Windows 10 – это решение украсить ваш рабочий стол, чтобы сделать его более ярким и интересным. Статические обои, к которым привык пользователь, скучны и не способны поднять настроение. Следуйте развернутым инструкциям – мы подскажем вам, как производится быстрая установка живых обоев.
- Какие существуют разновидности анимированных обоев.
- Как быстро найти необходимые инструменты для установки обоев.
- Способ запуска слайд шоу на рабочем столе в операционной системе Windows 10
- Знакомство с программами для открытия анимированных обоев.
Какие существуют разновидности анимированных обоев
Интерактивное изображение, которое можно поместить на рабочий стол, вдруг оживает и приводит все в движение. Это радует и создает позитивное настроение. Наиболее распространенными примерами являются темы с красивыми пейзажами, звездным небом или богатым водным миром планеты. Сложные изображения, над которыми аниматоры и 3D специалисты трудятся не один месяц, позволяют пользователю управлять отдельными его элементами. Вы сможете изменять цвет картинки, добавлять понравившихся персонажей, замедлить скорость движения, а также пользоваться иными опциями.
Обязательно присутствуют необходимые в повседневных делах вещи: календарь, часы, записная книжка, которые можно убрать или добавить. Существуют изображения с веселыми картинками для детей, чтобы они могли играть, передвигая их с места на место. На просторах интернета есть и трехмерные изображения, где видоизменяется объем различных элементов.
Как установить анимированные обои (видео обои)
Стандартные параметры системы Windows 10 не рассчитаны на использование живых обоев рабочего стола, если отсутствует соответствующее приложение.
В этом случае поможет специальная программа для установки живых обоев, с помощью которой можно легко их установить. В загрузке программы нет ничего сложного: для этого необходимо воспользоваться ссылкой https://www.push-entertainment.com/video-wallpaper/ .
Программа занимает всего 5.3 Мб, поэтому проблем с запуском не произойдет. Скачайте ее и установите на компьютер, где вы хотите установить живые обои.
Нажмите на ярлык «Video Wallpaper». На рабочем столе сразу появляться видео обои.
Наблюдать падающий снег, водную рябь или раскат прибрежных волн. Превратить рабочий стол во вселенную из нетронутых миров, открыть интригующие созвездия и объекты небесного мира. Отправиться в другую вселенную через скоростные пространственные туннели или увлечься потрясающим полетом сквозь космическую пыль. А можно расслабиться после трудового дня, созерцая мягкие сияния на рабочем столе Windows 10.
Управлять приложением не сложнее, чем проигрывать музыкальные треки или просматривать любимые фильмы. Нажмите значок, указанный на картинке, откроются анимированные изображения, выбирайте наиболее подходящие на ваш вкус.
Во вкладке «Settings» есть настройки:
- автоматическое открытие программы, одновременно с запуском операционной системы Windows 10;
- пауза и восстановление показа через указанное время;
- параметры цвета изображения.
В течение одного месяца допускается бесплатное пользование программой, затем появится уведомление с просьбой купить лицензию. Если вы еще не готовы это сделать, нажмите кнопку «Continue Trial», – что поможет избежать оплаты, а также обеспечит дальнейшую работу с выбранными обоями.
Запуск слайд шоу на рабочем столе Windows 10
Когда требуется найти легкий способ как поставить автоматическую смену любимых изображений, что также является своеобразным оживлением рабочего стола, следует нажать правую кнопку мыши на свободном месте экрана. Внизу находится меню «Персонализация», где настраивается слайд шоу на Windows 10.
Далее следует вкладка «Фон», где нужно нажать кнопку «Фото», чтобы задать нужные обои. Чтобы запустить автоматическую смену картинок, в параметрах «Фон» выбираем «Слайд шоу», где устанавливаем индивидуальные настройки отображения.
Там же можно задать через какое время будет автоматически меняться изображение рабочего стола.
Другие программы для установки живых обоев в Windows 10
Теперь вы знаете: какие есть живые обои на рабочий стол для Windows 10, как установить их быстро, и найти необходимые инструменты для задания личных параметров. Осталось подобрать оптимальное приложение, если появиться желание подробнее познакомиться с новыми программами похожего типа.
- Картинки с анимацией от компании DeskScapes. Программа предложит 40 специальных эффектов, использует формат «Dream», который разработан для работы с интерактивными картинками различных типов, в том числе, гибридными – составленными лично пользователем. Стоимость приложения 5 долларов США, однако, присутствует ознакомительная версия на 30 дней.
- Абстрактные 3D изображения от производителя Wallpaper Engine. Программа отличается щадящим расходованием ресурсов физической памяти и загрузки ЦП компьютера. Рекомендуется к использованию на windows 10 и отлично «ладит» с этой операционной системой. Создателем является немецкий инженер, а стоимость приложения составит 100 рублей.
- Альтернативная утилита VideoWallpaper. C помощью представленных инструментов этой программы можно легко создавать индивидуальные плейлисты. Компактный и функциональный интерфейс будет понятен любому пользователю. Приложение быстро адаптирует видео или анимационное изображение под размер экрана. Также доступна условно бесплатная версия на один месяц.
Подводим итоги
Перед тем, как начать пользоваться приложением и обновить рабочий стол, нужно проверить производительность компьютера, а затем соответствие его возможностей для работы с ним.
Разобравшись в одной программе, вы без труда научитесь, как поставить живые обои на Windows 10, и, освоите новые полезные возможности других приложений. Обязательно пользуйтесь возможностью, – берите тестовые варианты указанных программ. За тридцатидневный период «откроются» минусы и плюсы утилиты, а также появится уверенность в том, стоит ли отдавать деньги за лицензионный софт.
Помощь пенсионерам
Помощь пенсионерам в изучении компьютера и интернета, компьютерные курсы для пенсионеров бесплатно, бесплатные уроки по изучению компьютера и интернета для пенсионеров, программы для работы на компьютере, все для пенсионера в одном месте, полезная информация для пенсионеров, самообучение пенсионеров, пенсии и пособия, увлечения и досуг пенсионеров
Создание слайд-шоу в Windows 10
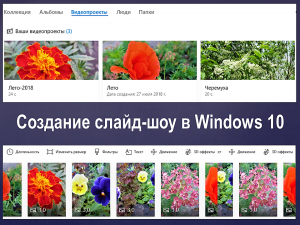
Приложение «Фотографии» Windows 10
Приложение находится там же, где и все другие программы на нашем компьютере. Нажимаем на кнопку ПУСК и ищем в списке программ «Фотографии». Нажимаем на него и открываем это приложение.
Есть и другой способ перейти к этому приложению. Сначала выберем папку с изображениями. Нажмем на картинку, которую хотим открыть с помощью приложения «Фотографии».
Картинка откроется в программе для просмотра и редактирования фото «Фотографии». На верхней панели этой программы есть значки для работы с фото. Нажимаем на значок «Изменить и создать».
Здесь есть набор инструментов для редактирования изображения. Мы можем выполнить обрезку фото, изменить цвет, яркость и контрастность, применить фильтры. Можем что-то нарисовать, добавить эффекты 3D. И прямо в этом редакторе фотографий мы можем сразу перейти к созданию слайд-шоу. Нажимаем на кнопку «Создать видео с музыкой».
Как создать слайд-шоу в Windows 10
Откроется окно программы для создания видео. Прежде всего, нам предлагают дать какое-то название своему видео. Слева расположено окно для добавления изображений и видео. Справа находится окно для просмотра проекта видео. Внизу расположена шкала с раскадровкой. Пока что у меня в библиотеке проектов только одна картинка. Добавлю еще несколько картинок и напишу название видео «Лето-2018».
В окошке слева нажимаю на плюсик, затем на «С этого компьютера» и добавляю еще картинки.
В появившемся окне выбираю нужную папку с картинками. Открываю папку, выделяю картинки и нажимаю на кнопку «Открыть».
Все фотографии, которые я выделила, открылись в программе. Теперь я могу переместить их на шкалу времени с раскадровкой. Можно перемещать все сразу или выбирать по одной картинке.
Если картинок много и перемещать их по одной, то можно запутаться и забыть какую переместили, а какую нет. В этой программе не запутаешься, т.к. перемещенные картинки отмечены загнутым уголком. Что, конечно же, очень удобно для работы при создании слайд-шоу.
На шкале времени с раскадровкой картинок можно перетаскивать картинки с места на место. Меняйте их положение так, как вам захочется. Просто нажимаем на картинку, цепляем ее и тащим в другое место.
По умолчанию время показа картинок установлено 3 сек. Мы можем установить свое время показа для каждой картинки. Нажимаем на картинке на значок времени и выбираем другое значение. Три секунды это оптимальное время показа. Поэтому изначально такое время установили разработчики программы. Посмотрите в окне просмотра проекта видео. Может для какой-то картинки надо уменьшить время показа. А для какой-то, наоборот, увеличить.
Кроме того, на шкале раскадровки есть и другие инструменты. Мы можем изменить размер, добавить фильтры, написать текст на выбранной картинке. Чтобы оживить наше слайд-шоу добавляем эффекты движения и 3D.
Если мы видим в окне просмотра проекта видео черные полосы по краям, то лучше изменить размер картинок. Намного лучше будет смотреться полностью заполненное окно в готовом проекте. Нажимаем на «Изменить размер».
Нам предлагают на выбор два варианта. Мы можем сжать по размеру или удалить черные полосы. Выбираем вариант «Удалить черные полосы». Картинка сразу заполняет все окно. Отредактируем все картинки и изменим их размер.
Как добавить текст в слайд-шоу Windows 10
Если хотим добавить текст, то сначала нажимаем на выбранную картинку. Затем нажимаем на «Текст». Выбранная картинка откроется в новом окне. Справа в окошке пишем текст, выбираем стиль написания и место расположения. Текст может располагаться вверху, внизу, справа, слева или по центру.
Текст можно сделать анимированным. Нажимаем на «Движение». Справа в окошке появятся варианты движения. Нажимаем на них поочередно для просмотра. Выбираем понравившийся вариант и сохраняем. Нажимаем на кнопку «Готово».
Для каждой картинки мы можем добавить движение кадра. Точно так же, как и с текстом, сначала нажмем на картинку, а потом выберем «Движение». Откроется тот же набор движений, что и для текста. Просматриваем предложенные варианты и выбираем понравившиеся.
Как добавить 3D эффекты в слайд-шоу Windows 10
Нажимаем на выбранную картинку, затем на вкладку 3D эффекты.
Картинка откроется в новом окошке. Справа выбираем из набора эффектов то, что нам больше понравится. И то, что будет уместно для нашей картинки. Выбирайте эффекты и украшайте ими свое слайд-шоу Windows 10.
После добавления 3D эффекта на картинку его можно немного изменить. Например, переместить в другое место, повернуть под другим углом. Или увеличить, растянуть за края. Не забывайте сохранять изменения. Нажимайте на кнопку «Готово».
Как добавить музыку в слайд-шоу Windows 10
Мы могли в самом начале создания проекта выбрать одну из имеющихся тем оформления. На верхней панели инструментов выбираем вкладку «Темы». Нажимаем на нее. Откроется окно со списком тем. Если нажать на какую-то из этих тем, то вместе с темой добавится и музыка.
Но, если мы хотим добавить свою музыку, то тогда нажимаем на вкладку «Музыка». Далее выбираем функцию «Изменить музыку».
В открывшемся окошке мы можем выбрать что-то из готовых музыкальных композиций. Или нажать на вкладку «Ваша музыка» и добавить аудио-файл из своей коллекции. Я оставила ту музыку, которую мне предложила программа.
Если мы оставляем музыку, которую предлагает программа, то она автоматически будет синхронизирована с показом картинок. Время показа некоторых картинок может уменьшиться. Но это не означает, что уже ничего нельзя изменить. Мы опять можем установить свое время.
Еще раз просмотрите готовый проект слайд-шоу Windows 10. Может что-то надо исправить или добавить. Не обязательно нажимать на вкладки на шкале раскадровки. Можно просто нажать на выбранную картинку и перейти к изменениям параметров.
Как сохранить слайд-шоу Windows 10
Для сохранения готового слайд-шоу Windows 10 нажимаем на вкладку «Экспортировать или передать».
Откроется окно с предлагаемыми параметрами сохранения. Выбирайте тот, который вам нужен. Я выбрала первый вариант.
После сохранения готового видео мы можем его посмотреть еще раз. Можем сразу отправить на свои страницы соц.сетей или на свой канал на видеохостинг.
Готовое видео сохраняется в папке с изображениями и в приложении «Фотографии». Мы в любой момент можем открыть наш проект и вернуться к редактированию своего слайд-шоу Windows 10.
Смотрите ниже мой пример создания слайд-шоу, которое я создавала при написании этой статьи.
Чтобы посмотреть свои проекты видео или создать новый откроем программу. Нажимаем на кнопку ПУСК, далее выбираем «Видеоредактор».
Откроется программа Видеоредактора. Здесь находятся все наши сохраненные проекты. Для создания нового проекта выбираем «Создать» вверху на панели инструментов.
Или нажимаем на «Создать видеопроект».
Выбирайте сами, как вам удобнее будет работать. Можно перейти к созданию проекта через приложение «Фотографии» или сразу открыть Видеоредактор.
Другие похожие статьи на этом сайте
Настройка мыши в Windows 10. Многие из нас привыкли пользоваться двойным щелчком мыши для запуска приложений или открытия каких-то программ.…
Планировщик заданий Windows 10. Планировщик заданий нам нужен для различных настроек компьютера. Допустим, мы хотим настроить его автоматическое отключение после…