Тихий звук в Windows 7/8/10
Взываю к коллективному, бессознательному анонимусу. Нечасто, но приходится сталкиваться у клиентов со странной проблемой тихого звука, затрагивающей Windows 7, 8, 10 (возможно и Vista, но кто ж её вспомнит). Проблема однозначно программная, поиском я не нашёл решения, хотя искал пару дней. Симптом: дико тихий звук с выхода звуковой карты. Настолько, что приходится выворачивать громкость на подключенных колонках, чтобы хоть что-то услышать. Микшер при этом ведёт себя неадекватно: при дёргании ползунка прыгающий уровень (зелёненькая полоска) также находится где-то глубоко внизу, не доходя и до 10% всей шкалы. Что, собственно, и указывает на программную проблему где-то в гнилых внутренностях драйверов и подсистем винды.
Найденные в интернете советы по теме «тихий звук что делать» в основном рекомендуют проверить все ползунки микшера, кабели и сами колонки. Это и так понятно и проверяется в первую очередь. Я перепробовал «всё и ещё немного». Переустановку драйвера (включая разные версии), проверку микшера на громкость на всех каналах, манипуляции с переключением выходов на звуковухе, смену выходного устройства с «наушников» на «динамики» и наоборот. Немного помогло включение эффекта «тонкомпенсация» в свойствах воспроизведения у динамиков — но это всё равно не то (громкость увеличилась за счёт искажения звука при «лимитированном» повышении громкости, да и увеличилась-то не сильно). Не помогло отключение встроенной функции «уменьшать громкость различных звуков при использовании компьютера для разговора по телефону» (а думалось, что поможет, т.к. на компьютере стоял Skype).
В общем, ясно, что надо копать в сторону реестра — но удивляет, что во всём интернете нет решения. Кому-то помогают танцы с передёргиванием ползунков, кому-то отключение функции уменьшения уровня при разговоре. Конечно, помогает переустановка системы — но это настолько, чёрт побери, неспортивно, что я не могу себе этого позволить (вернее, клиент соглашается жить с «тонкомпенсацией» и слушать звук, как из унитаза).
Что в очередной раз понял: Windows старше XP — не для качественного звука. Достаточно почитать, например, это , чтобы понять, насколько всё грустно (спойлер: спасает только ASIO, но оно — для избранных; не каждая звуковушка такое держит). Статейка объясняет, насколько всё в новых Windows усложнили со звуком, и даёт понять, что без глюков при таком-то «инновационном» подходе — не обойтись. Современные винды микшируют что попало и как попало (попутно делая некачественный ресэмплинг), и сей дикий регресс даже в сравнении с Windows 95 — просто обескураживает. Сам я не сталкиваюсь с этим геморроем лишь потому, что не использую семёрку для сведения и редактирования звука (WinXP для этого у меня будет жить, похоже, вечно). Случится ли чудо; не появится ли в каментах звуковой джедай, победивший описанную проблему?
Что делать если тихий звук в наушниках – руководство по увеличению громкости звука
Довольно часто пользователи сталкиваются с проблемой громкости разного уровня: в колонках он выше, в наушниках – значительно слабее. Причин подобного явления может быть несколько: несоответствующие настройки Windows, устаревшие драйвера, технические особенности оборудования. В статье разберемся, как на компьютере увеличить звук в наушниках, поочередно проверяя обозначенные источники неполадки.
Усиление звука через стандартные настройки
Первым делом, после подключения наушников, необходимо проверить системные настройки. В Windows 10 нажать на значок динамика в трее и потянуть ползунок вправо, чтобы увеличить громкость. Если звук полностью отсутствует, нужно изменить источник вывода: нажать на название устройства, которое располагается над ползунком, из выпадающего списка выбрать другой вариант вывода.
Сейчас мы рассмотрели базовые параметры громкости, которые должны быть проверены перед углублением в тему. Далее посетим более тонкие настройки:
- Нажать правой кнопкой мыши по иконке динамика. Выбрать строку «Звуки».
- На вкладке «Воспроизведение» потребуется определить базовое устройство вывода. Обычно это динамики или наушники. Рядом с ними будет располагаться полоска эквалайзера, отображающая изменения уровня громкости (если в данный момент воспроизводится песня или фильм).
После выполнения пятого пункта, громкость звука должна существенно увеличиться. Параметр устраняет различия восприятия с учетом особенностей человеческого уха.
Обновление драйверов
Если выполнение рекомендаций не привело к ожидаемому результату, следует обновить драйвера звуковой карты. Возможно, они устарели или были установлены в несоответствии с имеющимся на компьютере оборудованием. Рассмотрим процедуру пошагово:
- Используя поиск по системе, найти и запустить приложение «Диспетчер устройств».
Если тихий звук на ноутбуке сохранился, выполнить удаление устройств (действие выбирается в контекстном меню, которое появляется на шаге №4). После этого перезагрузить компьютер – при старте системы будет обнаружено удаленное оборудование и программное обеспечение установится заново.
Еще один вариант – самостоятельный поиск и установка драйверов с сайта производителя. Для этого нужно посетить сайт Realtek и загрузить ПО в соответствии с версией и разрядностью Windows.
Сайт может отличаться, если на компьютере установлено оборудование от другого производителя.
Тихий звук в Windows/в наушниках

Нет, для просмотра фильмов или покатушек в DiRT: Showdown их вполне достаточно. Но для игры в Rainbow Six Siege, где звук является важной частью геймплея — Philips SHM1900 не дотягивает до должного уровня. Думаю, что похожая проблема возникает и с бюджетными колонками — тот же самый тихий звук в Windows. Так что же делать? Бежать в магазин за новым девайсом? Не спешите! Сегодня я поделюсь с Вами секретом, как увеличить тихий уровень звука в Windows.
Итак, нажимаем правой кнопкой мыши на значок динамика в трее Windows (нижний правый угол, слева от часов). Значка может быть два — к примеру, один от драйвера RealTeK, другой — стандартный Windows. Вообще, добраться до нужного меню можно через любой из них, но я расскажу на примере последнего. Давайте по порядку.
1. Нажимаем правой кнопкой мыши по значку с изображением динамика.
2. Входим в меню «Устройства воспроизведения» (или «Звуковые устройства»).
3. Дважды щёлкаем по меню «Динамики» (даже если у Вас подключены не колонки, а наушники). 
4. Переходим на вкладку «Улучшения». 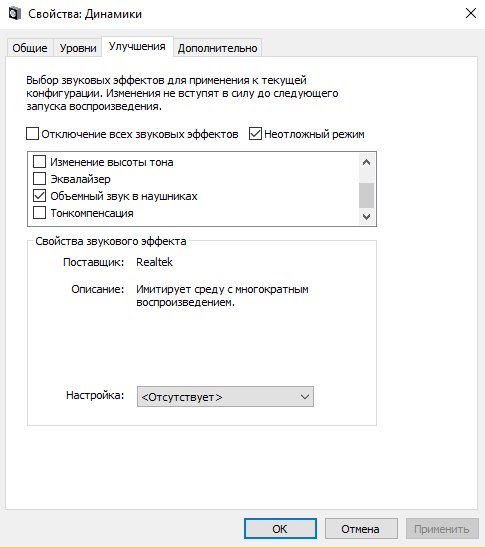
5. Ставим галочку напротив надписи «Эквалайзер», а также включаем «Неотложный режим». Можно ещё включить и объёмный звук, как у меня. Все остальные галочки убираем.
6. Внизу открытого окна стала доступна настройка эквалайзера. Нажимаем на три точки справа от надписи «Отсутствует». 
7. Поднимаем все ползунки наверх и жмём «Сохранить», после чего настройкам можно придумать название. 
8. Нажимаем «Ок» и применяем настройки.
Звук станет гораздо громче. Таким же образом можно не только прибавить звук, но и отрегулировать уровень разных частот, как Вы уже поняли. Так что экспериментируйте и настраивайте.
На счёт настройки «Тонкокомпенсация» в меню «Улучшения». Я часто вижу на просторах интернета советы, что её тоже следует включать. Но делать этого я не рекомендую. Дело в том, что тонкокомпенсация не столько увеличивает уровень звука, сколько подтягивает тихие звуки до уровня громких. Что при игре в шутеры, к примеру, только будет сбивать Вас с толку. Да, Вы услышите, что где-то бегает потенциальный враг, но источник звука, его отдалённость и местоположение Вы определить не сумеете. То есть, будет ли источник звука находится за Вашей спиной, прямо перед Вами или же где-то за стеной — всё будет звучать примерно одинаково.
На этом всё. Надеюсь, что эта запись помогла Вам решить проблему с тихим звуком в Windows.

