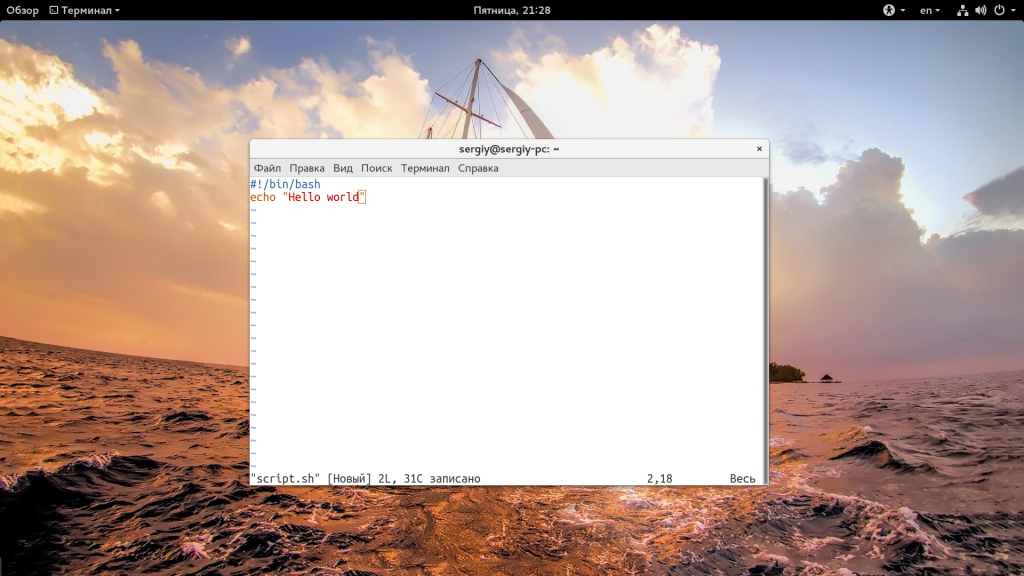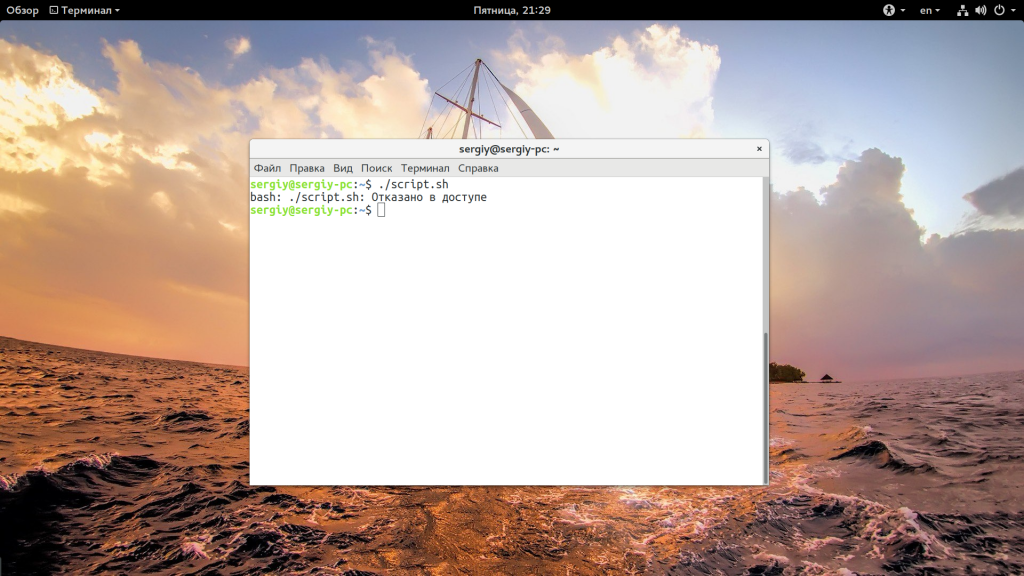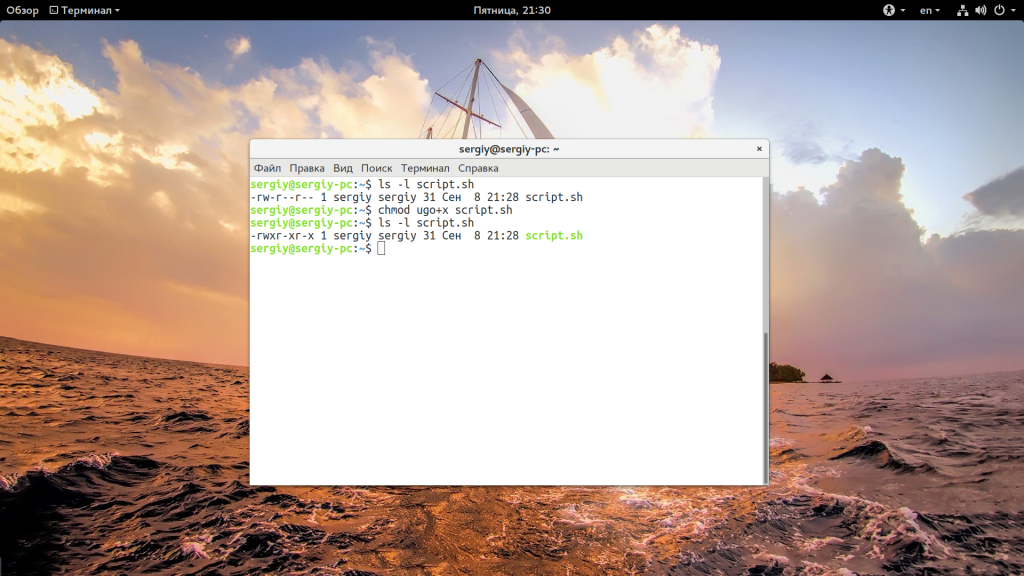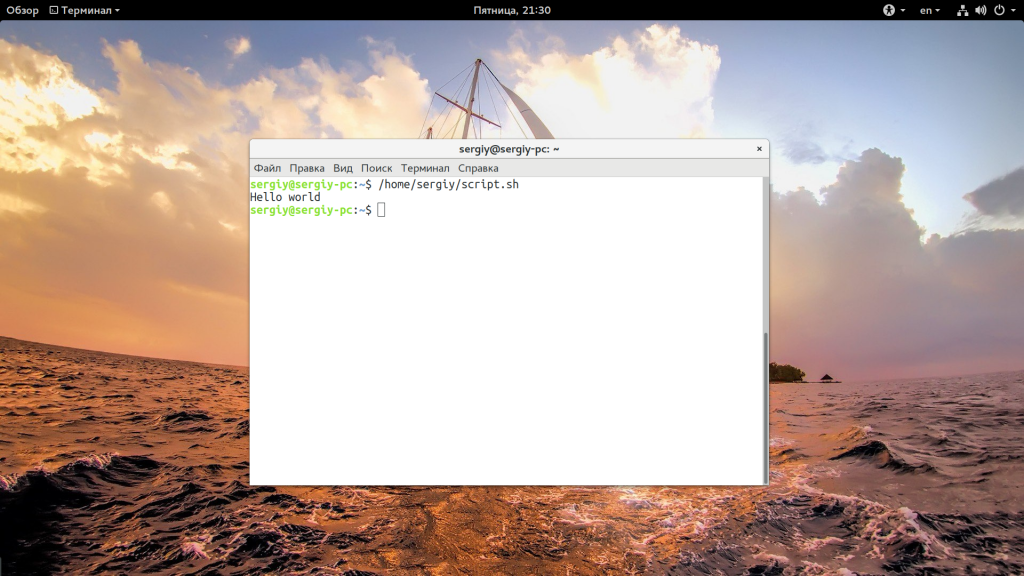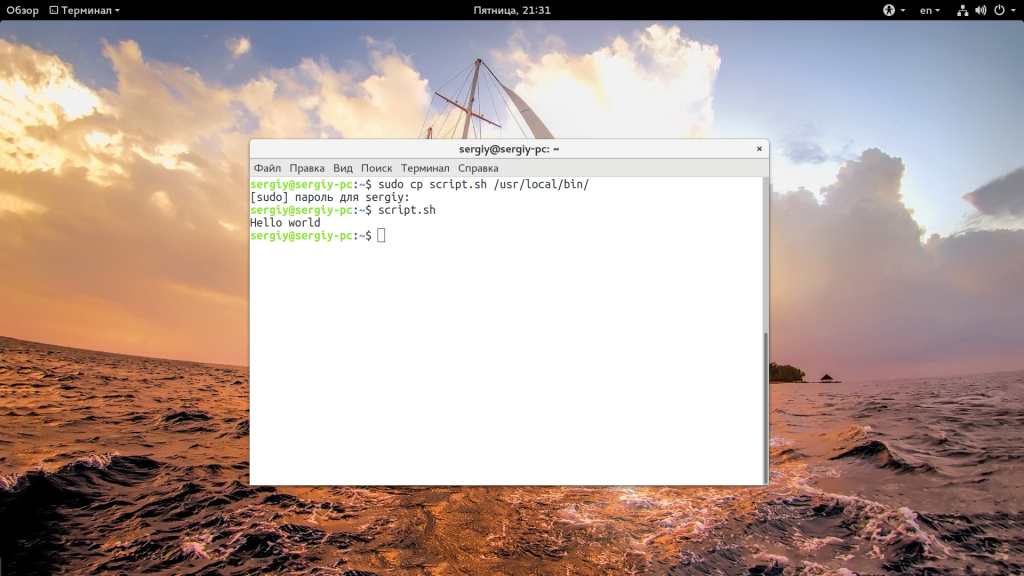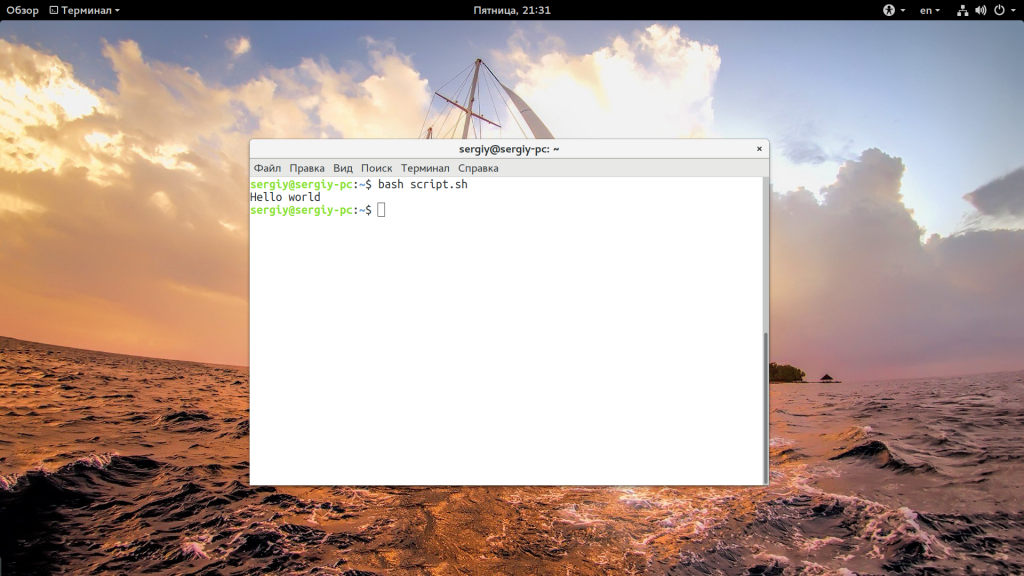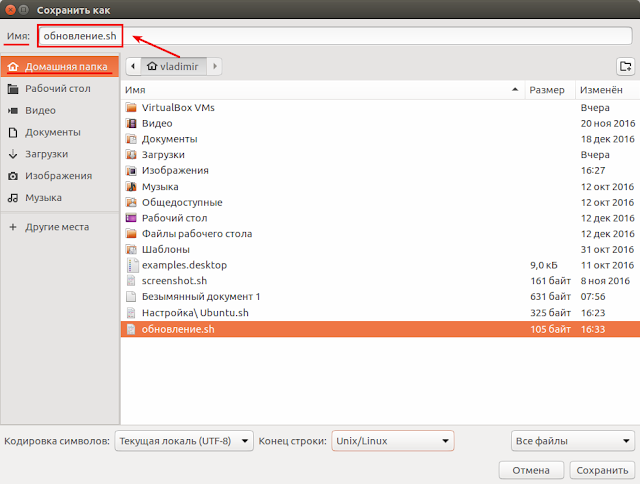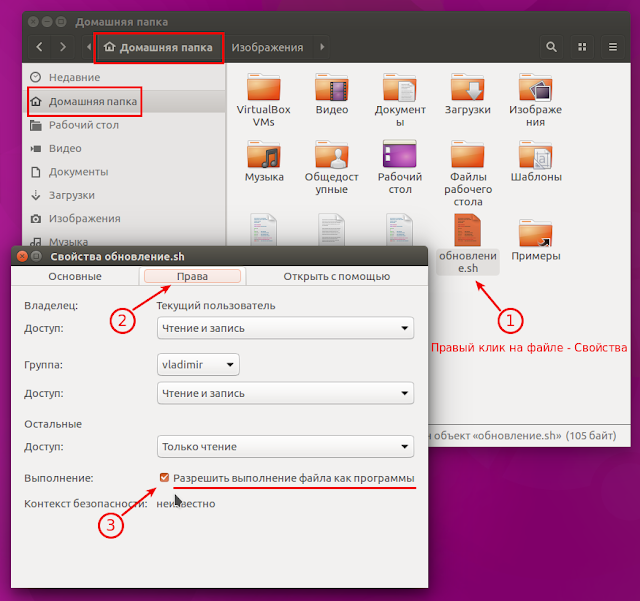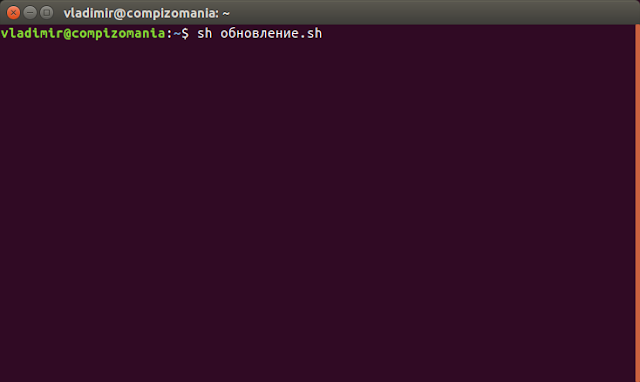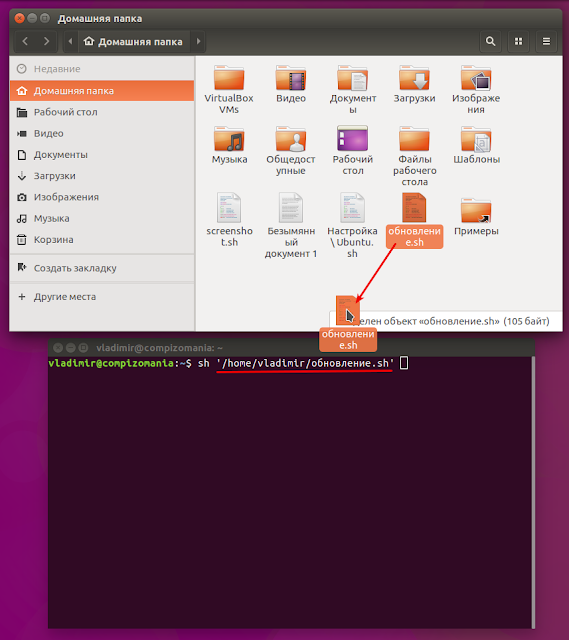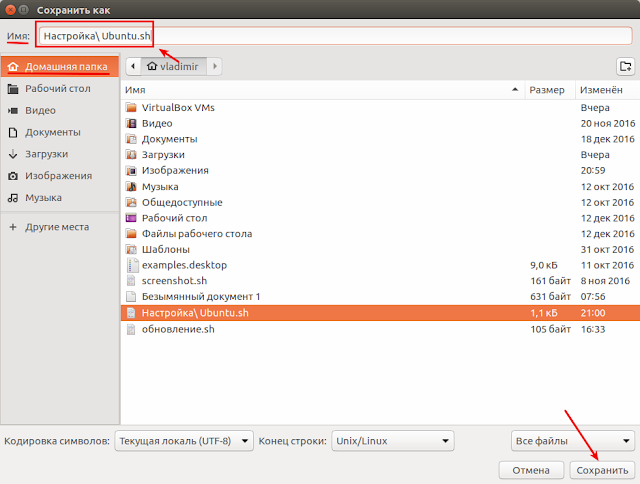Как запустить Bash скрипт в Linux
Как системный администратор, вполне вероятно, что вы написали несколько сценариев Bash для автоматизации вашей работы. Например, вы можете запускать сценарии Bash для резервного копирования вашей работы или для регистрации некоторых событий, происходящих на вашем сервере.
Скрипты Bash, как и скрипты, написанные на других языках программирования, могут запускаться различными способами.
В этой статье мы расскажем о всех способах запуска скрипта Bash в Linux.
Подготовка
Прежде чем вы сможете запустить ваш скрипт, вам нужно, чтобы ваш скрипт был исполняемым. Чтобы сделать исполняемый скрипт в Linux, используйте команду chmod и присвойте файлу права execute. Вы можете использовать двоичную или символическую запись, чтобы сделать ее исполняемой.
$ chmod u+x script
$ chmod 744 script
Если вы не являетесь владельцем файла, вам необходимо убедиться, что вы принадлежите к правильной группе или что права доступа предоставлены «другой» группе в вашей системе.
В некоторых дистрибутивах ваш файл будет выделен другим цветом, когда он исполняемый.
Теперь, когда ваш файл исполняемый, давайте посмотрим, как можно легко запустить скрипт Bash.
Запустить Bash скрипт из пути к скрипту
Чтобы запустить Bash скрипт в Linux, просто укажите полный путь к скрипту и укажите аргументы, которые могут потребоваться для запуска Bash скрипта.
В качестве примера, скажем, у вас есть Bash-скрипт, расположенный в вашем домашнем каталоге.
Чтобы выполнить этот скрипт, вы можете указать полный путь к скрипту, который вы хотите запустить.
# Абсолютный путь
$ /home/user/script
# Абсолютный путь с аргументами
$ /home/user/script «john» «jack» «jim»
Кроме того, вы можете указать относительный путь к скрипту Bash, который вы хотите запустить.
# Относительный путь
$ ./script
# Относительный путь с аргументами
$ ./script «john» «jack» «jim»
Таким образом вы узнали, как легко запустить Bash-скрипт в своей системе.
Запустить Bash скрипт, используя bash
Чтобы запустить скрипт Bash в вашей системе, вы должны использовать команду bash и указать имя скрипта, который вы хотите выполнить, с необязательными аргументами.
Кроме того, вы можете использовать sh, если в вашем дистрибутиве установлена утилита sh.
В качестве примера, скажем, вы хотите запустить скрипт Bash с именем script. Чтобы выполнить его с помощью утилиты bash, вы должны выполнить следующую команду
This is the output from your script!
Выполнить скрипт Bash, используя sh, zsh, dash
В зависимости от вашего дистрибутива, в вашей системе могут быть установлены другие утилиты оболочки.
Bash — интерпретатор оболочки, установленный по умолчанию, но вы можете захотеть выполнить ваш скрипт с использованием других интерпретаторов. Чтобы проверить, установлен ли интерпретатор оболочки в вашей системе, используйте команду which и укажите нужный интерпретатор.
Когда вы определили интерпретатор оболочки, который хотите использовать, просто вызовите его, чтобы легко запустить скрипт.
Запуск скрипта Bash из любого места
В некоторых случаях вы можете запускать скрипты Bash, где бы вы ни находились в вашей системе.
Чтобы запустить скрипт Bash из любой точки вашей системы, вам нужно добавить свой скрипт в переменную среды PATH.
Благодаря тому, что путь к скрипту добавлен в PATH, вы можете вызывать его там, где хотите в своей системе.
This is the output from script!
Кроме того, вы можете изменить переменную среды PATH в вашем файле .bashrc и использовать команду source для обновления вашей текущей среды Bash.
Выйдите из файла и используйте команду source для файла bashrc для внесения изменений.
Отлично! Теперь ваш скрипт может быть запущен из любой точки вашей системы.
Запуск Bash скриптов из графического интерфейса
Последний способ выполнения Bash скриптов — это использование графического интерфейса, в данном случае интерфейса GNOME.
Чтобы запустить ваши скрипты с использованием GNOME, вы должны установить в проводнике Ask what to do для исполняемых файлов.
Закройте это окно и дважды щелкните файл скрипта, который вы хотите выполнить.
При двойном щелчке вам предлагаются различные варианты: вы можете выбрать запуск скрипта (в терминале или нет) или просто отобразить содержимое файла.
В этом случае мы заинтересованы в запуске этого скрипта в терминале, поэтому нажмите на эту опцию.
Успех! Ваш скрипт был успешно выполнен
Заключение
Из этого руководства вы узнали, как легко запускать Bash скрипты в своей системе, указав путь к скрипту или интерпретаторы, доступные на вашем хосте. Вы узнали, что можете сделать это еще проще, добавив путь к скрипту в переменную среды PATH или используя существующие функции в пользовательском интерфейсе GNOME.
Запуск скрипта sh в Linux
Вся сила Linux в использовании терминала. Это такая командная оболочка, где вы можете выполнять различные команды, которые будут быстро и эффективно выполнять различные действия. Ну впрочем, вы наверное это уже знаете. Для Linux было создано множество скриптов, которые выполняются в различных командных оболочках. Это очень удобно, вы просто объединяете несколько команд, которые выполняют определенное действие, а затем выполняете их одной командой или даже с помощью ярлыка.
Но у новичков может возникнуть вопрос — как запустить скрипт в Linux, что для этого нужно сделать, что будет происходить и какие команды нужно выполнить. Но сначала нужно рассмотреть как работают скрипты и что такое исполняемость.
Как работают скрипты
В Linux почти не используется расширение файла для опережения его типа на системном уровне. Это могут делать файловые менеджеры и то не всегда. Вместо этого, используются сигнатуры начала файла и специальные флаги. Система считает исполняемыми только те файлы, которым присвоен атрибут исполняемости.
Теперь о том, как работают скрипты. Это обычные файлы, которые содержат текст. Но если для них установлен атрибут исполняемости, то для их открытия используется специальная программа — интерпретатор, например, оболочка bash. А уже интерпретатор читает последовательно строку за строкой и выполняет все команды, которые содержатся в файле. У нас есть несколько способов выполнить запуск скрипта linux. Мы можем запустить его как любую другую программу через терминал или же запустить оболочку и сообщить ей какой файл нужно выполнять. В этом случае не нужно даже флага исполняемости.
Запуск скрипта sh в Linux
Сначала рассмотрим пример небольшого sh скрипта:
#!/bin/bash
echo «Hello world»
Вторая строка — это действие, которое выполняет скрипт, но нас больше всего интересует первая — это оболочка, с помощью которого его нужно выполнить. Это может быть не только /bin/bash, но и /bin/sh, и даже /usr/bin/python или /usr/bin/php. Также часто встречается ситуация, что путь к исполняемому файлу оболочки получают с помощью утилиты env: /usr/bin/env php и так далее. Чтобы выполнить скрипт в указанной оболочке, нужно установить для него флаг исполняемости:
chmod ugo+x script.sh
Мы разрешаем выполнять запуск sh linux всем категориям пользователей — владельцу, группе файла и остальным. Следующий важный момент — это то место где находится скрипт, если вы просто наберете script.sh, то поиск будет выполнен только глобально, в каталогах, которые записаны в переменную PATH и даже если вы находитесь сейчас в той папке где находится скрипт, то он не будет найден. К нему нужно указывать полный путь, например, для той же текущей папки. Запуск скрипта sh в linux:
Или полный путь от корня:
Если вы не хотите писать полный путь к скрипту, это можно сделать, достаточно переместить скрипт в одну из папок, которые указаны в переменной PATH. Одна из них, которая предназначена для ручной установки программ — /usr/local/bin.
cp script.sh /usr/local/bin/script.sh
Теперь вы можете выполнить:
Это был первый способ вызвать скрипт, но есть еще один — мы можем запустить оболочку и сразу же передать ей скрипт, который нужно выполнить. Вы могли редко видеть такой способ с bash, но он довольно часто используется для скриптов php или python. Запустим так наш скрипт:
А если нам нужно запустить скрипт на php, то выполните:
Вот так все просто здесь работает. Так можно запустить скрипт как фоновый процесс, используйте символ &:
Даже запустить процесс linux не так сложно.
Выводы
Как видите, запуск скрипта sh в linux — это довольно простая задача, даже если вы еще плохо знакомы с терминалом. Существует действительно много скриптов и некоторые из них вам возможно придется выполнять. Если у вас остались вопросы, спрашивайте в комментариях!
compizomania
Азбука в Linux для начинающих и не только. Я знаю только то, что ничего не знаю, но другие не знают и этого. Сократ
Страницы
03 января 2017
Как создать собственный script (скрипт-сценарий) в Linux
Прежде всего давайте разберём, что такое script и для чего он нужен.
Script в переводе с английского — сценарий. Все мы смотрим фильмы, многие из нас — спектакли. Чтобы создать фильм/спектакль, сценаристы пишут к ним сценарии, на основании которых артисты, сценка за сценкой исполняют на сцене свои роли, из чего и складывается фильм/спектакль. Работа по созданию сценария довольно кропотливая, где нужно учесть всё до мелочей, чтобы в конечном итоге артисты могли выполнить задуманное сценаристом, а зритель увидел целостное произведение.
Подобным же образом пишутся скрипты для выполнения списка задач, которые пользователь составляет вместе (код), чтобы сделать их выполнение проще и быстрее в операционной системе. Для написания простых скриптов совсем не обязательно иметь образование программиста.
Для начала давайте создадим самый, что ни на есть, простейший скрипт-Shell для обновления системы.
Все действия я буду проводить с системе Ubuntu, но они применимы и к другим системам Linux, производных от Ubuntu. Для этого нам понадобятся: Текстовый редактор, чтобы наполнить его нужными задачами для создания скрипта (кода) и Терминал — для выполнения созданного скрипта. Эти инструменты установлены в любом дистрибутие Linux по умолчанию.
Итак, открываем текстовый редактор Gedit и вводим в него первые обязательные символы под названием shebang.
shebang в программировании, это последовательность из двух символов: решётки и восклицательного знака (#!) в начале файла скрипта. И добавляем к данным символам без пробелов /bin/sh — интерпретатор, где будет выполняться скрипт. /bin/sh — это обычно Bourne shell или совместимый интерпретатор командной строки, который передаёт «path/to/script» как первый параметр.
Первая обязательная строка скрипта будет выглядеть следующим образом:
Далее, следующей строкой следует описание того, что должен выполнить наш первый скрипт/сценарий:
# Мой первый Script обновления Ubuntu
Знак решётки (#) в самом начале строки даёт понять интерпретатору/терминалу, что эту строку читать и выполнять не нужно. Строка нужна в коде данного скрипта для того чтобы сам создатель скрипта знал, что он собирается выполнить на данном отрезке/сценке в коде, чтобы не запутаться в дальнейшем, когда таких строк будет много. Такие строки с знаком решётки называются — закомментированные.
Далее в скрипте следуют выполняемые строки с командами, в данном случае для обновления системы Ubuntu:
sudo apt update
sudo apt upgrade -y
-y в конце второй команды даёт понять интерпретатору/терминалу, что это действие/команду нужно выполнить автоматически, без дополнительного подтверждения пользователем, нажатия клавиши Ввод. y — сокращённо от английского yes, т.е. да.
Вот и всё. Ваш первый скрипт создан. У вас должно получиться как на снимке:
Остаётся сохранить созданный файл/скрипт и дать ему Имя с обязательным расширением в конце — .sh. Расширение .sh присваивается исполняемому файлу.
Я дал ему Имя — обновление.sh, сохранив в Домашней папке пользователя:
Для того чтобы созданный файл/скрипт был исполняемый, ему нужно дать на это разрешение. Сделать это можно двумя способами.
1. Выполнить следующую команду в терминале:
sudo chmod +x обновление.sh
2. Либо открыть файловый менеджер в Домашней папке (где вы сохранили созданный скрипт), правый клик на файле, в контекстном меню — Свойства — Права и активировать пункт — Выполнение: Разрешить выполнение файла как программы:
Чтобы выполнить созданный скрипт, нужно открыть терминал ( о чём я писал в самом начале статьи, что терминал — необходимый атрибут/инструмент для выполнения скрипта), ввести sh, через пробел название скрипта — обновление.sh и нажать клавишу Ввод:
Либо в терминале вводим sh и перетаскиваем из файлового менеджера созданный файл с скриптом (также через пробел):
После того как путь к файлу отобразится после команды sh и пробела, достаточно нажать клавишу Enter (Ввод), чтобы выполнить обновление системы:
Теперь в любой момент вы можете сделать обновление системы созданным собственным скриптом.
Да, кто-то может возразить, что обновление системы не сложно сделать выполнением этих двух команд в терминале, зачем пыжиться и создавать какие-то скрипты? Всё верно. Но это пример создания простейшего скрипта, чтобы показать, что «не боги горшки обжигают» 😃.
Научившись писать и использовать простейшие скрипты, можно создать скрипт по настройке системы, с тем чтобы в случае переустановки системы могли воспользоваться созданным сценарием без необходимости искать каждый раз в сети сайты с подобными настройками.
Многие из вас, скорее всего, пользуются сайтами по настройке системы, типа тех что я публикую после выхода очередного релиза Ubuntu — Ubuntu после установки или подобными сайтами. Откройте один из таких сайтов: http://compizomania.blogspot.com/2016/04/ubuntu-1604.html, затем текстовый редактор для создания скрипта.
Для примера я сделал следующую заготовку.
В текстовом редакторе вводим первую обязательную строку:
Далее закомментированные строки с описанием:
# Настройка Ubuntu после уставновки
# Обновление системы
Ниже следуют команды обновления системы:
sudo apt update
sudo apt upgrade -y
Строка описания: Добавление репозиториев:
И добавляете необходимые репозитории для дальнейшей установки программного обеспечения:
sudo add-apt-repository «deb http://archive.canonical.com/ $(lsb_release -sc) partner» -y
sudo add-apt-repository ppa:atareao/telegram -y
sudo add-apt-repository ppa:atareao/atareao -y
sudo add-apt-repository ppa:nemh/systemback -y
sudo add-apt-repository ppa:gerardpuig/ppa -y
sudo add-apt-repository ppa:haecker-felix/gradio-daily -y
После того как необходимые репозитории добавлены (повторюсь, у вас могут быть свои репозитории, у меня пример), необходимо обновить систему:
Строка с описанием:
# Обновление системы после подключения репозиториев
И команда на выполнение:
Теперь, когда репозитории добавлены и система обновлена, наступила очередь в установке программ:
Для установки программ достаточно один раз ввести команду sudo apt install, а затем через пробел в данную строку добавлять сколько угодно программ, главное чтобы они были правильно составлены. Если какая-то программа состоит из нескольких слов, её команда должна быть монолитной, т.е. все слова в ней должны вводится через чёрточку, например: unity-tweak-tool:
sudo apt install my-weather-indicator telegram skype lm-sensors hddtemp psensor gdebi systemback unity-tweak-tool ubuntu-cleaner gradio -y
Установка дополнительных кодеков
# Мультимедиа и кодеки
sudo apt install ubuntu-restricted-extras -y
Отключение о сбоях в системе
# Отключить отчёты о сбоях в системе
sudo sed -i «s/enabled=1/enabled=0/g» ‘/etc/default/apport’
Ну вот, пожалуй, и всё. Данный созданный файл сценария должен выглядеть следующим образом:
Необходимо сохранить его (нажать кнопку Сохранить) и дать Имя с расширением .sh. Я назвал его Настройка\ Ubuntu.sh (вы можете назвать по-другому, но обязвтельно с расширением .sh):
Делаем созданный скрипт исполняемым:
sudo chmod +x Настройка\ Ubuntu.sh
Для выполнения созданного скрипта введите в терминале sh и название созданного скрипта через пробел, либо sh, пробел и перетащить в терминал созданный файл, как объяснялось ранее в простейшем скрипте и нажмите клавишу Ввод, для его выполнения.