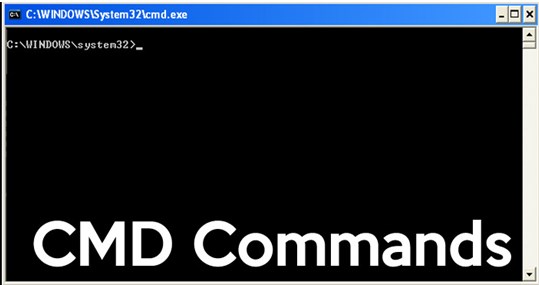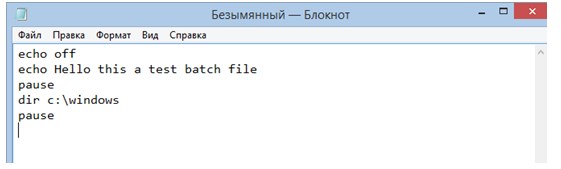Как заставить компьютер сказать то что вы хотите с помощью блокнота.
Приступим
Если вы уже знакомы с VBS скриптами и батниками, то скорее всего нижеследующие примеры вам будут неинтересны, если же вы новичок, то для первоначального ознакомления — то, что нужно.
Научим компьютер здороваться
- Открываем Блокнот (или Notepad Plus Plus).
- Копируем в вставляем код:Set sapi=CreateObject(«sapi.spvoice»)
sapi.Speak «Hello!» - Обязательное условие: кавычки должны быть “такими”, «ёлочки» не подойдут, скрипт не будет обрабатываться и выйдет ошибка. Вместо слова «Hello» можете написать что угодно, даже по русски, при наличии русского голосового движка.
- Дальше выбираем Файл — Сохранить как — Тип файла — Все файлы — название.vbs
- Называйте файл как хотите, но не забудьте в конце прописать расширение — .vbs (пример — Privet.vbs).
- Теперь пробуйте проверить свой скрипт — запустите файл двойным щелчок мыши.
Один нюанс: если вы прописали в кавычках слова русскими буквами, а при запуске произносится непонятно что, то у вас просто не установлен русский голосовой движок. Подробная установка и настройка голосового движка выходит за рамки нашей статьи, поэтому более подробно ознакомьтесь здесь и вновь возвращайтесь сюда.
Теперь, сделаем следующее: пропишем данный скрипт в автозагрузку, а это означает то, что при запуске компьютера вам будет произнесено написанное в программе слово (слова), если как в примере, то будет говорить — «Hello» при каждом включении компьютера. Как это сделать?
Все просто, программу (скрипт) добавить в автозагрузку можно таким же образом, то есть через такой же VBS скрипт. Создаем файл в блокноте, копируем/вставляем (Ctrl+C/Ctrl+V) следующий код:
Dim vOrg, objArgs, root, key, WshShell
root = «HKEY_CURRENT_USER\Software\Microsoft\Windows\CurrentVersion\Run\»
KeyHP = «Program»
Set WshShell = WScript.CreateObject(«WScript.Shell»)
WshShell.RegWrite root+keyHP,»C:\Privet.vbs /autorun»
Изменяем путь до скрипта «говорилки», вот эту строчку — C:\Privet.vbs на свою. Прописываем где у вас лежит этот скрипт и как называется. Дальше сохраняем только что созданную мини программу в блокноте и запускаем. Все, теперь компьютер будет с вами здороваться пр каждом включении.
- Открыть блокнот. Скопировать/Вставить следующий код:Set a = CreateObject(«WMPlayer.OCX.7»)
Set b = a.CdromCollection
Set c = b.Item(0)
Set d = c.Eject - Сохранить с расширением .vbs
- Запустить скрипт и откроется дисковод.
Есть более интересная модификация данного скрипта:
Set WMPlayer = CreateObject(«WMPlayer.OCX.7»)
do
WMPlayer.CdRomCollection.Item(0).Eject()
loop
В данном случае будет все время открываться-закрываться CD/DVD-привод, на ноутбуках в этом случае будет открываться после каждого его закрытия.
Внимание! Второй код (открытие-закрытие дисковода), некоторые антивирусы видят как вредоносную программу. Антивирус Касперского (в т.ч. и Kaspersky Free ) его видит именно так и уничтожает сразу же. В первом же случае (просто открытие дисковода) для антивирусных программ не является вредоносным скриптом.
Чтобы прекратить автоматически открывать-закрывать дисковод необходимо:
- Запустить диспетчер задач ( комбинация клавиш Windows — Ctrl+Alt+Del).
- Перейти на вкладку «Процессы».
- Найти процесс wscript.exe — правая кнопка мыши — завершить процесс.
Интересная находка из Сети — игра на VBS. Необходимо угадать число от 0 до 100. Скрипт автоматически при запуске задает (разгадывает) число, которое вам необходимо угадать и ввести в специальном окошке, при неправильном ответе даются подсказки, например меньше или больше.
Вы также можете изменять сообщения по своему, все что написано кириллицей без проблем редактируется. Не бойтесь сломать код. Поэкспериментируйте. В случае чего заново скопируйте рабочий код отсюда.
Set y = CreateObject(«Scripting.FileSystemObject»)
Set y = Nothing
Do
a = 0
u = 0
Randomize
Number = Int((RND*99)+1)
MsgBox «Я загадал число от 1 до 100, попробуй отгадать»,64,»Угадайка»
Do
a = a + 1
c = InputBox(«Угадай число» & vbCrLf & vbCrLf & «Попытка: » & a & vbCrLf & vbCrLf & «Чтобы посмотреть результаты введите число !» & vbCrLf & vbCrLf & «Для выхода оставьте поле пустым» & vbCrLf & vbCrLf,»Угадайка»)
If c = «!» Then CreateObject(«WScript.Shell»).Run «notepad C:\Windows\Result.dll»,3,True : Exit Do
If c <> «» Then
If IsNumeric(c) = True Then
If CInt(c) Number Then MsgBox «Нет,это не » & c & «. Я загадал число меньше»,64,»Угадайка»
If CInt(c) = Number Then
Set y = CreateObject(«Scripting.FileSystemObject»)
MsgBox («Количество попыток: » & a)
If MsgBox («Правильно, это было число » & c & «. Начать заного?»,36,»Угадайка») = 6 Then Exit Do Else WScript.Quit
End If
Else
MsgBox «Это не число!»,16,»Угадайка»
a = a — 1
End If
Else
a = a — 1
l = MsgBox («Ты ничего не ввел. Выйти из программы?»,36,»Угадайка»)
If l = 6 Then WScript.Quit
End If
Loop
loop
Ну и перед тем как переходить к батникам (.BAT) воспользуемся самым полезным VBS скриптом из всех перечисленных в этой статье.
Скрипт закрывающий wscript.exe
Set TaskKill = CreateObject(«WScript.Shell»)
TaskKill.Run «TaskKill /f /im wscript.exe»
По сути он делает тоже самое, что чуть выше объяснялось в диспетчере задач, как например нельзя просто взять и закрыть надоедливый скрипт открывающий-закрывающий дисковод, а запустив данный скрипт все запущенные будут закрыты. Это как клин клином вышибают.
Немного познакомились с VBS скриптами и о том как их писать в блокноте, теперь рассмотрим несколько примеров использования BAT файлов (далее — батник).
Завершение работы /Перезагрузка компьютера
Совсем простой батник состоящий всего из одной строки.
- Открываем Блокнот.
- Пишем следующий код:shutdown -s -t 1 -c -f
- Далее Файл — Сохранить как — нзвание.bat
- Обратите внимание на расширение файла, это уже не VBS скрипт, а батник, по этому в конце названия прописываем .bat (Пример compoff.bat).
- Запускаем только что созданный батник двойным щелчком мыши и компьютер выключится (Завершение работы).
Есть такой вариант кода:
shutdown -r -t 1 -c -f
Все также, прописываем в блокноте, сохраняем с расширением .bat и после запуска компьютер перезагрузится (обычная перезагрузка компьютера).
Данный батник пригодится в том случае, если вы уже обновились до Windows 10 . В чем суть? В этом батнике перечислены команды по удалению нескольких обновлений, как видно из названия — обновления телеметрии, или как раз одна из шпионских штучек системы, мы однажды уже говорили как отключить функции слежки Windows 10 , в данном же случае вы просто создаете батник, в содержимое копируете код ниже и запускаете, после чего будут удалены перечисленные обновления.
@echo
echo
echo Step 1: Delete Updates Telemetry
wusa /uninstall /kb:3068708 /quiet /norestart
wusa /uninstall /kb:3022345 /quiet /norestart
wusa /uninstall /kb:3075249 /quiet /norestart
wusa /uninstall /kb:3080149 /quiet /norestart
Таким образом можно удалить абсолютно любое обновление, даже назойливое KB971033 которое проверяет копию Windows 7 на подлинность .
В Интернете встречается много различных скриптов, якобы безвредных, но будьте осторожны, прежде чем пробовать непонятно какой скрипт, некоторые из них могут навредить, например — вносить изменения в реестр, а в случае каких ошибок система будет выдавать ошибки, в таком случае придется или восстанавливать реестр Windows или сделать восстановление системы.
Запуск Python и python-скрипт на компьютере
Код, написанный на языке Python, может храниться в редакторе кода, IDE или файле. И он не будет работать, если не знать, как его правильно запускать.
В этом материале рассмотрим 7 способов запуска кода, написанного на Python. Они будут работать вне зависимости от операционной системы, среды Python или местоположения кода.
Где запускать Python-скрипты и как?
Python-код можно запустить одним из следующих способов:
- С помощью командной строки операционной системы (shell или терминал);
- С помощью конкретной версии Python или Anaconda;
- Использовать Crontab;
- Запустить код с помощью другого Python-скрипта;
- С помощью файлового менеджера;
- Использовать интерактивный режим Python;
- Использовать IDE или редактор кода.
Запуск Python-кода интерактивно
Для запуска интерактивной сессии нужно просто открыть терминал или командную строку и ввести python (или python3 в зависимости от версии). После нажатия Enter запустится интерактивный режим.
Вот как запустить интерактивный режим в разных ОС.
Интерактивный режим в Linux
Откройте терминал. Он должен выглядеть приблизительно вот так :
После нажатия Enter будет запущен интерактивный режим Python.
Интерактивный режим в macOS
На устройствах с macOS все работает похожим образом. Изображение ниже демонстрирует интерактивный режим в этой ОС.
Интерактивный режим в Windows
В Windows нужно открыть командную строку и ввести python . После нажатия Enter появится приблизительно следующее:
Запуск Python-скриптов в интерактивном режиме
В таком режиме можно писать код и исполнять его, чтобы получить желаемый результат или отчет об ошибке. Возьмем в качестве примера следующий цикл.
Этот код должен выводить целые числа от 0 до 5. В данном случае вывод — все, что появилось после print(i) .
Для выхода из интерактивного режима нужно написать следующее:
И нажать Enter. Вы вернетесь в терминал, из которого и начинали.
Есть и другие способы остановки работы с интерактивным режимом Python. В Linux нужно нажать Ctrl + D, а в Windows — Ctrl + Z + Enter.
Стоит отметить, что при использовании этого режима Python-скрипты не сохраняются в локальный файл.
Как выполняются Python-скрипты?
Отличный способ представить, что происходит при выполнении Python-скрипта, — использовать диаграмму ниже. Этот блок представляет собой скрипт (или функцию) Python, а каждый внутренний блок — строка кода.
При запуске скрипта интерпретатор Python проходит сверху вниз, выполняя каждую из них. Именно таким образом происходит выполнение кода.
Но и это еще не все.
Блок-схема выполнения кода интерпретатором
- Шаг 1: скрипт или .py-файл компилируется, и из него генерируются бинарные данные. Готовый файл имеет расширение .pyc или .pyo.
- Шаг 2: генерируется бинарный файл. Он читается интерпретатором для выполнения инструкций.
Это набор инструкций, которые приводят к финальному результату.
Иногда полезно изучать байткод. Если вы планируете стать опытным Python-программистом, то важно уметь понимать его для написания качественного кода.
Это также пригодится для принятия решений в процессе. Можно обратить внимание на отдельные факторы и понять, почему определенные функции/структуры данных работают быстрее остальных.
Как запускать Python-скрипты?
Для запуска Python-скрипта с помощью командной строки сначала нужно сохранить код в локальный файл.
Возьмем в качестве примера файл, который был сохранен как python_script.py. Сохранить его можно вот так:
- Создать Python-скрипт из командной строки и сохранить его,
- Создать Python-скрипт с помощью текстового редактора или IDE и сохранить его. Просто создайте файл, добавьте код и сохраните как «python_script.py»
Сохранить скрипт в текстовом редакторе достаточно легко. Процесс ничем не отличается от сохранения простого текстового файла.
Но если использовать командную строку, то здесь нужны дополнительные шаги. Во-первых, в самом терминале нужно перейти в директорию, где должен быть сохранен файл. Оказавшись в нужной папке, следует выполнить следующую команду (на linux):
После нажатия Enter откроется интерфейс командной строки, который выглядит приблизительно следующим образом:
Теперь можно писать код и с легкостью сохранять его прямо в командной строке.
Как запускать скрипт в командной строке?
Скрипты можно запустить и с помощью команды Python прямо в интерфейсе терминала. Для этого нужно убедиться, что вы указали путь до него или находитесь в той же папке. Для выполнения скрипта (python_script.py) откройте командную строку и напишите python3 python_script.py .
Замените python3 на python , если хотите использовать версию Python2.x.
Создание скрипта на компьютере самостоятельно
Опытные пользователи всегда пытаются упростить работу с ПК и наверняка захотят узнать, как сделать скрипт на компьютере и что это такое.
Что такое пакетный файл
Пакетный файл – это термин, который часто приходится слышать пользователям ПК. По сути, это способ делать вещи, не делая их на самом деле. Набор команд также известен как скрипт.
Следовательно, это документ сценария, используемый для автоматизации задач в операционных системах DOS, Windows и OS / 2.
Многим пользователям известен термин интерпретатор командной строки, известный как CMD или командная строка. Он принимает различные директивы в виде ввода с клавиатуры и обрабатывает их.
Пакетный документ играет роль посредника между пользователями и командной строкой. Элементы с форматом bat, cmd и btm содержат команды CMD. Во время запуска такого документа, директивы, записанные в нем, выполняются в интерпретаторе в последовательном порядке. В противном случае их нужно будет вводить вручную, построчно.
Зачем нужен скрипт
Скрипт экономит время пользователя. В противном случае нужно будет вводить одни и те же директивы снова и снова.
Например, можно запланировать выключение операционной системы через определенное время с помощью CMD. Когда будет создан нужный документ, достаточно будет лишь дважды щелкнуть по нему. Он запустится, и система выключится по истечении установленного времени.
Если разработчик хочет использовать командную строку на компьютере при установке программного обеспечения, он может сделать это, включив файл в установочные пакеты. В противном случае придется запускать команды вручную.
При создании пакетного элемента также можно включить циклы (for), условные операторы (if), управляющие операторы (go to) и т. д. Кроме того, есть возможность запустить один документ из другого с помощью функции call.
Основные bat команды
Полезно будет знать некоторые bat директивы, которые помогут создать базовые пакетные файлы:
- Title используетсядляизменениятекстазаголовка, отображаемого в верхней части окна CMD.
- Echo – отображает входной ряд как вывод. Желательно использовать опцию ON или OFF для ECHO, чтобы включить или выключить echo. Эта функция позволяет выводить на экране те директивы, которые выполняются.
- Pause используется для остановки выполнения скрипта.
- Exit – функция для выхода из интерпретатора.
- Cls применяется для очистки экрана от всех команд.
- :: – добавить комментарий. Командная строка игнорирует любой текст, написанный как комментарий.
Выше перечислено внутренние директивы, которые поставляются с ОС. Пакетный скрипт также может поддерживать внешние команды. Они добавляются при установке нового программного обеспечения в системе. Например, если на компьютере установлен Google Chrome, можно воспользоваться функцией «chrome» в окне CMD.
Все эти команды могут помочь создать простой bat-файл. Есть возможность улучшить свой скрипт, изучив больше функций из списка CMD.
Создание bat-скрипта в Windows
В Windows можно создать командный файл, используя шаги ниже или шаги, упомянутые в разделе командной строки MS-DOS. Если удобно использовать стандартные программы, можно воспользоваться любым текстовым редактором (например, Блокнот или WordPad) для создания пакетных документов.
Для того чтобы создать скрипт с расширением bat в блокноте, стоит выполнить следующие действия:
- Щелкнуть Пуск.
- Ввести Блокнот в поле «Выполнить» и нажмите Enter. Также можно использовать любой аналогичный редактор текстовых элементов, например Notepad ++.
- Когда Блокнот откроется, ввести следующие строчки или скопировать и вставить их.
- Щелкнуть «Файл», затем «Сохранить» и перейти в папку, в которой нужно сохранить. В качестве имени можно ввести test.bat. Если в версии операционной системы есть параметр «Сохранить как», выбрать «Все файлы», в противном случае он сохраняется как текстовый. Выполнив эти шаги, нажать кнопку «Сохранить» и выйти из блокнота.
- Чтобы запустить документ, следует дважды щелкнуть на него. Окно CMD откроется автоматически с желаемым выходом. После завершения выполнения, окно автоматически закрывается.
- Можно попробовать добавить функцию echo on в шаг 2, чтобы посмотреть, что происходит на каждой строчке.
Шаги для создания скриптов практически одинаковы, независимо от того, установлена версия Windows 10, 8.1, 7 или даже XP.
Стоит обратить внимание, что можно использовать расширение cmd вместо расширения bat.
Создание bat-файла в MS-DOS
Чтобы создать пакетный элемент в MS-DOS или командной строке Windows, важно выполнить следующие действия:
- Открыть командное окно MS-DOS или загрузить MS-DOS.
- В строке MS-DOS ввести: edit test.bat и нажать Enter.
- Если введено все правильно, появится синий экран редактирования.
- После ввода этих строчек щелкнуть «Файл» и выбрать «Выход». Когда будет предложено сохранить элемент, нажать «Да». Пользователи, у которых нет мыши, могут выполнить эту же задачу, нажав Alt + F для доступа к меню, а затем X для выхода. Нажать Enter, чтобы сохранить изменения.
- Вернувшись к приглашению MS-DOS, ввести: test и нажать Enter, чтобы выполнить test.bat. Поскольку первая строчка представляет собой паузу, сначала будет предложено нажать клавишу. После этого документ запускается построчно. В этом случае будет произведено перечисление элементов в каталогах Windows и Windows \ system.