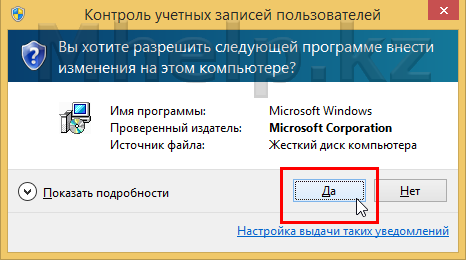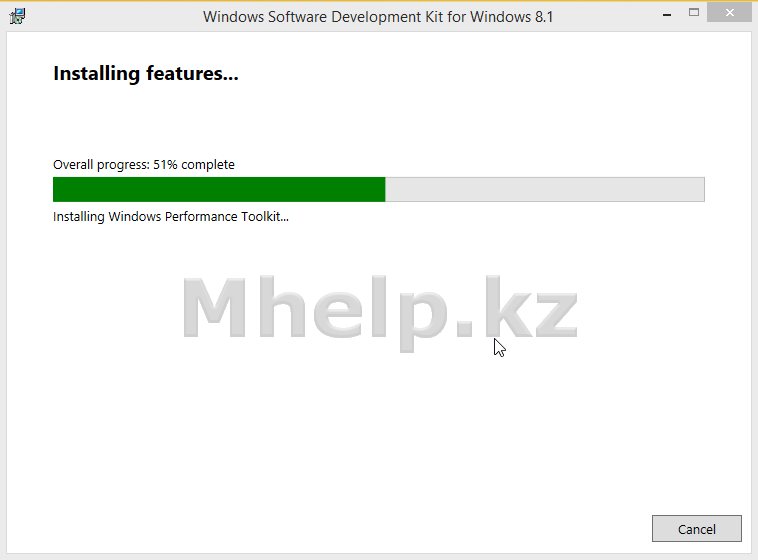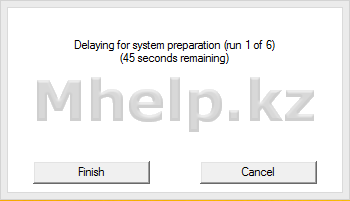3 простых способа ускорить загрузку Windows 8
Главная страница » Статьи » Windows » 3 простых способа ускорить загрузку Windows 8
Если вас не устраивает скорость работы вашей операционной системы, есть простое решение этой задачи.
Для начала давайте замеряем скорость загрузки Windows 8. Можно замерять с помощью секундомера, но мы предлагаем это сделать встроенными средствами операционной системы.
Замеряем время загрузки Windows
Нажимаем сочетание клавиш Win + R, появится окно командной строки Windows
Вводим в строку команду «eventvwr» и нажимаем OK, появится окно просмотра событий Windows.
Нас интересует вкладка «Журналы приложений и служб» переходим по пути — microsoft windows — Diagnostic — Perfomanse и нажимаем на вкладку — «работает».
Справа появится окно с событиями. Ищем событие с номером 100 и с нашей датой загрузки. Кликаем на него справа, нажимаем «подробности» и видим полный отчет загрузки Windows.
BootStartTime — начало загрузки
BootEndTime — конец загрузки
BootTime — время загрузки в миллисекундах
Мы получили время загрузки Windows, теперь будем его ускорять.
Ускоряем загрузку с помощью реестра Windows
Ускоряем загрузку с помощью сценария реестра «speed-win», который оптимизирует настройки Windows так, что система станет загружаться и работать быстрее.
Скачиваем здесь файл оптимизации и запускаем. Когда вы увидите предупреждающую надпись, нажмите «да». После этого будет сообщение об удачном завершении внесения изменений в реестр. Перезагружаем компьютер.
Отключаем ненужные службы
На рабочем столе нажимаем сочетание клавиш Win+R и в появившемся окне вводим команду « services.msc«.
В окне управления компьютером видим все используемые службы
Теперь вы можете дважды щелкнуть по службе и ознакомиться с ее описанием. Если вы считаете, что она вам не нужна, задайте тип запуска вручную.
Если не уверены в своих силах, вот список служб, которые можно отключить без последствий для работоспособности компьютера:
- Браузер компьютеров — если вы не используете локальную сеть, то переводим в ручной режим.
- Биометрическая служба Windows — если для входа в систему вы не используете отпечаток пальца или другие способы распознавания, то отключаем.
- Вторичный вход в систему — переводим в ручную.
- Диспетчер печати — если у вас нет принтера, то отключаем
- Политика удаление смарткарт — если не используете их, то отключаем.
- Служба защитника windows — если у вас есть другой антивирус, то отключаем.
- Служба поддержки Bluetooth — если вы не пользуетесь блютузом, то отключаем.
- Служба удалённого управления Windows — отключаем
- Служба удалённых рабочих столов — если не пользуетесь, отключаем.
- Смарткарта — отключаем
- Факс — если нет факса, отключаем.
Удаляем неиспользуемые программы
Со временем в компьютере накапливается огромное количество установленных программ, часть из которых вы не используете, но они могут использовать ресурсы системы в фоновом режиме и замедлять работу.
Не поленитесь зайти в установленные программы и удалить все лишнее. Для этого нажимаем сочетание клавиш Win + I, в появившемся меню выбираем панель управления — программы.
Эти три простых способа ускорят загрузку Windows 8 и позволят сэкономить немножко вашего времени. А какие вы используете способы повысить производительность системы?
Как ускорить загрузку Windows.
1. Изменение значения в реестре
Для того, чтобы открыть редактор реестра, нажимаем комбинацию клавиш Win+R, в открывшемся окне «Выполнить» пишем regedit и нажимаем «ОК». Далее в левой части окна проходим по пути HKEY_LOCAL_MACHINE–SYSTEM–CurrentControlSet–Control–SessionManager–MemoryManagement– дважды кликаем по PrefetchParameters. В правой части окна находим EnablePrefetcher, дважды кликнув по этой строке меняем значение с 5 на 3. Если стоит 3, то можно ничего не менять.
2. Настройка Автозагрузки
Нажатием сочетания клавиш Ctrl+Shift+Esc открываем «Диспетчер задач» (или Win+R, пишем msconfig → «OK») и переходим на вкладку «Автозагрузка». Отключаем загрузку всех ненужных программ (можно запустить когда они действительно нужны), особенно тех, которые имеют большое влияние на степень активности процессора и диска. Степень влияния каждой программы показано в правом крайнем столбце во вкладке «Автозагрузка».
3. Отключить индексацию файлов
Заходим в проводник, нажимаем правой кнопкой мыши по диску С и выбираем свойства. В открывшемся окне внизу снимаем галочку с пункта «Разрешить индексировать содержимое файлов на этом диске в дополнение к свойствам файла» и нажимаем «Применить».
После этого появится окно с предложением применения отключения индексации только к диску С или к диску С со всеми вложенными папками и файлами. Оставляем все без изменений (должен быть отмечен второй вариант) и нажимаем «ОК». Процесс отключения индексации может занять некоторое время.
4. Дефрагментация системного диска
Открываем «Мой компьютер», кликаем правой кнопкой мыши на диск С (обычно диск С является системным) и выбираем «Свойства». Переходим на вкладку «Сервис» и в разделе «Оптимизация и дефрагментация» нажимаем «Оптимизировать».
В следующем окне выделяем диск С и нажимаем «Оптимизировать». Ниже, нажав кнопку «Изменить параметры», в этом же окне можно настроить оптимизацию и дефрагментацию в автоматическом режиме по расписанию.
5. Увеличение числа потоков при загрузке
Нажимаем клавиши Win+R, вписываем msconfig и нажимаем «ОК». В открывшемся окне «Конфигурация системы» на вкладке «Загрузка» нажимаем «Дополнительные параметры».
Затем помечаем галочкой «Число процессоров» и ниже выставляем максимальное количество из предложенных (число может быть разным, например если у вас два процессора, то выставляем 4).
Далее будет предложено для вступления изменений в силу перезагрузить компьютер. По желанию это можно сделать и позже.
Ускорение загрузки Windows 8.1 используя Windows Performance Toolkit
Оптимизируем и ускоряем запуск Windows 8.1 с помощью официального инструмента Windows Performance Toolkit от компании Microsoft для анализа производительности приложений и системы.
Как увеличить скорость загрузки Windows 7 читайте в этой статье.
Данная статья рассчитана на самого обычного пользователя ПК, действия сложности не представляют и повредить вашей системе не могут.
Внимание : в процессе выполнения оптимизации компьютер будет перезагружен.
Пакет Windows Performance Toolkit входит в комплект SDK for Windows 8.1
Скачиваем его c официального сайта Microsoft. Выбираем Загрузки — Пакеты SDK — Windows — Пакет Windows SDK для Windows 8.1 — Щелкаем Скачать и установить.
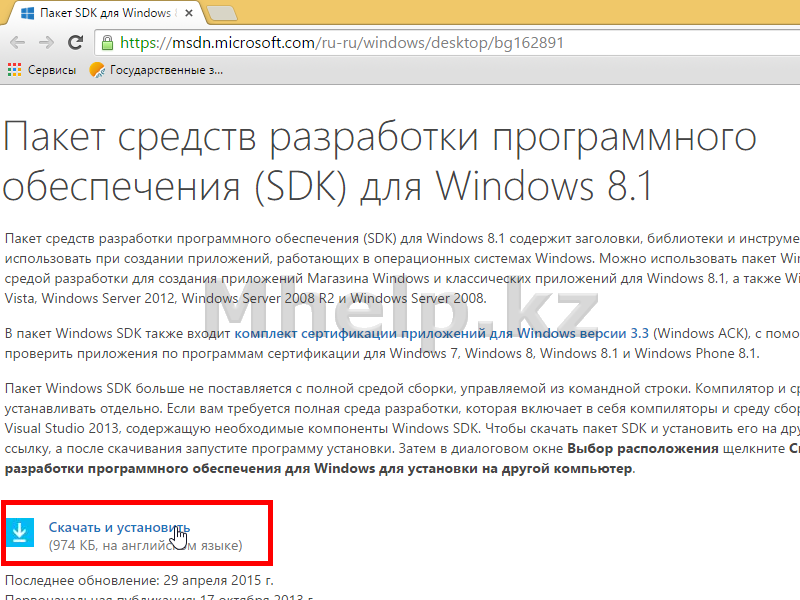
Запускаем файл sdksetup.exe
В появившемся окне выставляем галочку Install the Windows Software Development Kit и нажимаем кнопку Next.
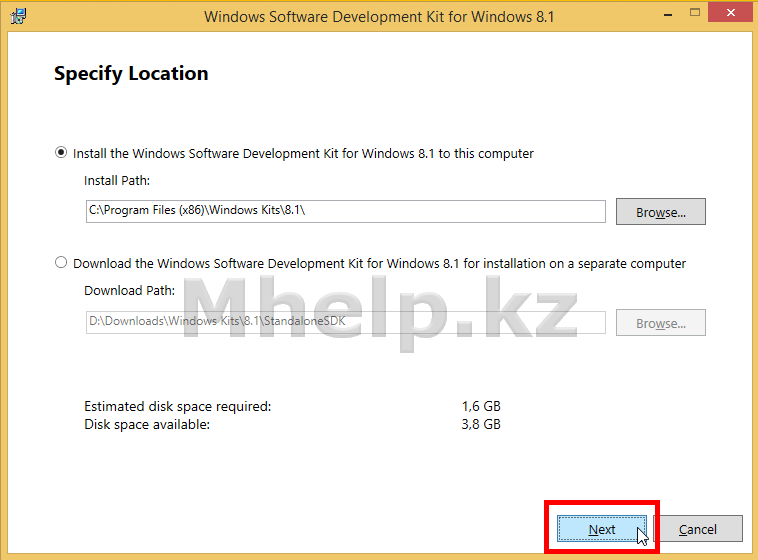
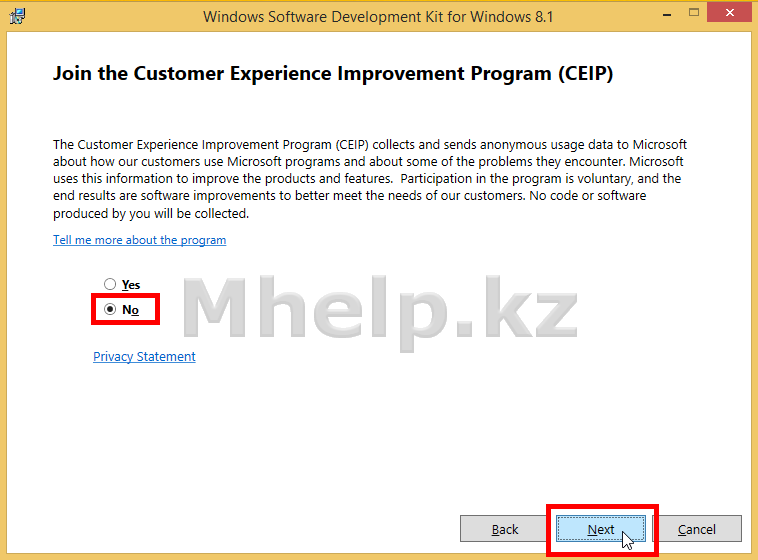
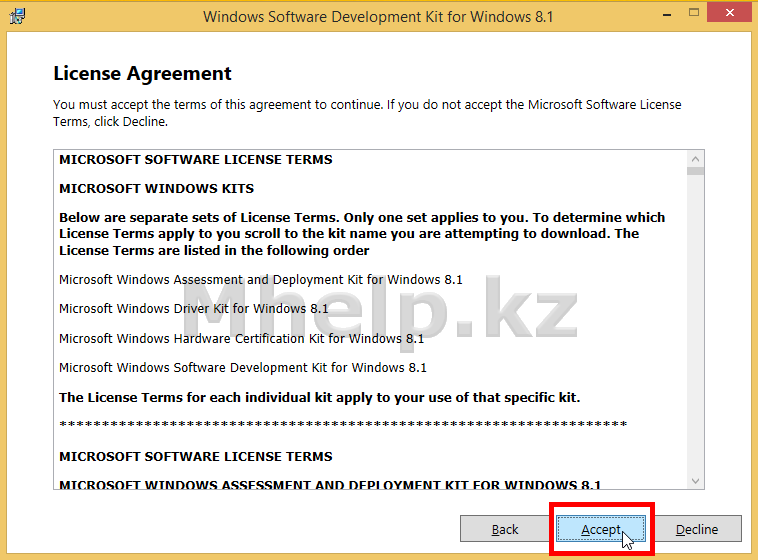
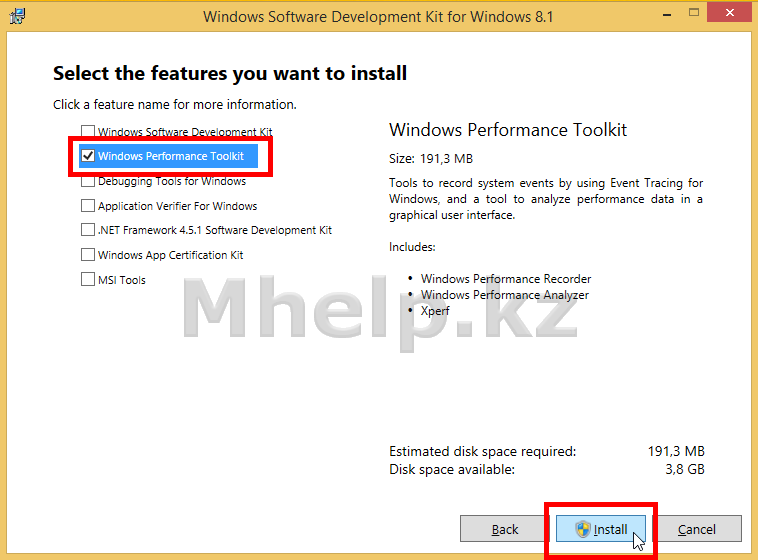
Ожидаем загрузки и установки программы.
Пакет Windows Performance Toolkit успешно установлен, нажимаем кнопку Close.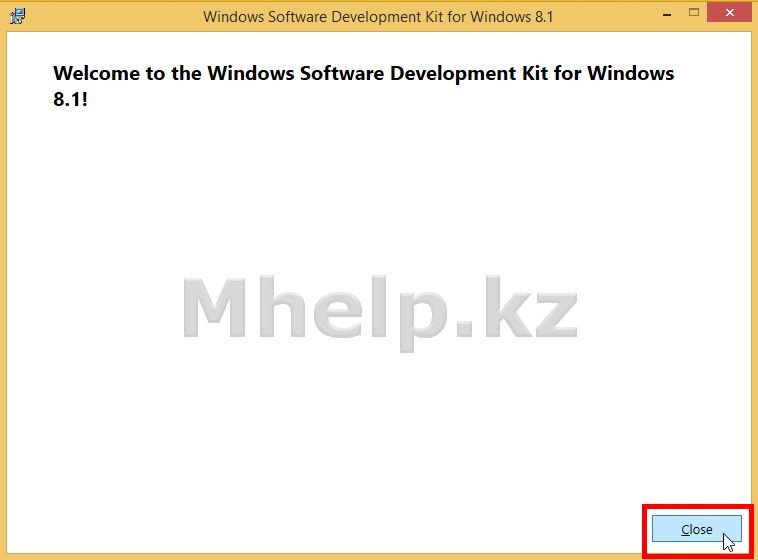
Пытливый пользователь может обратить на появление на ПК, в списке программ нового пункта Windows Kits, с папкой Windows Performance Toolkit и двумя интересными инструментами: Windows Performance Recorder и Windows Performance Analyzer.
И вводим команду xbootmgr -trace boot -prepSystem , нажимаем кнопку Enter на клавиатуре.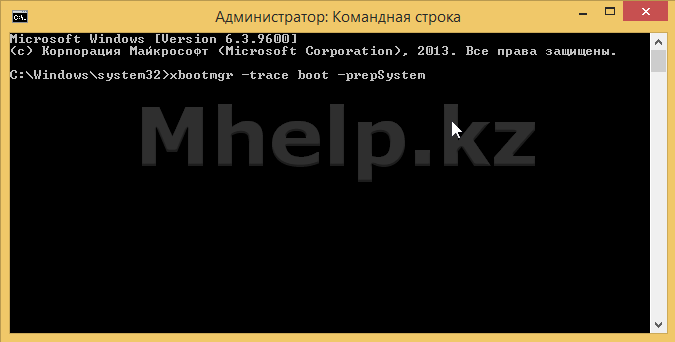
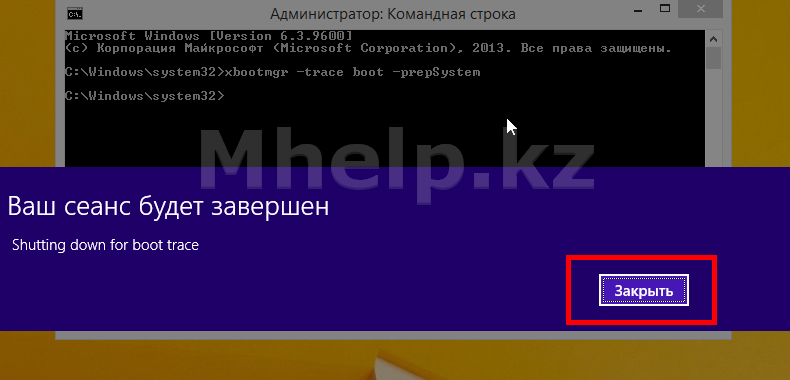
Оптимизация запускается не сразу, после первой перезагрузки стоит немного подождать появления следующего окна.
В котором (run 1 of 6), говорит о текущем номере оптимизации из 6 требуемых перезагрузок. А отсчет времени, дает возможность запустится всем программам на вашем ПК до начала их оптимизации.
Кнопками Finish и Cancel, можно Завершить или Отменить процесс оптимизации.
После финальной — 6-й перезагрузки, данное окно не появится.
Увеличение скорость загрузки ПК будет уже заметно после третьего или четвертого прохода оптимизации.
Весь процесс, при в особо тяжелых случаях может занять от 30 минут до 2 часов.
По итогу оптимизации, в моем случае, активного использования ПК и SSD винчестера, скорость загрузки системы и сопутствующих программ была снижена с 40 секунд, до 24 секунд.
[nx_heading style=»coloredline» heading_tag=»h4″ size=»24″ align=»left»]От автора:[/nx_heading]Если проблема решена, один из способов сказать «Спасибо» автору — здесь.
Если же проблему разрешить не удалось и появились дополнительные вопросы, задать их можно на нашем форуме, в специальном разделе.