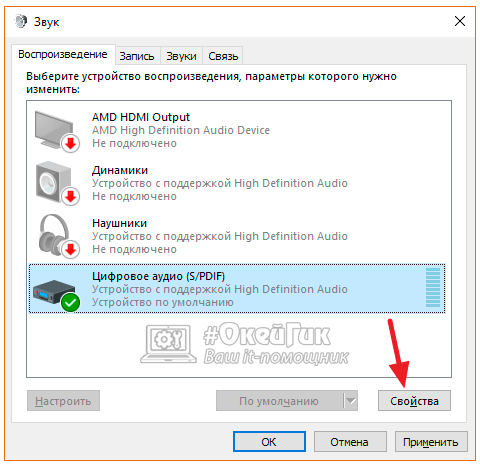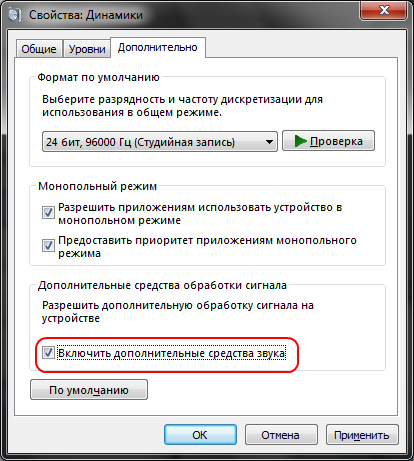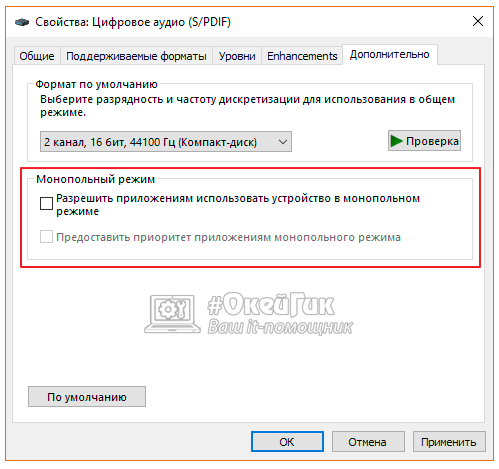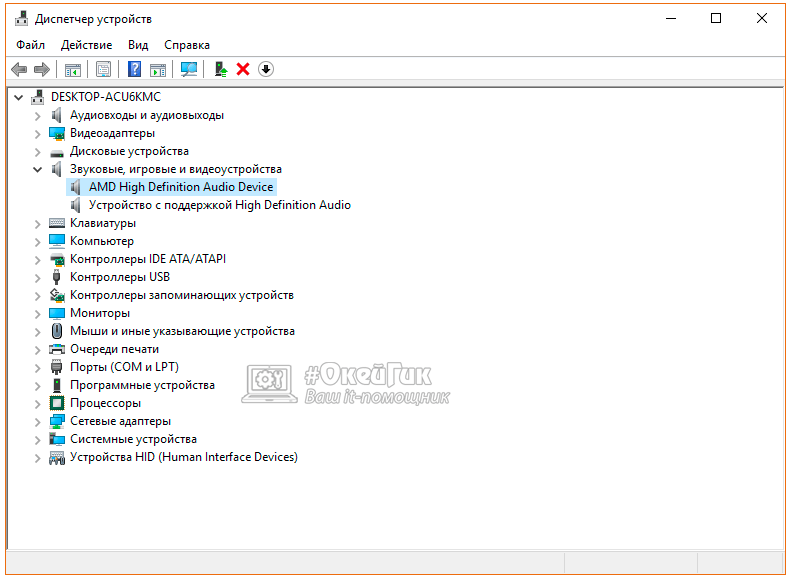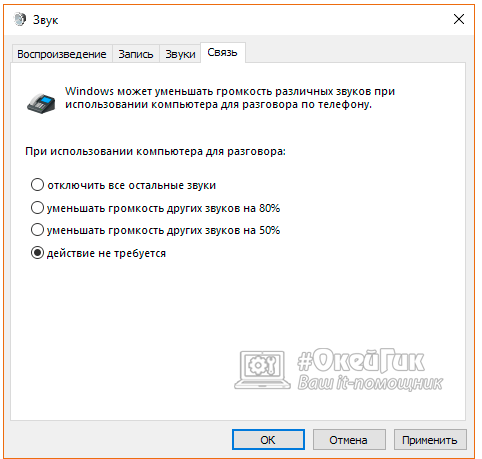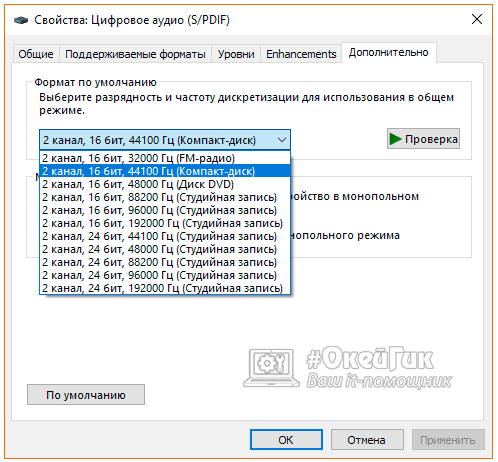Хрипение (шипение, заикание, потрескивание) звука на Windows 7/8/8.1
Очень часто встречается проблема со звуком на операционных системах Windows, в основном на 7-ке и 8-ке. Бывает что звук хрипит, при проигрывании музыки часто происходят «заикания», при включении и выключении компьютера также слышен треск в динамиках. Ниже рассмотрим несколько способов решения данной проблемы:
- В первую очередь убедитесь, что динамики правильно подключены к компьютеру.
Найдите кабель динамиков, с помощью которого они подключаются к компьютеру. Убедитесь, что звуковой кабель подключен к динамикам и вставлен в соответствующее гнездо компьютера. Например, для кабеля с разъемом 3,5 мм должно иметься круглое гнездо на задней панели компьютера. Если это кабель универсальной последовательной шины (USB), подключите его к свободному порту USB компьютера.
- Далее попробуйте в диспетчере Realtek HD Третий способ может помочь обладателям материнских плат Gigabyte. Я сам сталкивался с проблемой хрипения звука на операционной системе Windows 8 и у меня материнская плата Gigabyte (видно на скриншоте выше). Так вот удалось выяснить что звук хрипит и потрескивает на данных материнских платах из-за утилиты Dynamic Energy Saver Advanced — это утилита для динамического управления энергопотреблением — включение отключение фаз питания процессора в зависимости от нагрузки. Как раз таки эта утилита и есть та самая виновница хрипения звука. Проблему можно решить просто отключив данную утилиту, или вовсе удалить ее.
- В случае если у Вас материнская плата не Gigabyte и также хрипит звук, попробуйте удалить звуковые драйвера, и использовать стандартный драйвер системы.
- Так же для устранения хрипения звука скачайте драйвера (желательно RHDA версии 6.0.1.5494 V6.0.1.5527, так же можно попробовать и другие) для Вашей звуковой карты и установите их в режиме совместимости с Windows Vista, запуская установщик от имени администратора.
- Еще можно попробовать использовать программу SRS Audio Sandbox. После установки программа добавляется в список звуковых устройств, устанавливаете ее по умолчанию и шипения, хрипения и потрескивания исчезают.
- Предположим что после всех проделанных операций описанных выше, Вы все же слышите треск и шум в динамиках, да и в наушниках тоже, то можно попробовать устранить хрипения звука так:
- Зайти в Панель управления —> Система и безопасность —> Система —> Диспетчер устройств.
- Перейти к IDE ATA/ATAPI контроллеры и раскрыть список.
- В списке найти и удалить вторичный канал IDE. Система запросит перезагрузку, нажать нет.
- Далее удалить первичный канал IDE (первичный канал может удалиться не с первого раза, попробуйте удалить 2-3 раза, если так и не удалиться, оставьте).
- Система запросит перезагрузку, нажмите да.
После перезагрузки Вы увидите что идет установка нового оборудования, дождитесь завершения установки и после того как система вновь запросит перезагрузку, нажмите да. После перезагрузки проверьте работоспособность звука. Хрипа, шума, потрескивания и заикания быть не должно.
Примечание: если Вам не помог ни один из способов описанных в статье, стоит задуматься о переустановке операционной системы или установке/замене внешней аудиокарты.
Похоже записи:
Одновременное использование сайтов (скриптов) из локальной сети и из интернета, при включенном VPN-подключении к интернету
Проблема закрыть зависшее полноэкранное приложения
Отключение OneDrive через реестр
Комментариев к записи: 36 “ Хрипение (шипение, заикание, потрескивание) звука на Windows 7/8/8.1 ”
Огромное спасибо автору, давно искал ответ, почему потрескивание слышно.
Большое человеческое спасибо за помощь в решении проблем со звуком. Помогла программа SRS Audio Sandbox. А то, вообще невозможно было ничего слышать на компьютере. Спасибо.
Мы рады что наша статья помогла Вам.
То есть драйвер RHDA версии 6.0.1.5494 V6.0.1.5527 где скачать можно?
Здравствуйте! Найти нужные драйвера не сложно в интернете! Погуглите! Мы не распространяем ссылки для скачивания. Это не в нашей юрисдикции. Если не можете найти именно данный драйвер, попробуйте другие драйвера!
Спасибо,автор! Помогло!(Далее попробуйте в диспетчере Realtek HD изменить частоту дискретизации и разрядность, используемые в режиме общего доступа. Перепробуйте несколько параметров, иногда этот способ помогает избавиться от хрипения звука.)
Способы из статьи не помогли, проблема решилась после смены режима управления электропитанием на высокую производительность.
Будет отличным дополнением к статье! Спасибо!
Спасибо за статью, помогла программа SRS Audio Sandbox.
спасибо что есть умные люди, установил SRS Audio Sandbox и хрипение пропало, огромное спасибо
Спасибо автор. Помогло удаление вторичного и первичного канала IDE. 2 дня «игрался» с драйверами. Дай вам бог здоровья.
Спасибо Алексей!) Главное что информация помогла!) Удачи!)
. дочке 3 года, ужасно заикался звук. шло время, дочке уже 7 лет, звук так и трещит. случайно наткнулся на вашу статью — помогло))). удалил первичный и вторичный канал. Благодарю, хоть ПК уже устарел, но слушать приятно. Спасибо большое
Заходите к нам почаще)) Дочке Вашей здоровья!)) И удачи Вам)
Помогло удаление IDE ATA/ATAPI контроллеров, но через время опять начинался хрип, что делать?
Попробуйте другие варианты! И отпишите что помогло!
SRS Audio Sandbox помогла. Благодарю!
Невероятно! Столько перерыла вопросов и ответов. И все было прозаично безуспешно. Пока не нашла Ваш вариант. Сразу все наладилось. Просто мерси безграничное!
Недавно перезагружала компьютер после проверки на вирусы. С рабочего стола пропали вордовские файлы и файлы eps и jpeg. Остались только папки с содержимым. Ответа нигде мне не попадалось. Если у Вас есть решение этой проблемы, напишите пожалуйста.
Вирус при проверке были обнаружен?
Вирусы обнаружились и были автоматически перенесены в карантин.
Посмотрите в карантине, возможно пропавшие файлы были заражены и перемещены в карантин! Проверьте там!
Доброе время суток!
У меня материнская плата ASUSTeK P8H61-M LX3 R2.0 со встроенной звуковой платой VIA VT1708S .
Звук с колонок и предыдущих простеньких наушниках был Logitech USB нормальным. Но наушники сломались и я, изучив характеристики и отзывы, купил USB гарнитуру Plantronics RIG 500HD с собственной звуковой картой окружающего звука 24 bit 96000 Гц.
После подключения гарнитуры к гнезду USB операционка Windows 7 скачала из Центра обновления три драйвера и установила. Звучание изумительное, но в режиме стерео. Для использования звука 7.1, согласно инструкции, скачал с официального сайта и установил драйвер. Как требовалось, перезагрузил систему. Чистота звука обрадовала, но звучание в наушниках – прерывистое. Ежесекундное заикание-прерывание. В колонках звук нормальный.
Удалил драйвер Plantronics RIG 500HD, перезагрузил компьютер – звук стал нормальным, но из режимов, понятно, только в стерео.
Не пожалел времени и заново установил чистую систему. И сразу – заводской драйвер. Картина не изменилась – что и было раньше. Без заводских драйверов звучание стандартное, после установки такового — звук прерывистый.
Ставил все драйвера ASUS на чистую ОС, затем снова заводской драйвер Plantronics. То же самое.
Поставил чистую Windows 8.1 с нужными драйверами от материнки, затем драйвер Plantronics. По-прежнему грустно.
Проверил гарнитуру на другом компьютере с Windows 7. После подключения и автоматической загрузки с установкой драйверов с Центра обновления Windows звучание наушников нормальное. Затем поставил заводской драйвер Plantronics, перегрузил компьютер. Проверяю – звук наушников отличный, стерео и окружающий 7.1 без малейших искажений! Значит, гарнитура исправна.
Вернулся к себе, снял крышку системного блока и перепробовал подключать гарнитуру через все возможные внутренние и внешние порты USB. Пробовал даже вообще без подключенных других устройствах USB. Без установки драйвера Plantronics звук нормальный. После установки драйвера — звук прерывается. Получается, что и материнка исправна.
В БИОСе отключал встроенную звуковуху – бесполезно. Перепробовал там же варианты с настройкой USB – безрезультатно. Поэтому оставил настройки БИОС по умолчанию.
Переключение питания на максимум тоже не помогло.
Написал в техподдержку. Там посоветовали обновить БИОС (что я и сделал, но без толку). А также установить обновления:
KB2529073 — General USB driver update fix
KB2484031 — Audio stops playing
KB2122063 — No audio after sleep wake
KB2416007 — Intermittent connect/disconnect
KB2528984 — Hub issues on Atom CPU
KB2653312 — General Windows Audio — Sample rate converter error
KB981214 — There is high CPU usage when using a Full speed USB audio device connected to a USB 2.0 EHCI host controller. When the CPU reaches 100%, it can cause intermittent loss of audio, clicks and crackle sound.
KB2721341- Audio stops intermittently
Скачал эти обновления, но установилось лишь одно. Остальные или «не предназначены для этой системы», или выдали ошибку при установке.
А самое обидное, что в ответе Службы техподдержки было то, что раз моя гарнитура работает на другом компьютере, их поддержка ограничена. То есть, пошел бы ты стороной, приятель.
Из приведенных Вами советов пробовал проделать операции с IDE ATA/ATAPI контроллерами. Но таковых не нашел, лишь 4 стандартных и 2 — Intel(R) 6 Series/C200 Series Chipset Family 2 port Serial ATA Storage Controller — 1C08.
Гарнитуру менять на другую жалко, поскольку звучит она шикарно. Но, увы, не на моем компьютере.
Вся надежда на Вас, может, что посоветуете?
Здравствуйте! Без личного копания в системе и железе, судить конечно сложно, но по описанному Вами, пока возникает только один вывод — банальная несовместимость, либо кривой драйвер, установленный для 7.1. Попробуйте найти более ранний драйвера и поставить их, отказавшись обновлять.
Да, видимо, банальная несовместимость с железом. Опять переустановил систему, поставив самые старые драйвера на материнку и звук. Безрезультатно.
Теперь приходится с планктрониксами вместо их ПО без использования 24 битной звуковой карты на USB задействовать Razer Surround с 16 битным звуком. А на будущее — покупать другую материнскую плату.
Но где гарантия, что аналогичное не повторится? Ведь в магазине плату не протестируешь с гарнитурой!
Материнка Gigabyte z370 HD3, windows 10 x64 комп собран полностью с новых комплектующих (не б/у) в 2018 году. Спустя 4-6 месяца начал замечать потрескивание и заикание время от времени которое встречалось как в просмотре видео и прослушивании музыки и играх. Пробовал и переустанавливать винду и драйвера обновлять, даже биос обновил, не помогло. Из приведенных в статье способов помогла SRS Audio Sandbox, но звук стал тише, заметно тише.
В чем кроется проблема? Помогите разобраться, потому что SRS Audio Sandbox это просто костыль. Не уж то нужно докупать звуковую карту, потому что мне кажется что виной тут страрый realtek alc892.
Спасибо большое за статью, добавил в закладки))
Добрый день! К сожаления не сразу заметил ваш комментарий, не приходило письмо с уведомлением. Надеюсь вы уже решили проблему, если нет, то касаемо SRS Audio Sandbox, звук от нее должен быть громче, у нее есть различные настройки, как эквалайзер так и выбор оборудования для воспроизведения звука, стоит поиграть с настройками. Сразу скажу что она платная, пробный период вроде 30 дней, если не ошибаюсь. После этого программа будет запускаться и будет работать некоторое время, после чего звук будет приглушаться, нужно будет совершать какое-либо действие чтобы звук снова становился громче. При просмотре фильма дико раздражает 🙂 Еще вопрос возник, в диспетчере Realtek HD пробовали менять настройки? Если не помогает, бы посоветовал купить звуковую карту и не мучаться от треска и хрипения звука.
Проблему решил, оказалось что провод usb от зарядки был прохого качества, после того как отключил его проблема пропала.
SRS Audio Sandbox можно активировать бесплатно, в интернете есть софт для этого, после активации звук стал громче, но щас уже отключил ее, не нужна уже))
Не видел такой софт, я рад что вы устранили неисправность и решили проблему. Успехов вам 😉
Огромное человеческое спасибо. Два дня промучилась. Помогла программа Сендбокс)
Трещит, шипит, хрипит звук на ноутбуке или компьютере
Работа и развлечение за компьютером не могут считаться полноценными, если на нем отсутствует звук. Он необходим, чтобы смотреть фильмы, слушать музыку, получать уведомления о новых сообщениях и так далее. Можно назвать сотни программ, сайтов, игр и приложений, которые теряют свою актуальность без звука.
Звук должен быть чистым и громким, и его искажение – это большая проблема, с которой может столкнуться каждый пользователь Windows 10. Если звук на компьютере начал трещать, хрипеть, выводиться приглушенным, шипеть или с ним имеются другие проблемы, необходимо как можно скорее устранить возникшую неисправность. В рамках данной статьи мы рассмотрим основные причины, из-за которых могут происходить подобные проблемы со звуком в Windows 10, а также способы их устранения.
Важно: Перед тем как приступать к попыткам исправить программную неисправность, убедитесь, что проблема не аппаратная. Если шипит звук из подключенных к компьютеру или ноутбуку колонок, попробуйте проверить их, подключив акустическую систему к плееру или телефону. В ситуации, когда хрипят встроенные динамики ноутбука, наоборот, подключите к портативному компьютеру внешнюю акустическую систему и посмотрите, как она будет звучать. Также можно попробовать отключить разъем ноутбука или компьютера от звуковой платы и подключить снова.
Хрипит звук на компьютере из-за эффектов
Наиболее распространенная проблема, которая чаще всего приводит к искажению звука, это включенные эффекты. В операционной системе Windows можно накладывать различные эффекты на выводимый звук, о чем многие пользователи забывают, и им кажется, что с аудио возникли проблемы.
Включиться эффекты звука в компьютере могут вследствие изменения параметров системы различными приложениями, имеющими права администратора. Проверить, связан ли хрип, шипение или приглушенность звука с эффектами Windows, можно в настройках аудио. Делается это следующим образом:
- В правом нижнем углу экрана (где располагается область уведомлений) отыщите значок динамика и нажмите на него правой кнопкой мыши. В выпадающем меню выберите пункт «Устройства воспроизведения»;
- Откроется окно с настройками параметров звука. Среди доступных устройств воспроизведения определите, какое из них отвечает за вывод звука, и выделите его. После этого нажмите на пункт «Свойства».
Сохранив внесенные изменения, убедитесь, что звук на компьютере нормализовался и стал «чистым». Если он продолжает трещать, хрипеть, шипеть или иметь другие дефекты, переходите к следующему пункту инструкции.
Шипит и трещит звук в монопольном режиме
Некоторые версии Windows 10 могут конфликтовать с драйверами звуковой платы, из-за чего у пользователя будут возникать дефекты при прослушивании звука в монопольном режиме. Также проблемы с монопольным режимом звучания могут возникать на слабом компьютере. Чтобы исключить вариант возникновения треска, шипения и хрипа при воспроизведении звука из-за монопольного режима, рекомендуем попробовать его отключить.
Чтобы запретить приложениям использовать монопольный режим звучания, снова в области уведомлений нажмите правой кнопкой мыши на значок динамика и выберите пункт «Устройства воспроизведения». Зайдите в свойства используемого устройства и на вкладке «Дополнительно» снимите галочку с обоих пунктов, расположенных в разделе «Монопольный режим».
Проверьте, исправилось ли звучание после отключения монопольного режима.
Проблемы со звуком из-за неправильных драйверов
Операционная система Windows 10 автоматически устанавливает оптимальные (по ее версии) драйвера при первом запуске системы. Однако, в ряде случаев, с такими драйверами могут возникать проблемы. Чтобы это исключить, рекомендуется скачать и установить на компьютер последнюю версию драйверов для звуковой карты с официального сайта ее разработчиков.
Обратите внимание: Если проблема с шипением, хрипением и другими дефектами звука возникает на ноутбуке, также можно попробовать переустановить драйвера аудио с официального сайта производителя ноутбука.
Важно: Если в «Диспетчере устройств» не отображается, что имеются проблемы с драйверами звуковой платы, это вовсе ни о чем не говорит. Даже в таком случае рекомендуется попробовать обновить драйвера, поскольку система может не видеть наличие дефектов при звучании, предполагая, что раз звук выводится, значит, с ним нет проблем, но на деле это может быть иначе.
Тихий звук в Windows 10 из-за параметров связи
Еще одно нововведение современных версий Windows – это автоматическое приглушение звука, выводимого различными программами, при звонке, например, в Skype. Возможны ситуации, когда данная опция работает неправильно и, из-за некоторых ошибок, постоянно держит приглушенным звук, считая, что компьютер находится в режиме звонка.
Чтобы исключить вариант возникновения проблем с тихим звуком из-за данной функции Windows, можно попробовать ее отключить и проверить, сохранится ли неисправность. Отключается опция в настройках звука:
- Нажмите правой кнопкой мыши на «Пуск» и выберите пункт «Панель управления»;
- Далее установите в «Панели управления» режим просмотра «Крупные значки» и в списке настроек параметров компьютера выберите пункт «Звук»;
- Перейдите в открывшемся окне на вкладку «Связь» и установите галочку в пункте «Действие не требуется», после чего нажмите «ОК», чтобы сохранить параметры.
Отметим, что данный способ помогает решить проблему, только если звук тихий, но в ситуации, когда он хрипит или трещит, неисправность устранить не удастся.
Проблемы со звуком в Windows 10 из-за неправильного формата воспроизведения
Современные модели звуковых плат поддерживают практически любой формат воспроизведения аудио, который может быть предложен операционной системой Windows. Однако если в компьютере установлена старая карта, с этим могут возникать проблемы.
Чтобы перейти в настройки формата воспроизведения, необходимо зайти в «Панель управления» и выбрать среди доступных вариантов «Звук». Далее нажмите на свойства устройства воспроизведения. Откроется окно, где нужно перейти на вкладку «Дополнительно». Установите в графе «Формат по умолчанию» вариант «16 бит, 44100 Гц (Компакт-диск)» и сохраните внесенные изменения.
Стоит отметить, что 16-битный формат на 44100 Гц поддерживается практически всеми звуковыми платами, и он используется еще со временем ранних версий Windows.
Если ни один из приведенных выше советов не помог исправить ситуацию с хрипом, треском и шипением звука, рекомендуем попробовать проверить компьютер на наличие вирусов. Часто оказывается, что компьютер заражен трояном или Malware-вирусом, из-за которого «подвисает» операционная система, что сопровождается временным пропаданием, хрипом или треском звука.