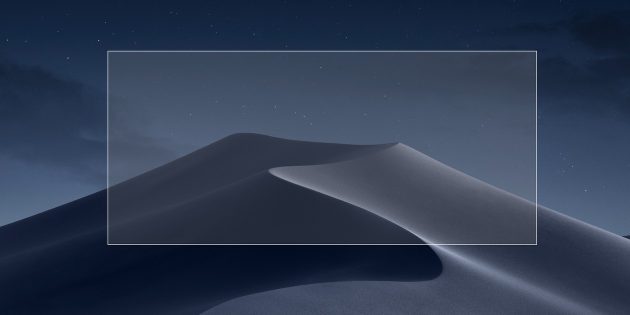Создание снимков экрана и записей экрана на Mac
Используя функцию «Снимок экрана» или сочетания клавиш, можно создавать изображения (они называются снимками экрана) или записи экрана Mac. Используя инструменты в панели «Снимок экрана», можно легко создавать снимки и записи экрана, выбирать область для съемки, установить таймер задержки, включать указатель или нажатия.
Создание снимков и записей экрана с помощью функции «Снимок экрана»
На Mac нажмите сочетание клавиш Shift-Command-5 (или воспользуйтесь Launchpad), чтобы открыть Снимок экрана и отобразить инструменты.
Нажмите один из инструментов, чтобы выбрать область для съемки или записи (или воспользуйтесь панелью Touch Bar).
Чтобы выбрать нужную область экрана, перетяните рамку для ее перемещения или перетяните края рамки, чтобы настроить размер области для съемки или записи.
Снимок всего экрана


Снимок части экрана

Запись всего экрана

Запись части экрана

При необходимости нажмите «Параметры».
Доступные параметры зависят от выполняемого действия (снимок экрана или запись экрана). Например, можно установить таймер задержки, показывать указатель или нажатия мышью и выбрать место сохранения файла.
Вариант «Показывать плавающую миниатюру» помогает легче работать с готовым снимком или записью: они отображаются в правом нижнем углу экрана в течение нескольких секунд, и Вы можете перетянуть их в документ, добавить примечания или поделиться перед сохранением в указанном Вами месте.
Запуск снимка экрана или записи экрана.
Для всего экрана или его части. Нажмите «Снимок».
Для окна. Наведите указатель на окно, затем нажмите окно.
Для записей. Нажмите «Запись». Чтобы остановить запись, нажмите кнопку остановки записи 
Когда включен параметр «Показывать плавающую миниатюру», Вы можете сделать следующее, пока миниатюра отображается в правом верхнем углу окна.
Смахните вправо, чтобы немедленно сохранить файл и скрыть его.
Перетяните миниатюру в документ, электронное письмо, заметку или окно Finder.
Нажмите миниатюру, чтобы открыть окно, где можно добавить примечания к снимку, обрезать запись или поделиться ими.
В зависимости от места сохранения снимка или записи экрана может открыться приложение.
Создание снимков экрана при помощи сочетаний клавиш
Для создания снимков экрана Mac можно использовать различные сочетания клавиш. Файлы сохраняются на рабочем столе.
Совет. Чтобы скопировать снимок экрана и вставить его куда-то, например в сообщение электронной почты или на другое устройство, нажмите и удерживайте клавишу Control, нажимая остальные клавиши. Например, чтобы скопировать изображение всего экрана в буфер, нажмите сочетание клавиш Shift-Command-Control-3.
Снимок всего экрана
Нажмите сочетание клавиш Shift-Command-3.
Снимок части экрана
Нажмите сочетание клавиш Shift-Command-4, затем наведите курсор-перекрестие в точку начала фрагмента экрана, который нужно снять. Нажмите кнопку мыши или трекпада, перетяните указатель и выделите часть экрана для снимка, затем отпустите кнопку мыши или трекпада.
Снимок окна или строки меню
Нажмите сочетание клавиш Shift-Command-4, затем нажмите клавишу пробела. Наведите указатель камеры на окно или строку меню, чтобы выделить их, затем нажмите.
Снимок меню или пунктов меню
Откройте меню, нажмите сочетание клавиш Shift-Command-4, затем перетяните указатель поверх пунктов меню, которые Вы хотите снять.
Открытие Снимка экрана
Нажмите сочетание клавиш Shift-Command 5.
Снимок панели Touch Bar
Нажмите сочетание клавиш Shift-Command-6.
Эти сочетания клавиш можно настроить в панели «Сочетания клавиш» в настройках клавиатуры. На Mac выберите меню «Apple» 
Снимки экрана сохраняются как файлы .png, а записи экрана сохраняются как файлы .mov. Имена файлов начинаются со слов «Снимок экрана» или «Запись экрана» с указанием даты и времени.
В некоторых приложениях, например DVD-плеере, создание снимков окон недоступно.
Скриншот в MacOS: как сделать снимок экрана на ПК?
Если вы открыли эту статью, то наверняка являетесь обладателем компьютера Mac и задаетесь вопросом, как же сделать скриншот? Есть несколько способов сделать скрин на Mac, о которых будет рассказано ниже.
Преимущество этого компьютера в том, что с него можно сделать скриншоты нескольких видов:
- фото всего экрана;
- фото отдельной части;
- фото определенного открытого окна;
- фото меню.
Фото всего экрана компьютера в MacOS
Фото всего экрана компьютера можно произвести при помощи одновременного нажатия трёх клавиш:
После этого вам не придется искать ваш файл в какой-либо неизвестной папке, так как он автоматически будет сохранен на рабочем столе в формате PNG.
Фото отдельной области экрана компьютера в MacOS
Для того, чтобы сделать фото отдельной части экрана вашего монитора, вам необходимо зажать кнопки:
Затем при помощи курсора вам потребуется выбрать необходимую область, то есть зажать курсор, выделить нужную часть и снова отпустить курсор. Фото также сохранится на рабочий стол.
Если после нажатия клавиш вы передумали делать скриншот, то можете просто нажать на Esc.
Фото определенного открытого окна в браузере
Для того чтобы сделать фото окна браузера, вам необходимо:
- нажать на клавиши Shift, Command и 4;
- нажать на пробел;
- после этого необходимо навести курсор на окно браузера и нажать на него.
Для отмены действия также нажмите клавишу Esc.
Скриншот меню на Mac
- Если вы хотите сделать скриншот главного меню компьютера, то для этого вам необходимо проделать действия, указанные в предыдущем пункте (фото определенного открытого окошка в браузере). Дополнительно (после нажатия на клавиши) необходимо нажать на пробел.
- Если вы хотите сделать скриншот отдельной области меню, то после всех клавиш вам также необходимо нажать на Command и выделить отдельную, нужную вам часть меню компьютера.
Утилита «Снимок экрана»
Также есть другие варианты, которые помогут вам быстро сделать скриншот на Mac. Это специальные приложения.
Например, приложение «Снимок экрана». Его можно найти в поиске компьютера или запустить при помощи нажатия клавиш Shift, Command и 5.
Это приложение удобно тем, что после его открытия на экране появляется небольшое меню с функциями приложения. Вам не придется вводить набор клавиш, а просто потребуется нажать на подходящую функцию:
- снимок всего экрана;
- снимок отдельной области;
- снимок окна браузера;
- снимок главного, нижнего меню экрана.
Также в меню данного приложения представлены параметры. Открыв параметры, вы сможете выбрать:
- место, куда вы хотите сохранить полученное фото (хотите ли вы его просто сохранить или же вам необходимо отправить фото другу или кому-либо на почту);
- таймер фото (нет, 5 секунд, 10 секунд);
- и сами параметры (необходимо ли отображать плавающую миниатюру, убрать ли указатель мыши с фото и т.д.).
После того, как вы сделали скриншот экрана вашего компьютера при помощи приложения, у вас высветится миниатюрная версия фото (если вы, конечно, в параметрах не убрали это действие) в нижней части экрана.
Когда у вас всплывет данная картинка, вы сможете на нее нажать и отредактировать:
- Для этого вам потребуется выбрать пункт «Разметка».
- После выбора данного пункта у вас откроется окно разметки, при помощи которого вы сможете видоизменить ваше фото.
- В приложении для снятия скриншота в MacOS вы сможете нарисовать, написать, добавить фигуры, перевернуть фото и многое другое.
Ставь лайк, если нравится материал и подписывайся на наш Дзен канал!
Как сделать скриншот на Mac: исчерпывающее руководство
Всё о том, как использовать горячие клавиши и утилиту «Снимок экрана» и настраивать вид и место сохранения скриншотов.
Как сделать скриншот на Mac с помощью горячих клавиш
Как сделать снимок всего экрана
Нажмите на клавиши Shift + Command + 3. Файл сохранится на рабочем столе в виде PNG-изображения. Это стандартный вариант скриншота, аналогичный нажатию клавиши Print Screen на ПК под управлением Windows.
Как сделать снимок выбранной области экрана
Используйте сочетание клавиш Shift + Command + 4. Курсор сменится значком прицела, с помощью которого нужно выделить желаемый участок экрана. Как только вы поднимете палец, скриншот сохранится.
Выбранную область можно модифицировать с помощью дополнительных клавиш (их нажимают после выделения экрана):
- Shift позволяет изменять границы области по вертикали или горизонтали;
- Option — масштабировать размер области с сохранением пропорций;
- пробел — перемещать выделенную область по экрану.
Esc отменяет выделение.
Как сделать скриншот окна на Mac
Используйте сочетание Shift + Command + 4, потом нажмите на пробел и с помощью курсора выберите нужное окно.
Как сделать скриншот меню на Mac
Чтобы сделать скриншот экранного меню или дока, следует нажать Shift + Command + 4, а затем пробел. Это сочетание работает по тому же принципу, что и предыдущее.
Если после нажатия пробела удерживать клавишу Command, можно выделять не всё меню, а его отдельные элементы.
Как сделать скриншот панели Touch Bar
Нажмите на клавиши Shift + Command + 6. Как и обычные снимки экрана, скриншот Touch Bar появится на рабочем столе в виде PNG-файла.
Как сделать скриншот на Mac в утилите «Снимок экрана»
В macOS Mojave Apple обновила утилиту «Снимок экрана». Теперь её можно вызывать сочетаниям клавиш Shift + Command + 5 и делать описанные выше скриншоты с помощью кнопок на панели инструментов приложения. После выбора варианта скриншота нужно нажать «Снимок», и скриншот сохранится на рабочем столе.
Первая кнопка отвечает за снимок всего экрана, вторая — за скриншот окна, а третья — за снимок выбранной области.
Также в приложении есть возможность записи видео. Четвёртая кнопка на панели инструментов запускает запись всего экрана, а пятая — только выбранной области.
Как настроить скриншоты на Mac
Где бы вы ни вносили изменения, они применятся ко всем скриншотам: и к тем, что сняты с помощью горячих клавиш, и к тем, что сделаны в утилите «Снимок экрана».
Как настроить скриншоты в «Терминале»
1. Как изменить место сохранения
Чтобы скриншоты не захламляли рабочий стол, можно изменить место их сохранения. Например, на папку Screenshots в «Документах». Для этого создайте желаемую папку, если её ещё нет, и введите в «Терминале» такую команду:
defaults write com.apple.screencapture location
/Documents/Screenshots && killall SystemUIServer
Для возврата настроек по умолчанию введите:
defaults write com.apple.screencapture location
/Desktop/ && killall SystemUIServer
2. Как изменить формат
PNG обеспечивает максимальное качество изображения, но такие скриншоты довольно много весят. При необходимости можно сменить формат на обычный JPG. Для этого достаточно ввести такую команду:
defaults write com.apple.screencapture type jpg && killall SystemUIServer
Для возврата к PNG-формату воспользуйтесь командой:
defaults write com.apple.screencapture type png && killall SystemUIServer
3. Как убрать тени
По умолчанию macOS добавляет к скриншотам окон тени. Они выглядят так же красиво, как и в системе, но это не всегда нужно. Чтобы отключить тени, введите в «Терминале» такую команду:
defaults write com.apple.screencapture disable-shadow -bool true && killall SystemUIServer
Вернуть тени можно с помощью этой команды:
defaults delete com.apple.screencapture disable-shadow && killall SystemUIServer
Как настроить «Снимок экрана» в macOS Mojave
На панели инструментов откройте меню «Параметры».
Здесь доступен выбор места сохранения, снимок с задержкой 5 и 10 секунд, а также опции отображения курсора, запоминание последнего режима съёмки и отключение плавающих миниатюр, которые появляются после снятия скриншота.