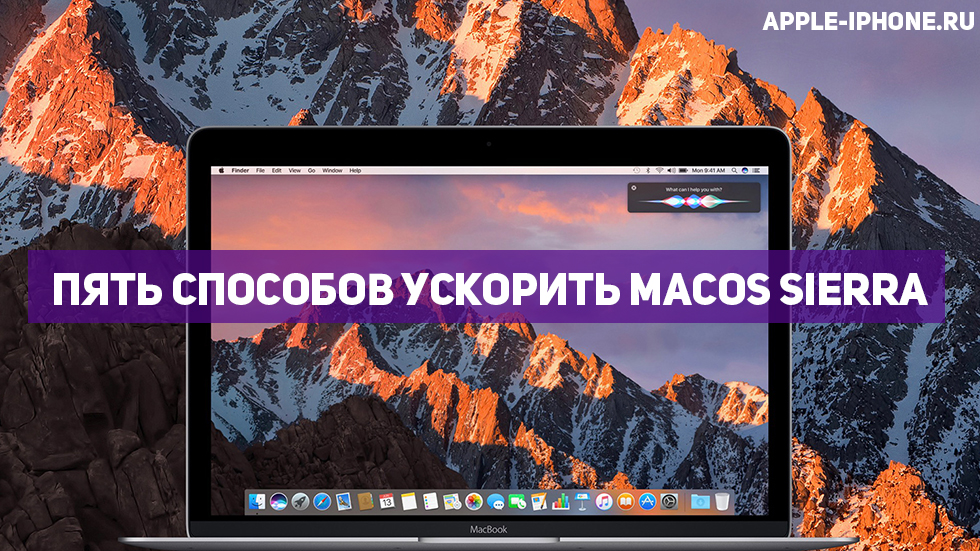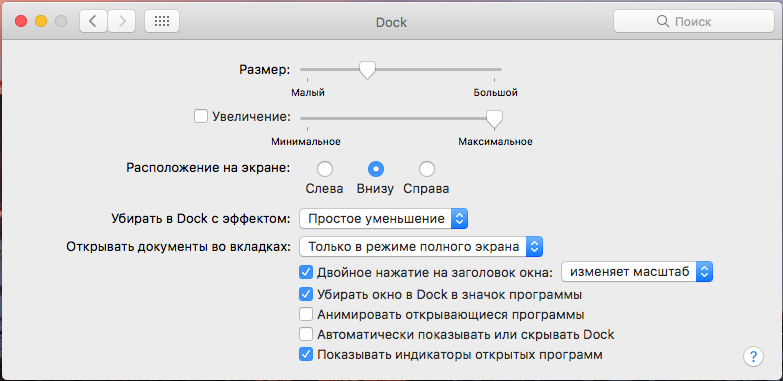Пять способов ускорить macOS Sierra
macOS Sierra — отличное обновление не только по набору новых функций, но и по скорости работы. Однако некоторые пользователи замедление работы своих Mac после установки macOS Sierra все-таки заметили. В этой статье мы собрали пять наиболее эффективных способов оптимизации новой операционной системы Apple для Mac.
Воспользоваться этими способами для увеличения скорости работы Mac можно даже в том случае, если на компьютере установлена OS X Yosemite или OS X El Capitan. Для более старых версий OS X эта статья неактуальна.
1. Уменьшите прозрачность
Когда система начинает тормозить, то о наслаждении красотой интерфейса думать перестаешь. В частности, его прозрачность совсем не замечаешь, а ведь именно она во многом ответственна за общую скорость работы. К счастью, прозрачность интерфейса macOS Sierra можно уменьшить.
Шаг 1. Перейдите в «Системные настройки» → «Универсальный доступ».
Шаг 2. Выберите раздел «Монитор».
Шаг 3. Активируйте переключатель «Уменьшить прозрачность».
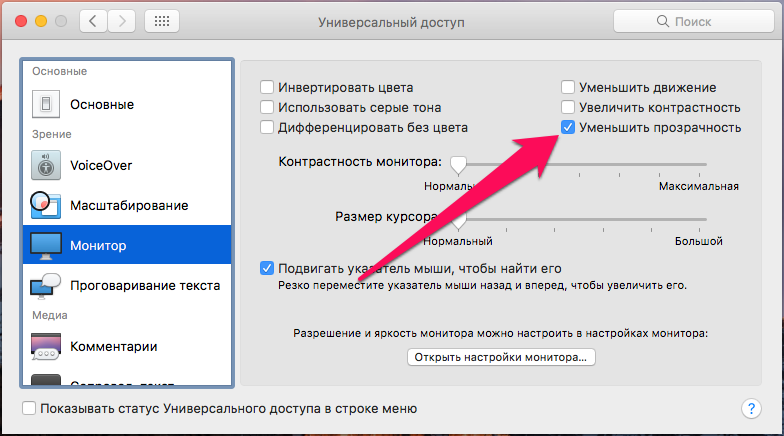
2. Уменьшите движение
Уменьшить нагрузку, создаваемую интерфейсом macOS Sierra, также можно выключив эффекты движения.
Шаг 1. Перейдите в «Системные настройки» → «Универсальный доступ».
Шаг 2. Выберите раздел «Монитор».
Шаг 3. Активируйте переключатель «Уменьшить движение».

3. Прокачайте панель Dock
К панели Dock во время работы с Mac мы обращаемся постоянно. И с настройками по умолчанию Dock существенно нас тормозит. Прокачать Dock можно следующим образом.
Шаг 1. Перейдите в «Системные настройки» → Dock.
Шаг 2. Снимите галочку с пункта «Увеличение».
Шаг 3. В пункте «Убирать Dock с эффектом» выберите «Простое уменьшение».
Шаг 4. Активируйте переключатель «Убирать окно в Dock в значок программы».
Шаг 5. Снимите галочку с пункта «Анимировать открывающиеся программы».
Настройки для максимальной оптимизации
Установив такие настройки вы непременно заметите, что панель Dock стала отзываться на команды быстрее.
4. Уберите ненужные приложения из автозапуска
Едва ли не больше всего раздражает медлительность Mac непосредственно после его запуска. Заметно ускорить включение Mac можно отключив ненужные (а иногда и некоторые нужные) приложения, добавленные в список автоматического запуска после загрузки.
Шаг 1. Перейдите в «Системные настройки» → «Пользователи и группы».
Шаг 2. Выберите вкладку «Объекты входа».
Шаг 3. Нажмите на приложение, открытие которого при запуске системы вам не нужно и удалите его из списка, нажав «–».
Шаг 4. Повторите для всех ненужных приложений.
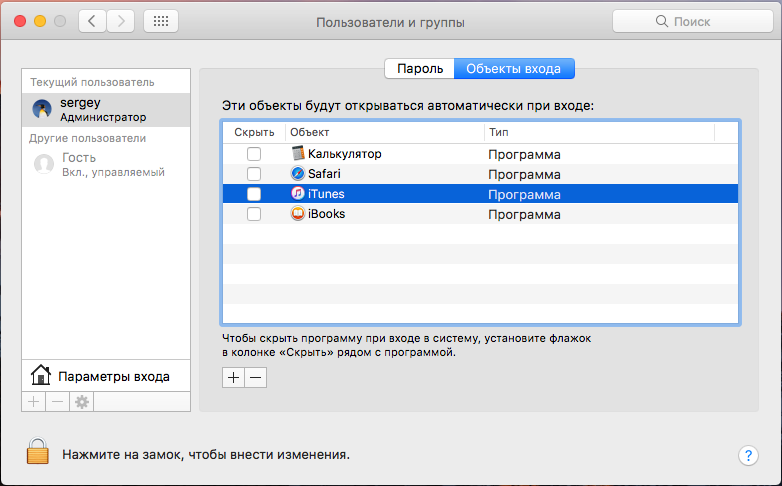
5. Определите какое приложение тормозит Mac и разберитесь с ним
Нередко за медленную работу Mac отвечают «прожорливые» приложения, забирающие немалую долю ресурсов компьютера. Выясните, какие именно приложения тянут одеяло на себя и при необходимости выключите, либо удалите их. Если же тормозит приложение, которым вы постоянно пользуетесь, то обновите его или же задумайтесь о поиске альтернативного средства.
Шаг 1. Запустите утилиту «Мониторинг системы». Открыть ее можно перейдя в папку «Программы» → «Утилиты», либо же при помощи Spotlight.
Шаг 2. Дважды нажмите на процесс, который имеет больший уровень загрузки ЦП.
Шаг 3. В открывшемся окне нажмите «Завершить»
Как ускорить macOS Sierra
Автор: @DDR5.RU · Опубликовано 21/12/2016 · Обновлено 21/10/2017
MacOS Sierra совсем недавно представленная компанией Apple — это отличная полифункциональная система, но к сожалению за столь не продолжительный срок она заслужила не только положительные отзывы. Новая Sierra заметно притормаживает на маломощных компьютерах Mac. Apple пытался оградить пользователей от такого разочарования, ограничив модельный ряд своих устройств, но все же рассчитали не все. Многие пользователи обновившись замечают тормоза и подвисание OS X Sierra. Мы постараемся подробно рассмотреть, как можно оптимизировать систему для максимально комфортной работы на вашем устройстве. В этой статье мы собрали пять наиболее эффективных способов оптимизации новой операционной системы Apple для Mac.
Данные советы так же подойдут для ускорение более ранних систем OS X Yosemite или OS X El Capitan. Для более старых версий OS X эта статья неактуальна.
Уменьшите прозрачность
Когда система начинает тормозить, то о наслаждении красотой интерфейса думать перестаешь. В частности, его прозрачность совсем не замечаешь, а ведь именно она во многом ответственна за общую скорость работы. К счастью, прозрачность интерфейса macOS Sierra можно уменьшить. Выполнение этого пункта довольно заметно ускоряет быстродействие и отзывчивость интерфейса.
Шаг 1. Перейдите в «Системные настройки» → «Универсальный доступ».
Шаг 2. Выберите раздел «Монитор».
Шаг 3. Активируйте переключатель «Уменьшить прозрачность».
Уменьшите движение
Уменьшить нагрузку, создаваемую интерфейсом macOS Sierra, также можно выключив эффекты движения.
Шаг 1. Перейдите в «Системные настройки» → «Универсальный доступ».
Шаг 2. Выберите раздел «Монитор».
Шаг 3. Активируйте переключатель «Уменьшить движение».

Оптимизация настроек панели Dock
К панели Dock во время работы с Mac мы обращаемся постоянно. И с настройками по умолчанию Dock существенно нас тормозит. Прокачать Dock можно следующим образом.
Шаг 1. Перейдите в «Системные настройки» → Dock.
Шаг 2. Снимите галочку с пункта «Увеличение».
Шаг 3. В пункте «Убирать Dock с эффектом» выберите «Простое уменьшение».
Шаг 4. Активируйте переключатель «Убирать окно в Dock в значок программы».
Шаг 5. Снимите галочку с пункта «Анимировать открывающиеся программы».
Установив такие настройки вы непременно заметите, что панель Dock стала отзываться на команды быстрее и подвисать реже.
Уберите неиспользуемые приложения из автозапуска
Едва ли не больше всего раздражает медлительность Mac непосредственно после его запуска. Заметно ускорить включение Mac можно отключив ненужные (а иногда и некоторые нужные) приложения, добавленные в список автоматического запуска после загрузки.
Шаг 1. Перейдите в «Системные настройки» → «Пользователи и группы».
Шаг 2. Выберите вкладку «Объекты входа».
Шаг 3. Нажмите на приложение, открытие которого при запуске системы вам не нужно и удалите его из списка, нажав «—».
Шаг 4. Повторите для всех ненужных приложений.

Определите какое приложение тормозит Mac
Нередко за медленную работу Mac отвечают «прожорливые» приложения, забирающие немалую долю ресурсов компьютера. Выясните, какие именно приложения тянут одеяло на себя и при необходимости выключите, либо удалите их. Если же тормозит приложение, которым вы постоянно пользуетесь, то обновите его или же задумайтесь о поиске альтернативного средства. Простое выключение действует до перезапуска системы, поэтому сразу выясните причину и устраните переустановкой или же удалением, при ненадобности.
Шаг 1. Запустите утилиту «Мониторинг системы». Открыть ее можно перейдя в папку «Программы» → «Утилиты», либо же при помощи Spotlight.
Шаг 2. Дважды нажмите на процесс, который имеет больший уровень загрузки ЦП.
Шаг 3. В открывшемся окне нажмите «Завершить»