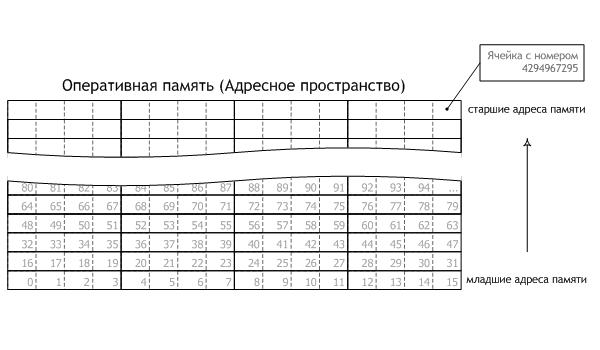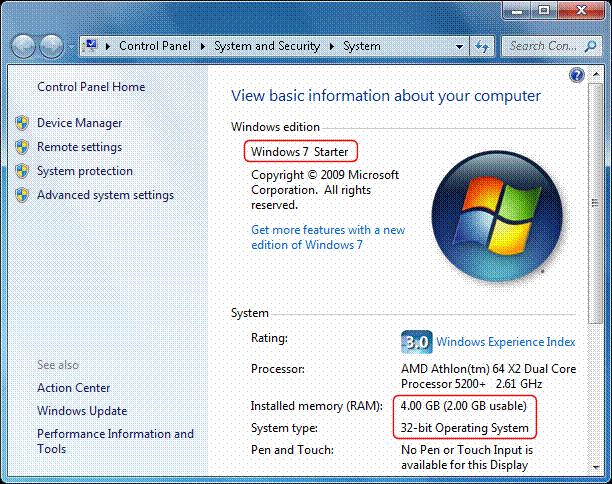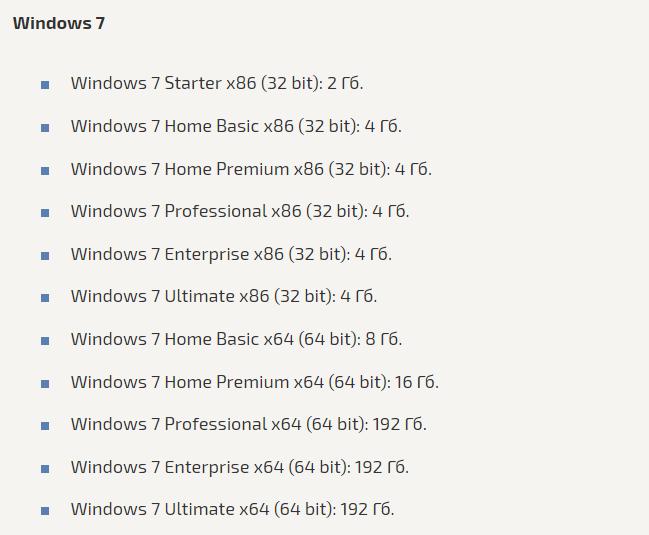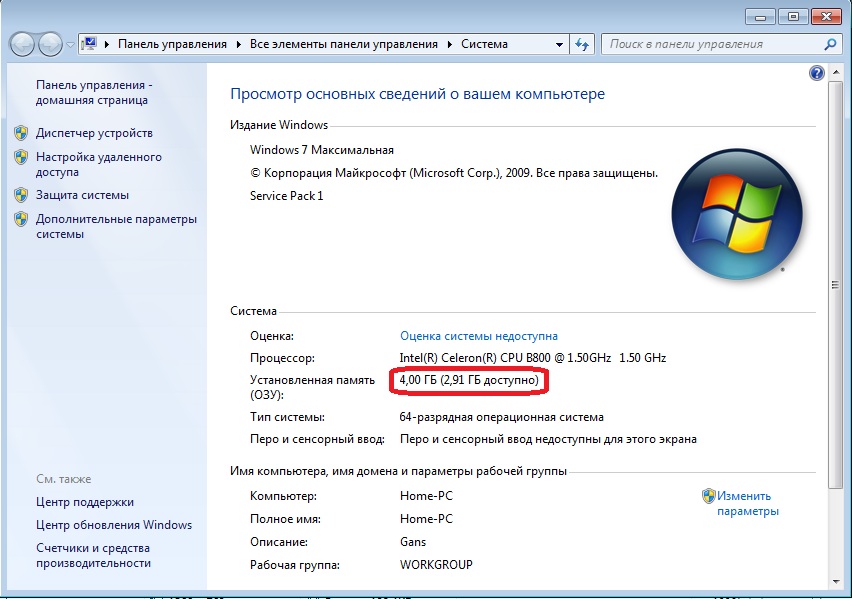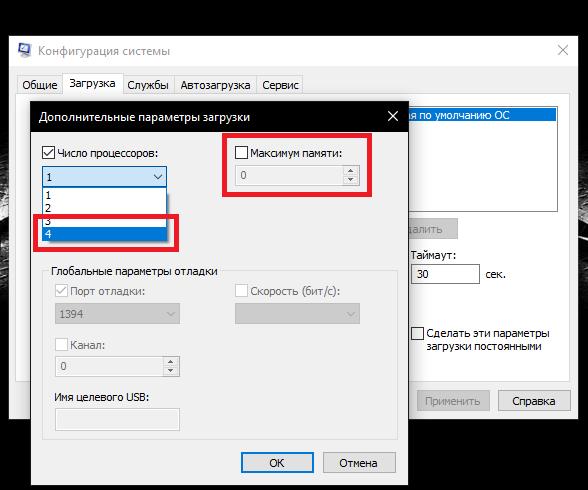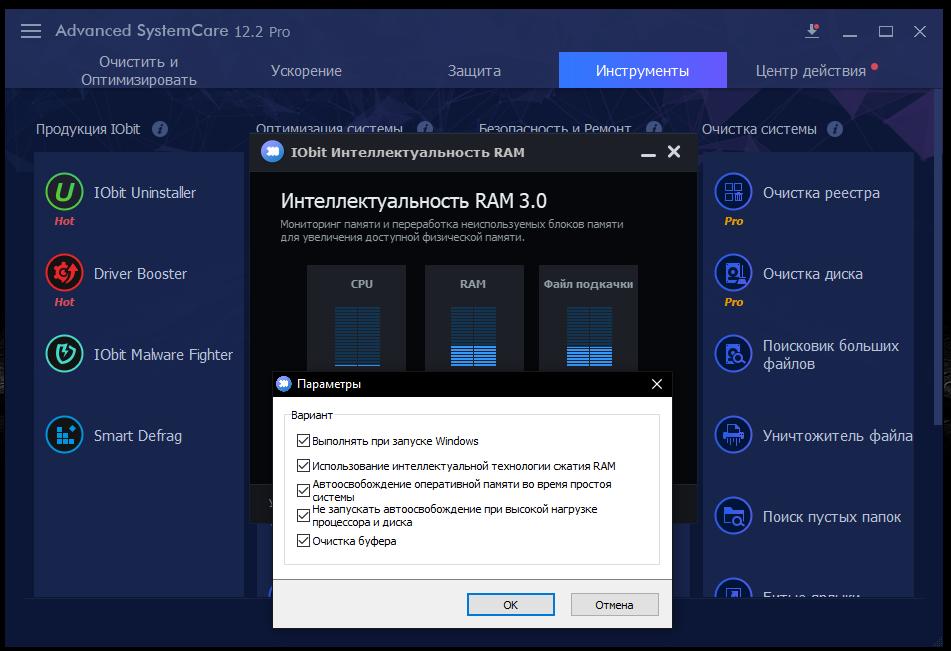Сколько «оперативки» видит Windows 7 32 bit: с чем связаны ограничения и как освободить память?
Пользователи Windows 7 все еще остается одной из самых популярных и востребованных во всем мире ОС даже после заявлений корпорации Microsoft о прекращении ее поддержки. Однако очень часто неудобство ее использования на домашних и офисных ПК состоит в том, что далеко не всегда система с разрядностью х86 корректно воспринимает апгрейд «железа» в плане увеличения планок ОЗУ для повышения производительности. О том, сколько «оперативки» видит Windows 7 32 bit, далее поговорим более предметно. И тут нужно четко ориентироваться в архитектуре, поскольку ответ на основной вопрос в большинстве случаев зависит как раз от таких знаний.
Сколько памяти может использовать 32-битная операционная система: общие сведения
Начнем с того, что на всевозможных форумах можно встретить посты несведущих пользователей, утверждающих, что памяти можно поставить на компьютер, сколько угодно, система ее распознает, но использовать не сможет. Это не совсем так. Архитектура х86 или 32 бита такова, что более определенного лимита, который составляет 4 Гб, она может и не распознать.
Связано это только с принципами работы 32-битных систем в плане использования доступного адресного пространства. Но если разбираться сколько оперативной памяти видит Windows 7 32 bit разных модификаций, и тут можно найти массу ограничений. В основном это касается построения структуры самих модификаций системы.
Сколько «оперативки» видит Windows 7 32 bit «Начальная»
Так, например, версия Starter, которая в иерархии ОС всего этого семейства является самой простой и, если можно так сказать, ограниченной, не способна работать с установленными планками ОЗУ с объемами, превышающими 2 Гб (хотя тех же установленных 4 Гб и определяет).
При этом, как оказывается, совершенно неважно, какой стандарт имеет сама «оперативка». Поставьте в компьютер с этой модификацией ОС хоть DDR5, все равно результат будет один и тот же.
Ограничения на установку ОЗУ в остальных версиях Windows 7 (х86)
Если же говорить о том, сколько «оперативки» видит Windows 7 32 bit остальных версий, как уже понятно по тому, что было сказано применительно ко всем 32-битным ОС, для нее максимальное ограничение составляет именно 4 Гб.
Другое дело, что память, по максимуму используемую системными процессами, можно частично высвободить.
Почему доступна не вся память?
Вероятно, многие пользователи, просматривая данные в разделе свойств системы, который вызывается через меню ПКМ на значке компьютера, расположенном на «Рабочем столе», достаточно часто замечали, что даже при наличии 4 Гб ОЗУ доступный объем существенно уменьшается.
В среднем показатель потерь составляет примерно 300-500 Мб, а иногда и выше. Почему так? Тут основная проблема состоит в том, что оперативную память в Windows 7 32 bit приоритетно используют исключительно системные процессы, среди которых можно найти очень много фоновых служб и апплетов, запускаемых при старте системы, не говоря уже об автоматически загружаемых компонентах пользовательских программ. Соответственно, их основные модули, не говоря уже о драйверах и динамических библиотеках, постоянно висят в ОЗУ, что называется мертвым грузом. Кроме того, по умолчанию в системах Windows 32 bit установлены параметры, касающиеся использования максимума памяти именно системными компонентами.
Как использовать ОЗУ по максимуму?
Некоторые настройки и ограничения можно обойти достаточно просто. Например, даже на официальном ресурсе технической поддержки Microsoft рекомендуется выполнить некоторые простейшие настройки, что позволит частично высвободить ресурсы. Основным решением считается отключение ненужных элементов в разделе автозагрузки, который находится в конфигурации системы (msconfig).
Тут же на вкладке загрузки необходимо нажать кнопку перехода к дополнительным опциям и снять флажок с пункта использования максимума памяти в правой части появившегося диалога. Некоторые специалисты в качестве дополнительной меры советуют установить максимальное количество ядер процессоров, исходя из общего значения потоков, а для каждого из них выставить отдельно выделяемый объем ОЗУ, но не менее 1024 Мб на каждое ядро (поток). Максимальное количество потоков (а не ядер) как раз и будет представлено в выпадающем списке, что наглядно продемонстрировано на изображении выше.
Наконец, можете воспользоваться разделом служб (services.msc) и отключить ненужные апплеты и процессы именно там, однако без необходимых знаний такими вещами лучше не заниматься. Если хотите, можете деактивировать автоматическую инсталляцию апдейтов. По крайней мере, в «семерке» (в отличие от той же «десятки») сделать это можно.
Примечание: иногда бывает целесообразно включить перераспределение памяти в BIOS, но это касается только тех случаев, когда сама первичная система имеет и поддерживает такую функцию, собственно, как и сама материнская плата.
Выводы
На данный момент пока это все, что касается рассмотрения вопросов по поводу того, сколько «оперативки» видит Windows 7 32 bit. Конечно, способов оптимизации памяти существует очень много, а в материале выше были приведены только самые основные и наиболее действенные. Более тонкая настройка параметров системы должна производиться исключительно при наличии у пользователя необходимых знаний и умений. Но в качестве безопасных инструментов можно порекомендовать к использованию специальные программы-оптимизаторы, в которых имеются соответствующие модули.
Например, неплохо работает приложение Advanced SystemCare. В нем есть специальный встроенный инструмент, который при активации может отслеживать состояние ОЗУ в реальном времени и освобождать память для пользовательских процессов путем выгрузки из нее ненужных или неиспользуемых системных модулей и компонентов. Однако такая функция доступна только в версии Pro, а в бесплатной модификации Free ее вы не найдете (а если и найдете, то она будет неактивной и использовать ее будет невозможно).
В системе используется не вся оперативная память, что можно сделать
Рассмотрим, что можно сделать, если операционная система не видит всю оперативную память.
Первый вариант. Прежде всего, следует посмотреть на разрядность операционной системы, будь это Windows или Linux. Как известно, в своем большинстве 32-битные системы поддерживают оперативную память не более 4 Гб, а 64-битные — свыше 4 Гб. Что касается редакций операционных систем, то они также имеют ограничения.
В качестве примера представлю на двух ревизиях Windows.
Ограничения оперативной памяти в Windows 10:
32-bit версия Windows 10 Home — 4 Гб;
64- bit версия Windows 10 Home — 128 Гб;
32- bit версия Windows 10 Pro — 4 Гб;
64- bit версия Windows 10 Pro — 512 Гб.
Ограничения оперативной памяти в Windows 7:
32-bit версия Начальная — 2 Гб;
32-bit версия Home Basic — 4 Гб; 64- bit версия — 8 Гб;
32-bit версия Home Premium — 4 Гб; 64- bit версия — 16 Гб;
32-bit версия Professional — 4 Гб; 64- bit версия — 192 Гб;
32-bit версия Корпоративная — 4 Гб; 64- bit версия — 192 Гб;
32-bit версия Ultimate — 4 Гб; 64- bit версия — 192 Гб.
Узнать разрядность и версию Windows можно, например, нажав сочетание клавиш Win+Pause Break или кликнув по значку «Этот компьютер» на Рабочем столе. В открывшемся окне можно видеть соответствующую информацию.
Второй вариант. Ограничение максимального объема оперативной памяти зависит от процессора т.к. для AMD-процессоров начиная с 754 сокета и Intel 1156 сокета (серверный 1366 сокет) контроллер памяти располагается в центральном процессоре, а не в северном мосту материнской платы как это было ранее. Что касается материнских плат, если у Вас имеется на нее документация, можно посмотреть ограничения оперативной памяти по ее типу и частоте.
В случае отсутствия мануала его можно скачать с сайта-производителя материнской платы.
Третий вариант. Порой ограничение использования оперативной памяти может быть установлено в операционной системе. Чтобы это выяснить, на Рабочем столе ОС Windows нужно нажать сочетание клавиш Win+R, в окне «Выполнить» ввести «msconfig» и нажать «Enter». В открывшемся окне следует перейти в пункт «Загрузка» и выбирать «Дополнительные параметры загрузки». Возможно, что здесь будет включен пункт «Максимум памяти» с указанием меньшего значения фактической оперативной памяти.
В данном случае следует снять галочку, затем нажать «OK» и «Применить». Чтобы текущие изменения вступили в силу необходимо перезагрузить компьютер и проверить использование оперативной памяти в системе.
Четвёртый вариант. Также проблема может быть связана с настройками биоса либо uefi, и, преимущественно, когда используется интегрированная видеокарта. В этом случае стоит зайти, в настройки BIOS/UEFI, чаще всего нажатием клавиши Del при включении компьютера (в ноутбуках чаще клавиша F. ).
В настройках BIOS/UEFI (рассматриваю на примере материнской платы ASUS) нужно найти пункт «Параметры графики». В нем выключить инициализацию IGPU, а объем используемой памяти указывать небольшой.
Также в пункте «Конфигурация памяти» перевести Memory Remap в Enable, т.е. «включено».
Затем сохранить произведенные изменения, нажав клавишу F10, в результате чего компьютер перезагрузится. Затем в параметрах системы следует посмотреть, на сколько используется установленная память. (В зависимости от версии BIOS или UEFI указанные настройки могут отличаться и пункты настроек могут называться немного иначе, например: Integrated Graphics Share Memory, Internal Graphic Mode Select, Onboard Video Memory Size и т.д. )
Пятый вариант. Порой изменения настроек BIOS/UEFI не дают результата и значения используемой памяти почти или совсем не изменяются. В этом случае стоит попробовать обновить версию прошивки BIOS, скачав ее с сайта-изготовителя материнской палаты, после чего разместить файл новой версии биоса, для удобства, в корне диска или флешки. В своем большинстве материнские платы поддерживают обновление через биос/uefi. Для этого следует зайти в его настройки. Выбрать утилиту позволяющую обновлять биос. На материнских платах ASUS это ASUS EZ Flash, у Gigabite — Q-Flash, у MSI — BIOS UPDATE и т.д.
Утилита предоставляет возможность обновления как через носитель информации, так и через интернет. Выбрав первый вариант следует перейти в корень диска, где располагается файл с обновлением, и собственно, запустить процесс. По завершении обновления компьютер перезагрузится и остается проверить, какой объем оперативной памяти в результате используется в системе.
Шестой вариант. Память в системе может использоваться не полностью в силу причин, связанных непосредственно с проблемами оперативной памяти. В этом случае планки следует извлечь из материнской платы и визуально осмотреть их на наличие дефектов. Порой контакты на планках памяти со временем окисляются, поэтому их следует потереть стеркой. Бывает, что оперативная память неправильно или неплотно установлена в
слоты на материнской платы. (В таком случае будет наблюдаться нехватка объема памяти (на один модуль) при условии, если планка не одна, если одна — компьютер просто не включиться). Поэтому необходимо проверить, корректно ли она установлена в соответствии с пазом на слоте и полностью ли она утоплена в разъеме.
Подробнее представлено в данном видео:
Фото и видео материалы взяты с канала ServLesson на YouTube.
Какое количество оперативной памяти требуется для компьютера на Windows 7
В связи с тем, что «Майкрософт» прекратила всякую поддержку своих операционных систем, вышедших ранее «Виндовс 7», многие пользователи задаются вопросом перехода на ОС седьмого поколения даже при условии наличия лишь слабого компьютера.
Одним из основных критериев, влияющих на скорость работы ПК, является количество установленной в ней ОЗУ. Также ее объем очень важен и для нормального обеспечения работоспособности операционных систем последних версий.
Ниже приведена подробная информация о том, сколько нужно оперативки для Windows 7, чтобы компьютер мог стабильно и корректно работать. 
Какой объем памяти требует «Семерка»?
Чтобы «Виндовс 7» была способна нормально функционировать в ПК, необходимо учитывать, что потребуется ей обеспечить достаточное количество не только оперативной, но и виртуальной памяти, а также определенный ее объем на системном диске.
Далее последовательно приведена информация и конкретные рекомендации об этих трех важных показателях.
Минимальные требования к ОЗУ
От количества оперативки будет зависеть возможность нормальной работы с многозадачными операциями. Сегодня уже сложно найти пользователя, который работает на компьютере и одновременно использует лишь одну программу.
Обычно даже при решении самых простых офисных обязанностей, пользователь запускает сразу по несколько документов и открывает множество страниц в браузере.
Если объема ОЗУ в компьютере достаточно, то система даже при значительных нагрузках будет функционировать стабильно и без подвисаний.
Сам разработчик «Семерки» предъявляет минимальные требования к необходимому объему RAM не менее 1 гигабайта.
Однако этот параметр «Майкрософт» устанавливает только для 32-разрядной «Виндовс 7». Это значение должно быть вдвое больше, если планируется инсталлировать в ПК 64-битную ОС.

Максимальные возможности системы для работы с большими объемами ОЗУ
Как уже было упомянуто выше, 32-разрядная система не способна обработать значительное количество оперативки, и даже 4 Gb не будут задействованы полностью.
Поэтому, если пользователю требуется работать с ресурсоемкими программами, целесообразнее инсталляция в ПК 64-разрядной Windows 7. На рисунке ниже приведены параметры, указанные на официальном источнике Microsoft.

- Кликнуть «Пуск»;
- Затем нажать ПКМ на «Компьютер»;
- Щелкнуть «Свойства»;

Требования «Виндовс 7» к объему памяти на диске
Одной лишь установкой крупной планки ОЗУ в ПК не обойтись. На винчестере компьютера тоже следует отвести достаточное пространство для функционирования «Семерки».
По данным разработчика системы, требуется не меньше 16 гигабайт памяти на системном томе в случае 32-разрядной системы, а для 64-х этот показатель уже должен быть не ниже 20.

А для комфортной работы целесообразно указанное число еще умножить на два.
Требования «Виндовс 7» к количеству виртуальной памяти
Это очень важный параметр при условии дефицита установленной оперативной памяти, так как эта память берет на себя функции ОЗУ при недостатке последней.
Еще его именуют «файлом подкачки». «Семерка» его объем устанавливает в автоматическом режиме, но для более устойчивой работы системы часто требуется самостоятельная регулировка этого параметра.
А в случаях установленной в ПК оперативки особо больших объемов целесообразно просто отключить ее, что может повысить быстродействие.
Для этого необходимо сделать:
- Кликнуть ПКМ на «Компьютер»;
- Потом кликнуть «Свойства»;
- Далее войти в «Дополнительные параметры системы»;
- После этого – в раздел «Дополнительно»;
- В пункте «Быстродействие» кликнуть «Параметры»;
- Открыть закладку «Дополнительно»;
- Кликнуть «Изменить»;
- Снять отметку в графе «Автоматически выбирать объем файла подкачки»;
- Активировать пункт «Без файла подкачки»;
- Кликнуть «Ok»;
- Готово.
При необходимости ручной регулировки параметра оптимальным объемом файла подкачки является 2–4 Gb.
Чтобы установить его, потребуется исполнить всего несколько шагов:
- Перейдя в закладку «Дополнительно», кликнуть «Изменить»;
- Активировать графу «Указать размер»;
- Далее установить значения, как показано на рисунке ниже:
- Кликнуть «Ok»;
- Перезапустить ПК;
- Готово.