Сколько времени ставился OS X 10.8?
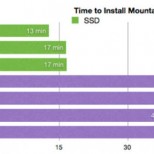
ja87, 15 минут это чет перебор. ретина обновилась за 20 минут.
MacBook Pro (2011) за 15 минут))
Жесткий диск стоит SSD на 240 Гб
у меня за 34 минуты поставилась на iMac 27 (2011) и MacBook Pro (2011).
Всю ночь. Поставил обновляться и лёг спать:-)))
У меня тоже было 35 минут, через некоторое время уже было 25, потом еще меньше…
Короче говоря, минут 18-20 ставился, наверное…
С внешнего усб диска на макбук эйр часа 2 ставился поверх годен мастер 😮
ага, у меня тоже показало, что осталось 10 мин, а потом отвлекся — и 35 мин О_о
pharaon, Дмитрий, примерно так же было
Николай, +100500 🙂 хотя сегодня уже наоборот должно быть.
У всех он дольше скачивался чем ставился:d
Дмитрий, ага. у меня значало выдал 40 минут. потом дошел до 20, потом на секунду отвлекся и стало 35 минут. потом опять пошло вниз. И так у кучи народа время скакало 🙂
В начале установки говорили 36 минут, потом время скакануло на 26 внезапно, потом ещё несколько раз уменьшалось резко. Так что минут 20-25, я думаю. 😀
Как переустановить macOS
Выберите один из трёх способов, и ваш Mac будет как новенький менее чем через час.
1. Подключите Mac к источнику питания
Процесс установки занимает определённое время, при этом активно нагружаются процессор и диск, так что MacBook может разрядиться в самый неподходящий момент. Чтобы избежать неприятностей, обязательно подключите устройство к адаптеру питания. Даже если аккумулятор заряжен на 100%.
2. Сохраните важные данные
При чистой установке macOS диск форматируется и абсолютно вся информация на нём удаляется. Поэтому предварительно нужно сделать резервную копию с помощью Time Machine или сохранить необходимые данные вручную.
Сейчас читают 🔥
3. Выберите способ установки
В качестве источника дистрибутива для инсталляции macOS можно использовать внешний накопитель, раздел восстановления на диске или удалённый сервер Apple. Какой из вариантов выбрать, зависит от ситуации и ваших предпочтений.
Установка macOS с загрузочного диска
Самый безотказный и быстрый способ. Можно инсталлировать любую версию macOS, с которой совместим конкретный Mac. Понадобится USB‑флешка объёмом не менее 8 ГБ, которую предварительно нужно будет подготовить.
Переустановка macOS из раздела восстановления
Удобная альтернатива флешке. В роли источника дистрибутива выступает раздел восстановления, который создавался во время предыдущей инсталляции. Соответственно, после переустановки будет та версия macOS, которая используется на Mac в данный момент.
Восстановление macOS через Интернет
Вариант для ситуаций, когда с диском есть какие‑то проблемы или под рукой нет флешки. Установщик предварительно загружается по Сети, поэтому придётся подождать. Инсталлировать можно либо наиболее актуальную совместимую macOS, либо оригинальную версию, которая была на Mac при покупке.
4. Запустите режим восстановления
В зависимости от выбранного способа инсталляции ОС переход в меню восстановления немного различается. Действуйте следующим образом.
Установка macOS с загрузочного диска
Создайте загрузочную флешку и подсоедините к одному из USB‑портов. Включите или перезагрузите Mac, удерживая клавишу Option, пока компьютер не запустится. Выберите флешку в меню загрузки.
Переустановка macOS из раздела восстановления
Включите или перезагрузите Mac, а затем нажмите и удерживайте клавиши Cmd + R, пока компьютер не загрузится.
Восстановление macOS через Интернет
Включите или перезагрузите компьютер, после чего сразу нажмите одну из комбинаций клавиш и не отпускайте их, пока Mac не запустится:
- Option + Cmd + R — для инсталляции актуальной версии macOS.
- Shift + Option + Cmd + R — чтобы установить оригинальную ОС на момент покупки Mac.
5. Отформатируйте диск
Стирание диска выполняется одинаково и не зависит от способа переустановки. Откройте «Дисковую утилиту» в меню утилит macOS и выберите в панели слева системный диск. Обычно он называется Macintosh HD и находится в разделе «Внутренние».
Нажмите кнопку «Стереть», а затем укажите формат файловой системы. Для High Sierra и других ранних версий выбирайте macOS Extended (журналируемый), для macOS Mojave и более новых — APFS.
Задайте диску любое имя, можно оставить стандартное Macintosh HD. Подтвердите стирание и дождитесь окончания процесса. Закройте «Дисковую утилиту» и вернитесь на главный экран восстановления.
6. Установите операционную систему
Как и форматирование, процесс инсталляции операционной системы одинаковый для любого из вариантов. В меню «Утилиты macOS» откройте пункт «Переустановить macOS» и укажите используемый диск на экране выбора раздела. Следуйте подсказкам мастера установки.
5 советов по переустановке macOS
Чтобы компьютер работал быстрее, я раз в год переустанавливаю macOS на чистую. Скучную работу хочется сделать побыстрее, поэтому я выработал определённый алгоритм. Если раньше на переустановку macOS уходил день, то сейчас — 2-3 часа без особых заморочек. Делюсь.
Влад Гороховский
Редактор. Пишу про софт и гаджеты, которые мне интересны. Делаю клавиатурный тренажер KeyKey для Mac.
Влад Гороховский
Я не люблю переустанавливать систему с нуля, уж слишком много времени занимает установка приложений и настройка Mac под мои нужды. Но раз в год, когда выходит обновление macOS, я выделяю часа 2-3 и ставлю систему на чистую. Благодаря этому мой MacBook 12 работает резвее, чем после установки обновления поверх. Увы, но в этом плане macOS уже давно похожа на Windows.
Скучную работу хочется сделать побыстрее, поэтому я выработал определённый алгоритм. Если раньше на переустановку macOS уходил день, то сейчас — 2-3 часа без особых заморочек. Делюсь.
1. Заранее качаю приложения и записываю на флешку
Большая часть моего софта куплена в магазинах App Store или Setapp. Но некоторые приложения приходится качать по отдельности: Dropbox, Alfred, Sketch, TextExpander, Chrome и ещё два десятка утилит.
Чтобы ничего не забыть, я просто прохожусь по списку установленных приложений и загружаю те, которых нет в App Store или Setapp.
Качать приложения на «старой» и настроенной системе быстрее и удобнее: браузер помнит пароли или уже авторизирован на нужные сайты и на это не нужно тратить время.

2. Делаю резервную копию настроек приложений
Есть приложения, которые требуют уйму времени для настройки под себя. В Alfred это «воркфлоу» и «сниппеты», в Hazel — правила сортировки файлов, в iStat Menus — настройки виджетов в Menubar.
Чтобы не тратить время на повторную настройку, конфигурации приложений лучше заранее сохранить. Такие файлы настроек я складываю в папку Backup в Dropbox. Вот так это происходит на примере четырёх приложений:
- Alfred: в Settings Advanced ▸Set Sync Folder включите папку для синхронизации настроек, тем оформления и workflow;
- TextExpander: в Настройки▸ Синхронизация укажите папку, где будут хранится сниппеты;
- Hazel: экспортируйте все правила через Settings ▸ Export All Rules или задайте папку для автоматической синхронизации;
- iStat Menus: все настройки можно сохранить через File ▸ Export Settings.

3. Делаю доступный бэкап на диск
Всегда есть шанс не сохранить важные файлы и затереть их при переустановке. В таком случае поможет резервная копия. Я пользуюсь Arq Backup — продвинутой альтернативой Time Machine. Каждый час Arq автоматически делает резервную копию диска в Dropbox.
Но облачное хранилище слишком задумчивое: в нем долго искать, из него долго качать большие файлы. Поэтому, перед переустановкой macOS, я делаю временную резервную копию на внешний USB-диск. В случае чего, восстановить файлы с USB-диска куда быстрее, чем из облака.
Локальный бэкап умеет делать тот же Arq, но и бесплатная Time Machine для этих целей тоже хороша. В любом случае бэкап займёт много времени, поэтому делайте его заранее ночью.
После переустановки я переписываю с USB-диска всю папку Dropbox. Это экономит время на синхронизацию и даёт доступ к заветной папке Backup, где хранятся предварительно сохранённые настройки приложений.
4. Делаю загрузочную флешку macOS
С загрузочной флешки устанавливать macOS быстрее, чем напрямую из сети. Её создание не требует особого участия и займёт минут двадцать.
5. Завариваю кофе и начинаю
Процедура стандартная. Загружаю Mac удерживая Option , выбираю установочную флешку, форматирую диск через Дисковую утилиту, ставлю систему.

