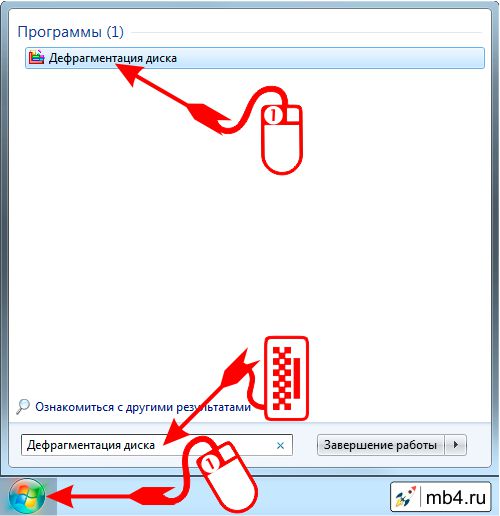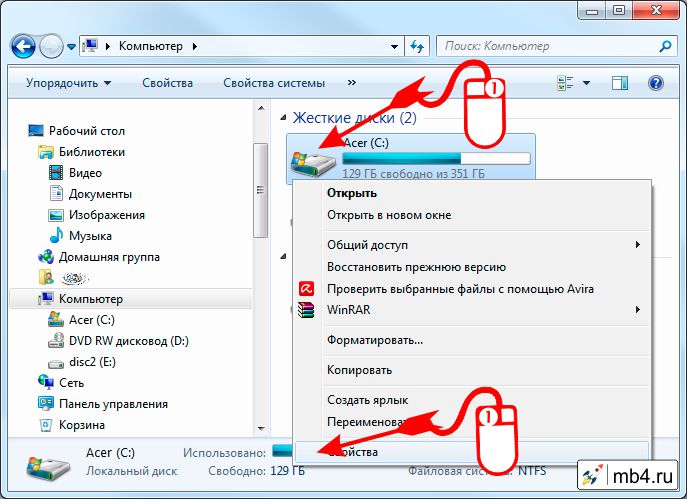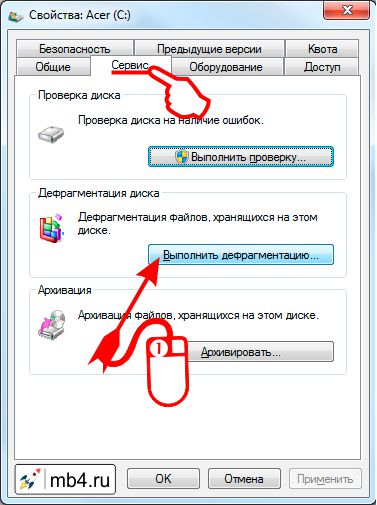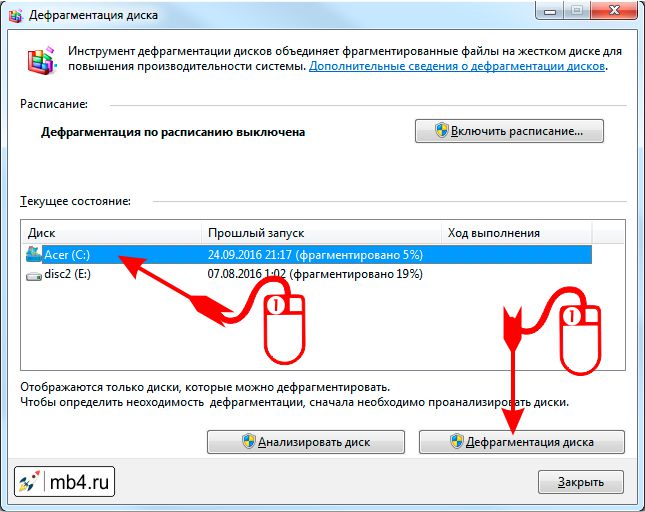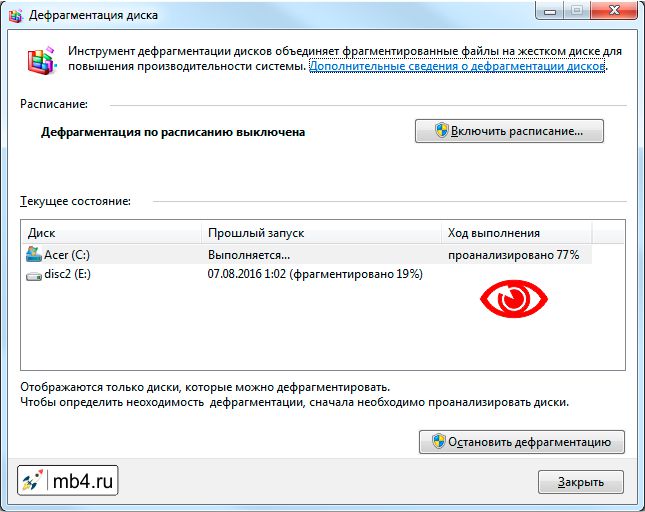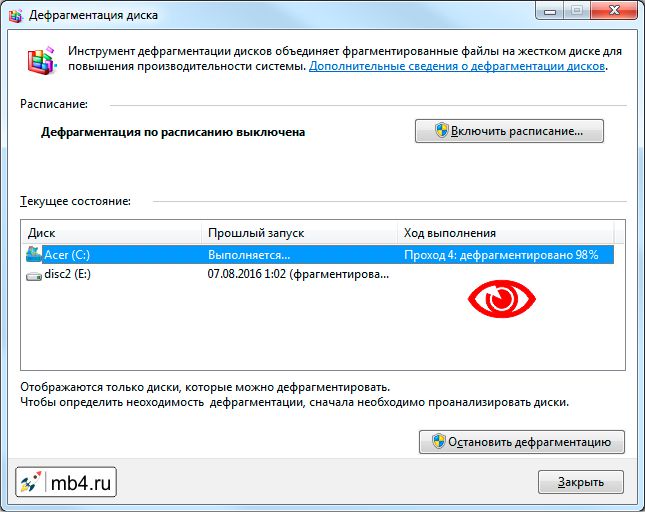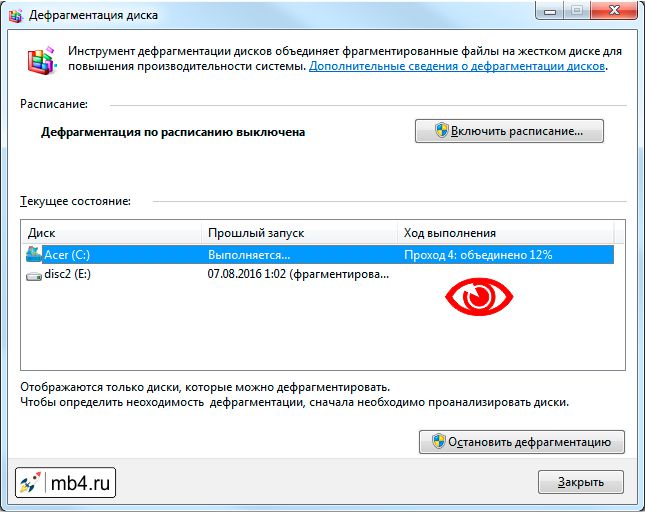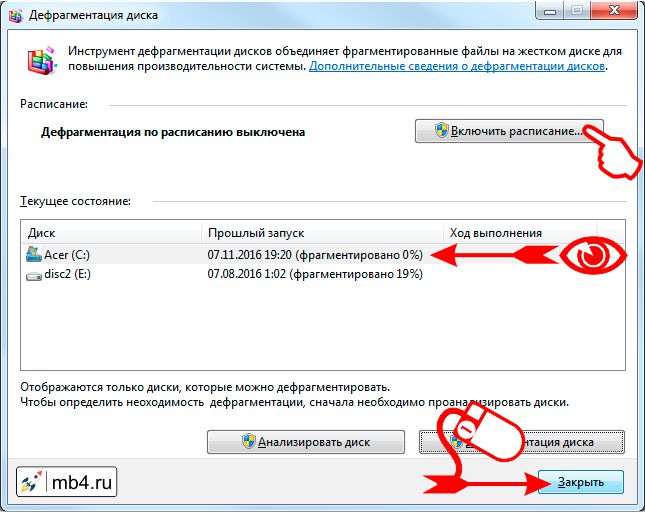Количество проходов дефрагментации диска в ОС Windows 7
Определение количества проходов
Смысл процедуры – объединение кластеров данных, что уменьшает время доступа к файлам и таким образом несколько ускоряет быстродействие компьютера. Обычно для этого требуется определённое количество проходов, поскольку в процессе происходит перезапись областей накопителя. Число требуемых зависит от следующих показателей:
- объём накопителя;
- мощность компьютера;
- интервал между процедурами;
- количество и размер файлов на диске.
Теперь подробнее по каждому пункту.
Объём накопителя
Нынешние HDD достигают объёма в терабайты, что равно тысячам гигабайт. Соответственно, количество отдельных кластеров данных на таких накопителях может исчисляться миллионами, что само собой увеличивает время, которое система тратит на дефрагментацию. Следовательно, количество проходов прямо пропорционально объёму жесткого диска: чем больше его ёмкость, тем больше проходов будет производится.
Мощность компьютера
Следующий важный параметр – аппаратные возможности ПК или ноутбука. Обычно в процессе дефрагментации задействуется как центральный процессор, так и оперативная память: первый управляет процедурой, тогда как вторая сохраняет данные для последующей записи. Следовательно, чем мощнее CPU и RAM, тем меньше проходов потребуется.
Интервал между процедурами
В процессе работы компьютера данные постоянно фрагментируются: ОС и пользовательские приложения активно используют накопитель для своих задач, поэтому важно проводить процедуру с регулярным интервалом. Если же фрагментация проводится нерегулярно, количество кластеров данных растёт, отчего каждая последующая манипуляция будет занимать всё больше времени и, соответственно, проходов.
Количество и размер файлов на диске
Немалую роль играет также количество и размер содержимого диска. Дело в особенностях файловых систем, которые использует Windows 7: несколько больших по объёму файлов фрагментируются меньше, чем тысяча небольшого размера. Так что диск с несколькими фильмами в высоком качестве будет дефрагментирован быстрее, чем накопитель с десятками тысяч текстовых документов.
Таким образом, можем сделать следующий вывод: мощный компьютер с HDD относительно малого объёма, на котором хранятся большие файлы, потребует меньше проходов дефрагментации, чем офисный ПК с большим диском, который содержит много текстовых документов. Увы, но точное число операций для конкретного компьютера вычислить невозможно – стоит ориентироваться на средний показатель в размере 10-12 проходов.
Дефрагментация занимает длительное время
Если дефрагментация занимает длительное время или складывается впечатление, что она зависла, следует выполнить следующие шаги:
- Просто подождите – как мы уже упоминали выше, рассматриваемая операция занимает много времени и может длиться больше нескольких часов.
- Если операция длится уже 5 часов и более, но видимого прогресса не наблюдается, скорее всего вы действительно столкнулись с неполадкой. Процедуру стоит отменить – никаких последствий для компьютера не будет.
Если процесс завис, его можно отключить посредством «Диспетчера устройств». Нажмите сочетание клавиш Ctrl+Shift+Esc, затем в списке задач найдите соответствующую программе дефрагментации и кликните по ней правой кнопкой мыши. Выберите пункт «Перейти к процессу».
Выделите найденный процесс, снова кликните ПКМ и выберите «Завершить процесс».
В окне с предупреждением подтвердите своё намерение.
После принудительного завершения дефрагментации рекомендуем проверить диск на ошибки – как показывает опыт, зависание во время объединения кластеров это симптом скорого выхода HDD из строя.
Заключение
Теперь вам известно, какое приблизительное количество проходов занимает процедура дефрагментации диска на Виндовс 7, а также причины, по которым она может зависать. Как видим, число проходов зависит от многих факторов.
Дефрагментация диска в Windows 7
После удаления временных файлы пользователя и очистки Корзины для ускорения работы компьютера под Windows 7 полезно сделать дефрагментацию диска. Это ещё немного ускорит его работу. Дефрагментация — это когда один файл лежит разными кусками в разных местах диска и чтобы его прочитать, требуется время на его сборку из этих кусков. Зачем же тратить время?
Итак, чтобы собрать файл на диске в один кусок, чтобы читать его весь целиком в Windows 7 есть специальная программа, которая находит раздробленные на части файлы, собирает каждый файл по отдельности и переносит их на свободное место, где он ляжет единым блоком. Тогда при следующем обращении на чтение этого файла, он считается сразу, и его не придётся снова собирать из кусочков. Это не только сократит время на запуск и/или работу программы, которой требуется этот файл, но и сократит износ диска. Для запуска программы дефрагментации диска есть много путей, покажу всего 2 (думаю, что этого будет достаточно, программа то одна и та же).
Нажав кнопку «Пуск» вбиваем в поисковой строке «Дефрагментация диска» и кликаем по ссылке найденной программы:
Или из Проводника заходим в папку Компьютер, на диске, который собираемся дефрагментировать кликаем правой кнопкой мыши. Из выпавшего меню переходим по ссылке «Свойства»:
В новом окошке переходим во вкладку «Сервис» и в разделе «Дефрагментация диска» кликаем на кнопку «Выполнить дефрагментацию. »:
Я сам пользуюсь вторым способом (т.к. ничего не надо набирать руками, а только мышкой кликать), но тут уже на любителя. Есть ещё несколько способов открыть программу дефрагментации диска, но сути это не меняет. Открывается программа «Дефрагментация диска». Тут надо:
- Выбрать диск, который будем дефрагментировать.
- Нажать кнопку «Дефрагментация диска»
Для тех у кого есть свободное время и нет уверенности в правильности решения о том, действительно ли он хочет дефрагментировать диск, есть кнопка «Анализировать диск». Я ей не пользуюсь, т.к. всё равно, после анализа диска и запуске дефрагментации, программа ещё раз проанализирует диск. Ну да, я не увижу текущее значение дефрагментированности диска, зато не буду ждать 2 раза анализа. Но хуже от анализа ещё никому не стало, так что можно анализировать! 🙂
После того, как дефрагментация диска запущена, в колонке «Ход выполнения» можно наблюдать сперва статус выполнения анализа диска:
ВАЖНО!
Дефрагментацию можно в любой момент остановить кнопкой «Остановить дефрагментацию». При выполнении дефрагментации идёт значительная нагрузка на диск (ведётся чтение/запись данных) + на оперативную память (что-то буферизируется в неё). Из-за этого работа компьютера притормаживается.
Именно поэтому я перестал запускать дефрагментацию по расписанию. Потому что никогда не знаешь, чем будешь заниматься в запланированное на дефрагментацию время. Настроить дефрагментацию по расписанию можно перейдя по кнопке «Включить расписание. ». Если компьютер не будет включен в момент, когда запланирована дефрагментация, то конечно никакой дефрагментации произведено не будет.
Итак, дефрагментация запущена. В Windows 7 она выполняется в несколько подходов, о чём опять же сообщается в колонке «Ход выполнения». Сперва производится цикл дефрагментации:
Потом идёт процесс объединения:
И так несколько проходов на усмотрение программы в зависимости, насколько всё было запущено и дефрагментировано изначально. Я не видел больше 9-ти проходов, но кто знает. На процесс дефрагментации диска лучше закладывать не меньше часа времени, но всё зависит от того, что за жёсткий диск дефрагментируется, как он подключен к шине данных, насколько он большой, сколько всего на нём данных, сколько свободного места и т.д.. В общем, запустили, идите обедать или читать статьи в интернете. Поиграть вряд ли получится — тормоза. И чем больше будет открыто программ, тем больше не дефрагментированных файлов останется на диске (т.к. они заняты открытыми программами). Но, закрывать всё не обязательно, и можно даже продолжать работать.
Когда дефрагментация закончится, не будет фанфар и салюта. Заканчивается она тихо и бесшумно. Ну перестаёт постоянно крутиться жесткий диск и пропадают лишние тормоза, но этого можно не заметить. Поэтому лучше посмотреть на окно программы дефрагментации. Убедиться в её завершении и нажать на кнопку «Закрыть».
Вот в общем-то и всё! Если несколько дисков, то можно запустить дефрагментацию на всех. Дефрагментация выполняется последовательно, поэтому запускать её одновременно для всех дисков не всегда оправдано (разве что обед длится половину рабочего дня). 🙂
Компьютерная грамотность с Надеждой
Заполняем пробелы – расширяем горизонты!
Дефрагментация диска в Windows 7, 8.1 и XP

Файлы на жестком диске компьютера могут храниться целиком, а могут разбиваться на несколько частей, причем части этих файлов могут храниться в разных местах диска.
Если файл хранится целиком, без разбиения на части, тогда говорят, что файл не фрагментирован, то есть, не разделен на отдельные фрагменты. Если же файл разбит на отдельные фрагменты, то говорят, что файл фрагментирован.
Не фрагментированное хранение файлов бывает довольно редко. Например, если писать файлы на новый, еще не занятый другими файлами диск. Тогда файлы действительно могут записаться на диск без деления на фрагменты.
Если же на диске уже есть другие файлы, то между ними могут образоваться пустые кластеры, например, из-за удаления файлов, которые в этих кластерах находились. Тогда новый файл может записаться фрагментами, между уже имеющимися на диске другим файлами. Получится уже фрагментированный файл.
Зачем нужна дефрагментация диска
Фрагментированные файлы замедляют работу операционной системы и прикладных программ. Поскольку компьютеру приходится такой файл читать с диска частями, переводя считывающие головки жесткого диска из одной области диска в другую и тратя на это драгоценное время.
Постепенно со временем все больше и больше файлов на жестком диске становятся фрагментированными. Поэтому можно предположить, что операционная система должна предоставлять возможность проведения дефрагментации файлов на дисках, для того чтобы ускорить работу с файлами и таким образом ускорить работу системы и программного обеспечения в целом. Такие программы есть в Windows XP, 7 и 8.1, рассмотрим их ниже.
Дефрагментация диска – это как наведение порядка в доме, когда мы складываем на свои места разбросанные со временем вещи. Почему вещи имеет обыкновение оказываться не на своих местах? Наверное, потому что ими пользуются.
Так и с файлами, чем мы чаще ими пользуемся, тем быстрее они фрагментируются («разбрасываются» по всему диску), и потому нам надо их «убрать на место», то есть, дефрагментировать. Приставка «де» к любому слову означает обратное действие, поэтому дефрагментация – это своего рода анти-фрагментация, уход от состояния фрагментации, переход к состоянию не фрагментированных, не разделенных на отдельные фрагменты файлов.
Нужно наводить порядок в доме? Наверное, можно и не наводить. Но тогда придется поискать любую вещь, ибо она будет лежать не на своем месте. То же самое происходит и с файлами. Можно не делать дефрагментацию, ничего страшного, файлы все равно будут найдены на диске. Но обращение к диску для поиска, чтения или записи будет происходить дольше, чем поиск, чтение и запись не фрагментированных файлов.
Длительный отказ от дефрагментации в отдельных случаях даже может приводить к существенному замедлению работы операционной системы и программного обеспечения. Однако на современных компьютерах такое уже редко случается. Все-таки современные жесткие диски своим быстродействием компенсируют проблемы, вызываемые фрагментированными файлами.
О дефрагментации SSD диска
SSD-диск — сокращение от Solid State Disk, что можно перевести как «твердотельный жесткий диск» или иными словами «твердотельный накопитель».
SSD-диски вообще можно не дефрагментировать. Так как в них нет движущихся частей, считывающих/записывающих головок. В них запись и чтение выполняется электронным образом.
При такой технологии не существенно, как размещены файлы на носителе. Фрагментация файлов на SSD-дисках практически не влияет на скорость их работы.
Как часто нужно делать дефрагментацию
Если мы не являемся обладателями SSD-дисков, то хотя бы иногда надо делать дефрагментацию жестких дисков. Некоторые советуют это делать регулярно, чуть ли не каждую неделю.
Но поскольку дефрагментация делается долго (это может занимать несколько часов), то не нужно этим злоупотреблять. Достаточно это делать иногда, ну, может быть, раз в три месяца. Или тогда, когда возникает подозрение, что компьютер стал «тормозить» без особых на то причин.
Как это делается? В Проводнике нужно найти ярлык жесткого диска. Это может быть только жесткий диск C:. В других компьютерах это могут быть два жестких диска C: и, например, D:. Может быть и больше жестких дисков в зависимости от конкретной конфигурации Вашего ПК или ноутбука. Каждый из них нужно дефрагментировать, если подошло время или возникла необходимость.
Далее рассмотрим дефрагментацию дисков по отдельности для Windows 7, для Windows 8.1 и коротко упомянем Windows XP.
Дефрагментация диска на Виндовс 7
Займемся дефрагментацией диска C:, для других дисков это делается аналогичным образом. На компьютере или ноутбуке пользователей ПК могут быть другие диски: D:, E: и др. Только это должны быть обязательно жесткие диски, но никак не CD-/DVD-room, флешки и иные подобные им устройства хранения данных. Только жесткие диски ПК или ноутбука.
Кликнем правой кнопкой мыши по значку диска. В выпадающем меню выбираем «Свойства», и в открывшемся окне переходим на вкладку «Сервис». Здесь мы нажимаем на кнопку «Выполнить дефрагментацию» (рис. 1):
Рис. 1 Windows 7: Выполнить дефрагментацию
После этого, возможно, что появится окно – предупреждение (рис. 2), в котором нужно кликнуть по кнопке «Удалить параметры», иначе мы не сможем продолжить работу и перейти к дефрагментации диска.
Рис. 2 Удалить параметры дефрагментации диска
Открыв окно дефрагментации диска, мы увидим все системные настройки на эту тему. На рисунке 3 видно, что установлен параметр, запрещающий когда-либо делать дефрагментацию диска C: и двух других служебных дисков компьютера – «Никогда не запускать», так написано в столбце «Прошлый запуск». Это связано с тем, что на данном компьютере стоит SSD-диск, который не требует дефрагментации. Но мы все-таки сделаем ее, чтобы показать, как это происходит.
Рис. 3 Windows 7: Анализировать диск
Кликаем по кнопке «Анализировать диск» (рис. 3). Анализ необходим, чтобы понять, насколько диск фрагментирован. И затем принять решение о том, нужна ли дефрагментация, или от нее можно отказаться. Ход анализа диска на предмет необходимости его дефрагментации можно видеть на рис. 4:
Рис. 4 Windows 7: Ход выполнения дефрагментации диска
Цифрой 1 на рис. 4 показано, как идет анализ диска. Величина процента анализа постоянно увеличивается, пока не достигнет 100%. В любой момент анализ можно остановить, если Вы передумали делать дефрагментацию диска, нажав на кнопку «Остановить дефрагментацию» (цифра 2 на рис. 4).
Если не отказываться от анализа, и дождаться его выполнения до самого конца, то мы увидим, насколько наш диск фрагментирован. Это показано на рисунке 5 – цифра 1 на рис. 5 демонстрирует, что диск фрагментирован всего на 6% (а после дефрагментации станет 0%). То есть 94% диска занято не фрагментированными (нормальными, не поделенными на фрагменты) файлами, что очень даже хорошо. По идее, такой диск не требует дефрагментации. Но мы ее все-таки сделаем, хуже от этого не будет. И таким образом, будет продемонстрировано, как это происходит.
Рис. 5 Результат анализа диска перед дефрагментацией
Итак, будем считать, что нам требуется дефрагментация. Поэтому кликаем по кнопке «Дефрагментация диска» (цифра 2 на рис. 5).
Запускается дефрагментация. На рисунке 6 показан ход ее выполнения (цифра 1 на рис. 6).
Рис. 6 Ход выполнения дефрагментации диска
Повторюсь, что дефрагментация проходит достаточно долго. Даже на SSD-дисках это могут быть часы работы. На больших по размеру жестких дисках, например, объемом 500Гб, дефрагментация может проходить полдня или более. Особенно, если до этого дефрагментация не делалась никогда. Для тех, кому это не подходит, кто торопится, кому надоело и т.п., в любой момент можно отказаться, и кликнуть по кнопке «Остановить дефрагментацию» (цифра 2 на рис. 6).
Даже отказавшись от дефрагментации, придется немного набраться терпения и дождаться, пока дефрагментация прервется. Это не происходит в одно мгновение, программа дефрагментации должна закончить перенос фрагментов файлов, над которыми она трудилась в момент ее принудительного останова. Не торопите, и не прерывайте процесс остановки дефрагментации, а дождитесь его завершения.
Тем, кто дождется завершения процедуры дефрагментации диска, будет выдано сообщение, что диск фрагментирован на 0% (цифра 1 на рис. 7). И остается только закрыть данное окно, ибо процедура дефрагментации успешно завершилась (цифра 2 на рис. 7).
Рис. 7 Дефрагментация диска завершена.
Дефрагментация диска в Windows 8.1
В Windows 8.1 дефрагментация запускается аналогично:
- клик правой кнопкой мыши по ярлыку жесткого диска, например, диска C:,
- выбор из контекстного меню значения «Свойства»,
- далее – переход на вкладку «Сервис» – см. рис. 8.
На вкладке «Сервис» надо кликнуть по кнопке «Оптимизировать» (рис. 8). Этим в основном и отличается Windows 8.1 от Windows 7, где подобная кнопка называлась «Выполнить дефрагментацию».
Рис. 8 Windows 8.1: Окно «Свойства диска C:»
Далее в открывшемся окне «Оптимизация дисков» (рис. 9) можно видеть, каково состояние каждого жесткого диска, что с ними можно и нужно сделать в плане оптимизации и дефрагментации.
Рис. 9 Windows 8.1: Окно «Оптимизация дисков»
В том варианте, как показано на рис. 8, диски невозможно оптимизировать по причине того, что они являются твердотельными (то есть, это SSD-диски или флеш-накопители). Поэтому продемонстрировать дефрагментацию этих дисков под Windows 8.1 с помощью данного компьютера невозможно. На самом деле это делается так же, как под Windows 7.
Дефрагментация диска в Windows XP
Все почти так же, как в Windows 7. Только нет расписания дефрагментации:
- открываем окно «Свойства» диска, например, диска C:,
- переходим на вкладку «Сервис» и
- нажимаем на кнопку «Дефрагментация диска».
И сразу же начинается процедура дефрагментации: сначала анализ, затем дефрагментация, если она требуется.
В остальном все процедуры дефрагментации похожи. Как и в Windows 7, в операционных системах Windows 8.1 и Windows XP дефрагментация больших по объему жестких дисков выполняется долго, продолжается часами. Поскольку быстродействие здесь целиком и полностью зависит от быстродействия жесткого диска и от того, насколько сильно было «запущено» состояние файлов на диске. Чем дольше диск не дефрагментировался, тем дольше выполняется данная процедура.
Стоит ли работать на ПК во время дефрагментации диска?
Во время проведения дефрагментации, как в Windows 7, так и в Windows 8.1 или в Windows XP на компьютере (или на ноутбуке) лучше не работать, и тем более нежелательно на нем копировать, восстанавливать, перемещать файлы. Это противоречит процедуре дефрагментации, наведения порядка, и привносит новый беспорядок и проблемы с фрагментированием файлов.
Дефрагментацию лучше делать на свободном компьютере, когда на нем отключены все остальные программы. И не нужно торопиться, ожидая завершения данной процедуры. Наведение порядка требует времени. Зато потом компьютер станет работать живее, чем раньше.
В этом и есть основная польза от дефрагментации дисков персонального компьютера.