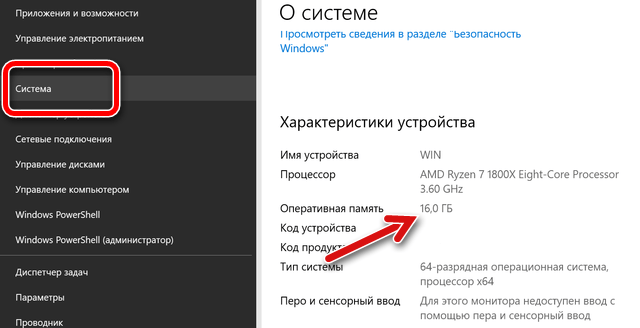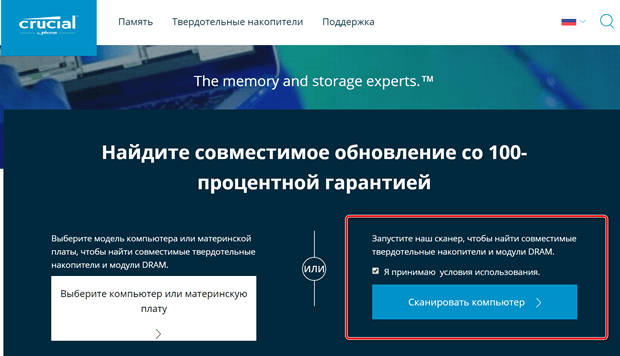Сколько нужно оперативной памяти для Windows 10
Оперативная память, является жизненно важной частью вашего компьютера и необходимый размер зависит от многих факторов. Новейшая операционная система Windows 10 дает полную поддержку современных игр и приложений. Опираясь на эти факторы попробуем выявить оптимальный объем для повседневных задач.
Итак, сколько нужно оперативной памяти вашему компьютеру под Windows 10? Все зависит от индивидуальных потребностей пользователя, серфинг в интернете, игровой компьютер или для профессиональной деятельности. Прежде чем принять важнейшее решение — увеличить оперативную память, вот несколько важных моментов, которые следует рассмотреть.
Сколько оперативной памяти имеет ваш компьютер?
Самый быстрый способ узнать объем оперативной памяти, это перейти к диспетчеру задач. Щелкните правой кнопкой мыши на панели задач и откройте его. Нажмите на «Производительность» и выберите «Память».
Продвинутое программное обеспечение, например CPU-Z или AIDA64, даст вам более подробную информацию. Покажет, тип ОЗУ, размер, эффективную частоту и тайминги.
Пока мы ожидаем появления оперативной памяти DDR5, лучшая на данный момент это — DDR4. Тем не менее, большинство компьютеров еще работают на модулях DDR3 и прекрасно себя чувствуют.
Сколько нужно памяти вашему компьютеру?
Если быть кратким, недавно бюджетным компьютерам начального уровня хватало 4 Гигабайта. Сейчас обычным пользователям ПК необходимо как минимум 8 ГБ. Профессионалам работающим с требовательным софтом, например дизайнерам, видео монтажерам или продвинутым геймерам, нужно 16 ГБ или еще больше оперативной памяти — 32 ГБ.
Операционная система Windows 10
32-разрядной операционной системе Windows 10 необходим как минимум 1 гигабайт, а максимально используемая емкость до 4 ГБ ОЗУ. Если вы добавите больше, ваша оперативная память будет попросту простаивать из-за ограничений. Если у вас более 2 ГБ ОЗУ и ваш процессор поддерживает 64-разрядную архитектуру, вы можете установить и использовать 64-разрядную операционную систему Windows 10, максимальная планка которой 128 гигабайт для домашней редакции и 512 для профессиональной.
Геймерам нужна хорошая видеокарта и многоядерный процессор для получения максимального разрешения, частоты кадров и приемлемых настроек графики. Но даже в этом случае, память является важным фактором. Играть в современные компьютерные игры в хорошем качестве под разрешением 1920×1080 с 4 ГБ оперативной памяти уже просто не комфортно. И требуется, как минимум 8 или 16 гигабайт. В скором времени и этого станет недостаточно, в связи с постоянным наращиванием системных требований и увеличением разрешения мониторов (4-8K).
Редактирование фото и видео
Adobe Creative Cloud — для беспроблемной работы рекомендует около 8 — 16 ГБ оперативной памяти, хотя и 4 ГБ можно использовать в крайнем случае. Большинство других программ графического дизайна рекомендуют то же самое.
Если говорить о чем-то простом, например редактирование видео или некоторых изображений с помощью приложения «Фотографии», вы можете обойтись и меньшим. Дискомфорт наблюдается только тогда, когда вы работаете профессионально и с тяжелыми программами.
Офисные пакеты
Microsoft Office является критерием, когда дело доходит до оценки производительности всех других программ такого рода. Например Microsoft Office 2013 требует 1 ГБ ОЗУ для 32-разрядной версии или 2 ГБ для 64-разрядной версии. А версии 2019 года уже необходимо 2 или 4 гигабайта соответственно.
Браузеры
Google Chrome, самый популярный браузер, имеет репутацию пожирателя ОЗУ. Чем больше вкладок вы открываете, тем больше оперативной памяти требуется, поскольку каждая вкладка имеет свой отдельный процесс. То же самое касается и Opera, основной на популярном движке Chromium.
Судя по отзывам пользователей ПК, можно обойтись и двумя гигабайтами, если не обращать внимание на подвисания. Для нормального же просмотра, требуется как минимум 4 ГБ ОЗУ.
Что в итоге
1 ГБ: минимальный объем для установки 32-разрядной операционной системы Windows 10. Мы бы не рекомендовали использовать такой размер оперативной памяти.
2 ГБ: можно установить 64-разрядую операционную систему Windows 10. Вы сможете просматривать веб-сайты, открывать электронную почту, использовать не самый современный офисный пакет и все остальное. Однако ваш компьютер будет работать медленно. Особенно если запустите много приложений одновременно.
4 ГБ: большинство ноутбуков начального уровня поставляются с таким объемом. Здесь приложения работают намного быстрее. 4 гигабайта — это потолок для 32-битных операционных систем, которые не смогут использовать больше дополнительной памяти.
8 ГБ: минимально приемлемый размер для большинства компьютеров на Windows 10 с современным программным обеспечением, включая браузеры, офисные пакеты, софт для редактирования фотографий и видео, компьютерных игр настроенных на средние параметры качества и многого другого.
16 ГБ: идеально подойдет для комфортной и профессиональной работы с использованием программного обеспечения требовательного до оперативной памяти, такого как Adobe Creative Cloud, 2D / 3D CAD и современных компьютерных игр.
32 ГБ и более: Для задела на будущее, компьютеров энтузиастов и специализированных рабочих станций.
Сколько нужно оперативной памяти для windows 10?
1 гигабайт (ГБ) для 32-разрядных систем или 2 ГБ для 64-разрядных систем
Это минимальный объём,а максимальный зависит от материнской платы.
Почему в свойствах ПК видно только 5.9 Гб ОЗУ, хотя должно быть 8Гб (Windows 10)?
Добрый день. Скорее всего «пропавшая» память выделена над нужды графического процессора. Зайдите в bios и уменьшите размер видеопамяти в настройках.
Как увеличить файл подкачки в windows 10?
Перейдите по следёющему пути:
– Пуск –> Панель управления –> Система; – в окне Панель управления –> Все элементы панели управления –> Система выберите меню Дополнительные параметры системы;
– в окне Свойства системы откройте вкладку Дополнительно; – в разделе Быстродействие нажмите кнопку Параметры…;
– в окне Параметры быстродействия откройте вкладку Дополнительно; – в разделе Виртуальная память нажмите кнопку Изменить…;
– в окне Виртуальная память снимите флажок Автоматически выбирать объем файла подкачки;
– выберите диск, на котором будет расположен файл подкачки; – установите переключатель Указать размер; – в соответствующих полях задайте исходный и максимальный размер файла подкачки в мегабайтах (вам выбирать сколько выделять пространства на диске);
– нажмите кнопку Задать –> OK;
– перезагрузите компьютер.
1 3 9 · Хороший ответ
Как увеличить объем оперативной памяти за счет жесткого диска windows 7?
Увеличить объем оперативной памяти (ОЗУ) на Windows можно двумя способами:
- С помощью файла подкачки на HDD (SDD)
- С помощью USB-флешки и технологии «ReadyBoost»
Файл подкачки увеличивается следующим образом:
- Перейдите «Пуск» ► «Панель инструментов» ► вкладка «Система»;
- В открывшемся окне справа нажмите «Дополнительные параметры системы»;
- Далее в окне «Свойства системы» перейдите на вкладку «Дополнительно»;
- Затем «Быстродействие» ► «Параметры»;
- В открывшемся окне «Параметры быстродействия» выберите вкладку «Дополнительно»;
- Далее в разделе «Виртуальная память» вы увидите размер файла подкачки. Нажмите на кнопку «Изменить»;
- В открывшемся окне уберите галочку «Автоматически выбирать объем файла подкачки»;
- Выберите диск и укажите размер.
- Подтвердите изменения и перезагрузите компьютер.
Увеличить объем ОЗУ с помощью USB-флешки можно так:
- Вставьте флешку и отформатируйте ее.
- Откройте «Проводник» и правой кнопкой мыши нажмите на USB-флешку
- Перейдите «Свойства» ► «ReadyBoost»
- Нажмите «Использовать это устройство» и задайте объем дополнительной оперативной памяти.
Более подробно почитать об этом способе можно в моей статье «Как быстро увеличить производительность компьютера»
Объем оперативной память для свободной работы в системе Windows 10
Оперативная память или RAM является жизненно важным аппаратным компонентом, используемым вашим ПК с Windows 10 для хранения временных данных, к которым может быстро обращаться программное обеспечение, ускоряя процессы и уберегая вас от разочарования.
По сути, чем больше оперативной памяти в вашем компьютере, тем больше приложений вы можете использовать одновременно.
Объем оперативной памяти, который нужен вашему компьютеру, зависит от того, что вы планируете делать – например, для игр требуется большой объем оперативной памяти, а для редактирования мультимедиа может потребоваться ещё больший объем оперативной памяти.
Давайте выясним, сколько сейчас оперативной памяти в вашем компьютере, какой тип памяти совместим с вашей системой, и сколько оперативной памяти у вас должно быть для конкретных ежедневных задач.
Преимущества обновления оперативной памяти
Давайте прямо скажем: добавление оперативной памяти на ваш компьютер не сделает его волшебным образом быстрее. Это, однако, поможет вашему ПК в многозадачном режиме и при выполнении тяжелых задач, таких как игры и редактирование мультимедиа.
Большая оперативная память не делает компьютер быстрее, но ему будет сложнее «зависнуть».
Если у вас компьютер с мощной видеокартой (GPU) и быстрым процессором (CPU), но вы не можете понять, почему 17 вкладок браузера не могут загружаться одновременно без задержек, – добавление оперативной памяти, вероятно, поможет.
Если у вас старый ПК, который вы хотите использовать ещё несколько лет, добавление оперативной памяти может избежать разочарования от проблем с производительностью.
Сколько оперативной памяти действительно нужно
Сколько оперативной памяти нужно на вашем компьютере во многом зависит от того, для чего вы используете компьютер каждый день, и от того, как долго вы собираетесь пользоваться компьютером. Если вы планируете инвестировать в совершенно новую машину в ближайшем будущем, лучше отказаться от расходов на обновление оперативной памяти.
Если у вас уже есть компьютер, который вы любите, но хотите переключиться на другую повседневную задачу, требующую более высокой производительности, обновление ОЗУ является отличной идеей.
Производительность
Если вы используете компьютер под управлением Windows 10 для обработки текстов, проверки электронной почты, работы в интернете и пасьянса, у вас не должно возникнуть проблем с использованием 4 ГБ ОЗУ. Однако, если вы выполняете все эти действия одновременно, производительность может снизиться.
Многие бюджетные ПК поставляются с 4 ГБ ОЗУ в качестве базовой опции, но если вы планируете использовать свою машину в течение нескольких лет, выбор 8 ГБ ОЗУ – более безопасная ставка, даже если вы используете компьютер только для легких задач.
Компьютерные игры
Я не говорю о пасьянсе – тяжелые игры на ПК с приемлемым уровнем производительности требуют значительного объема оперативной памяти. Популярные киберспортивные игры, такие как DOTA 2, CS:GO и League of Legends, позволят сэкономить 4 ГБ, но другим популярным играм, таким как Fallout 4, Witcher 3 и DOOM, для правильной работы потребуется, по крайней мере, 8 ГБ.
Если вы геймер и хотите убедиться, что у вас достаточно оперативной памяти для некоторых текущих и будущих игр, используйте как минимум 16 ГБ. Если ваш бюджет позволяет, то увеличьте объём до 32 ГБ?
Виртуальная реальность (VR)
VR – относительно новый тренд, по крайней мере, в его последнем воплощении, и для нормальной работы ему требуется хороший кусок оперативной памяти. Я ссылаюсь на HTC Vive, Oculus Rift и Windows Mixed Reality (WMR), каждый из которых требует минимум 8 ГБ ОЗУ на связанном ПК для бесперебойной работы.
Vive рекомендует только 4 ГБ, но, честно говоря, ему нужно 8 ГБ; Вы должны принять во внимание игры, в которые будете играть, для многих из которых требуется приличный объем оперативной памяти для бесперебойной работы.
Потоковая трансляция
Если вы хотите присоединиться к тысячам людей, которые транслируют видео о себе, играя в игры, или другие мероприятия, используйте как минимум 8 ГБ ОЗУ, но подумайте о выборе 16 ГБ или даже 32 ГБ в зависимости от требований игры. Ваш компьютер должен одновременно работать с игрой и транслировать видео в интернет.
Видео и фото редактирование
Это действительно зависит от вашей рабочей нагрузки. Если вы редактируете много HD-видео, выберите 16 ГБ или больше. Если вы работаете с фотографиями и немного видео, 8 ГБ должны хватить.
Приложения будут работать и с меньшим объемом оперативной памяти, но вы будете настолько разочарованы низкой производительностью, что скоро сами начнёте стремиться к обновлению.
Выбор скорости оперативной памяти
Вам нужно подумать не только о том, сколько у вас ОЗУ, но и о скорости RAM на вашем ПК. Частота ОЗУ влияет на максимальную пропускную способность. Если вы хотите, чтобы больше данных перемещалось «вперед и назад», вам нужно использовать ОЗУ с большей частотой.
Ещё одно связанное понятие – задержка – это то, как быстро ваша оперативная память реагирует на обращения процессора. Задержка доступа (CAS) увеличилась с увеличением частоты ОЗУ, но истинная задержка осталась примерно такой же из-за уменьшения времени тактов. Это означает, что вы можете получить высокоскоростную оперативную память DDR4 с примерно такой же истинной задержкой, что и у более старой оперативной памяти DDR3.
Если вы выполняете какие-либо высокопроизводительные задачи на своем ПК, лучше выбрать более высокую частоту, измеряемую в мегагерцах (МГц).
Конфигурация RAM вашего ПК
Конфигурации ОЗУ различаются в зависимости от вашей материнской платы. Некоторые материнские платы имеют четыре слота с двумя встроенными модулями памяти (DIMM) для оперативной памяти, некоторые имеют два, а некоторые имеют гораздо больше.
Вот как можно узнать, сколько оперативной памяти у вас в данный момент, какой тип оперативной памяти совместим с вашим ПК и сколько слотов в данный момент работает.
Как проверить текущий объем оперативной памяти
Этот метод просто и быстро подскажет, сколько оперативной памяти установлено на вашем компьютере:
- Щелкните правой кнопкой мыши меню «Пуск».
- Нажмите Система.
- Проверьте строку Оперативная память. (В этом случае вы можете видеть, что у меня установлено 16 ГБ ОЗУ.)
Проверить конфигурацию и совместимость ОЗУ
Crucial System Scanner – отличное приложение, которое просканирует ваш компьютер и покажет, сколько ОЗУ может обработать ваша материнская плата и процессор, сколько слотов доступно для ОЗУ, а также некоторые варианты покупки совместимого ОЗУ.
- Перейдите по адресу https://www.crucial.com.ru/.
- Установите флажок рядом с Я принимаю условия использования .
- Нажмите Сканировать компьютер – начнется загрузка инструмента.
Когда сканирование будет завершено, вы увидите в левой части информацию о количестве свободных слотов для оперативной памяти и максимальным объём поддерживаемый каждым из слотов.
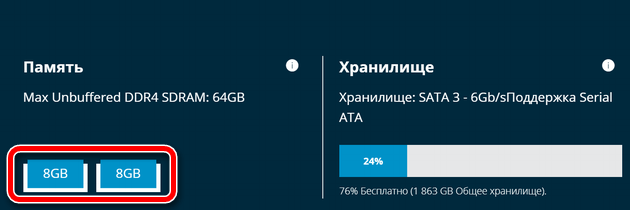
Ниже вы увидите список совместимых ОЗУ, доступных для покупки у Crucial. Это четкий индикатор того, какой тип оперативной памяти использует ваш компьютер, и является отличным инструментом для тех, кто не хочет покупать оперативную память самостоятельно.
На данный момент, оперативная память доступна в двух распространенных типах: DDR3 и DDR4. DDR4 новее, чем DDR3, и использует другую конфигурацию контактов для подключения к материнской плате. По этой причине ОЗУ DDR3 не подходит для материнской платы, предназначенной под DDR4, и наоборот.
Кроме того, ОЗУ «мини формата» (SODIMM) не подходит для стандартного слота. Если вы используете ноутбук или ПК «всё в одном», скорее всего, у вас оперативная память SODIMM, так что имейте это в виду при покупке оперативной памяти.