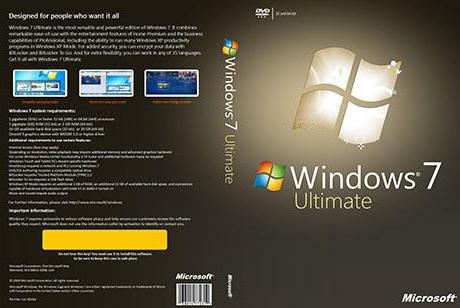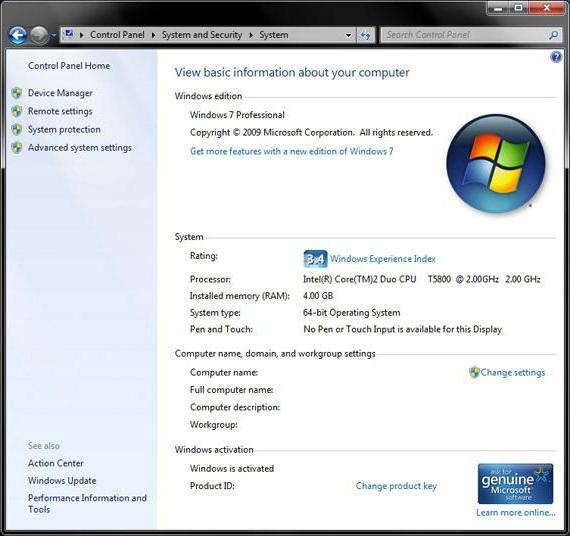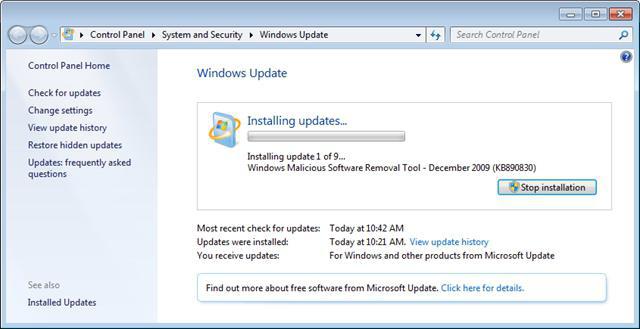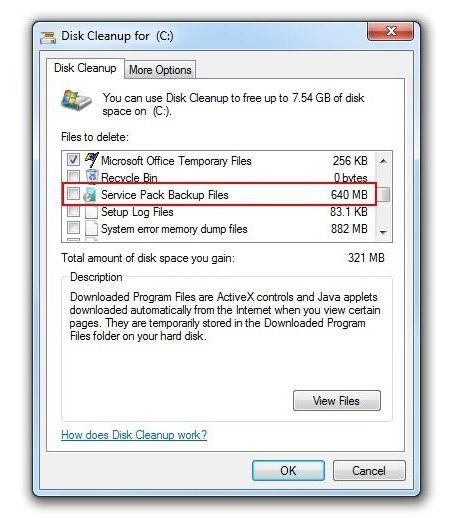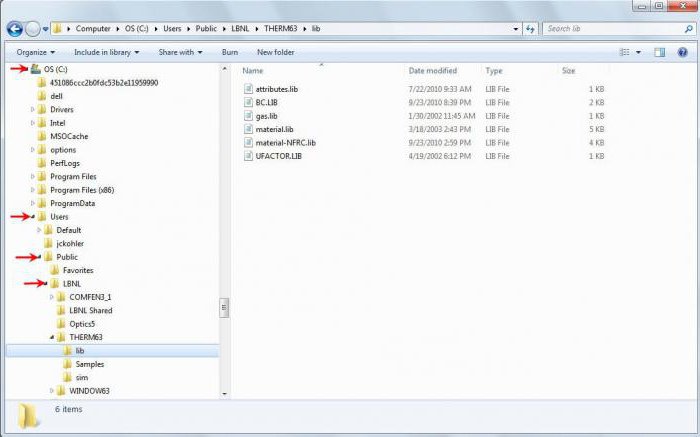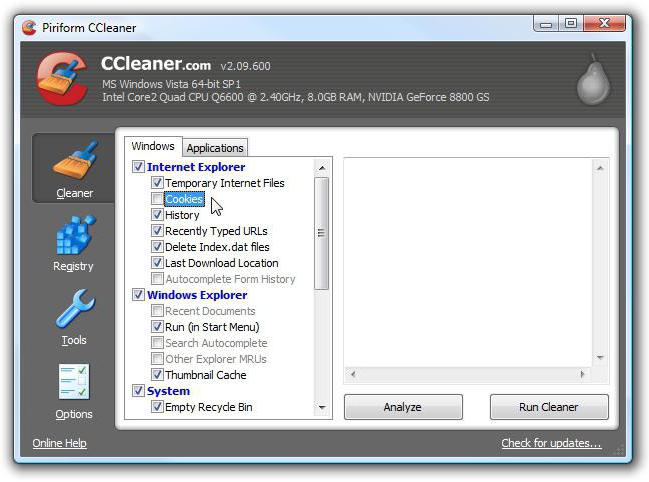Windows 7: сколько занимает места после установки
Юзеры, которые хотят инсталлировать или уже установили операционную систему Windows 7, пользующуюся наибольшей популярностью среди всех имеющихся, зачастую задаются вопросом по поводу использования дискового пространства системой Windows 7. Сколько занимает места эта система, можно изначально определить по нескольким факторам. Собственно, о них и некоторых дополнительных параметрах далее и пойдет речь.
Windows 7: сколько занимает места дистрибутив?
Как известно, сначала систему нужно установить. Но для этого потребуется инсталляционный дистрибутив. Обычно с жесткого диска установка не производится (файлы записываются на оптический или USB-носитель), но знать размер инсталлятора и его сопутствующих компонентов все же нужно, хотя бы для оценки места на съемном носителе.
Тут не обойтись без рассмотрения некоторых особенностей Windows 7. Сколько занимает места на диске сам инсталлятор, напрямую зависит от того, какая именно модификация предполагается к установке, присутствует ли в скачиваемом пакете сервис-пак и т. д.
Если посмотреть на те же ссылки на торрент-трекеры, в среднем объем максимальной версии (а она является на сегодняшний день самой распространенной) в варианте с 64-битной архитектурой составляет порядка 3,03 Гб, а версии 32 бита (x86) — 2,32 Гб.
Вопрос о том, сколько занимает места Windows 7 «Максимальная» (Ultimate) после инсталляции на компьютер или ноутбук, является неоднозначным. Дело в том, что такие противоречия связаны исключительно с рекомендациями разработчиков только для процесса установки зарезервировать целых 20 Гб. Но и это еще не все. Только двадцатью «гигами» пользователь не отделается, поскольку для нормальной работы системы в процессе эксплуатации этого будет явно мало.
Сколько места занимает Windows 7 после установки: общие положения
Но вернемся к использованию жесткого диска. После установки с применением стандартного дистрибутива, в который уже включен пакет обновлений SP1 (а для нормальной работы ОС его наличие необходимо в любом случае), стационарная система для 32-битных версий занимает от 5 до 8 Гб, а системы с разрядностью 64 бита – от 11 до 16 Гб.
По всей видимости, такой разброс касается версий системы (Home, Ultimate) и их архитектуры. Нетрудно сделать вывод, что наибольшее значение принадлежит как раз версии «Максимальная», в которую включен и первый сервис-пак, и расширенная поддержка драйверов, и некоторые дополнительные возможности или компоненты, отсутствующие в других версиях (о пиратских сборках и репаках речь сейчас не идет).
Вопросы модификаций и разрядности системы
Итак, имеем установленную ОС. Сколько занимает места Windows 7 «Максимальная» (64 бита)? Опять же, вопрос спорный. По некоторым оценкам, с первым сервис-паком это где-то 13,6 Гб (по крайней мере, на винчестере стандарта SSD).
Еще один момент, который нужно учитывать при ответе на вопрос о том, сколько места занимает Windows 7 64-битной архитектуры: при активном подключении к интернету свободное место в системном разделе (на диске C) начинает моментально сокращаться. Почему?
Да только потому, что «семерка» при включенной по умолчанию службе обновления тут же начинает поиск апдейтов для самой системы, и при этом даже в первой фазе их размер составляет порядка 4,8 Гб. Таким образом, занятое на жестком диске место уже доходит до 18,4 Гб.
Но и это еще не все. Апдейты ведь никуда не деваются и не удаляются, а если включено обновление еще и для других продуктов Microsoft, нетрудно себе представить, в какой размер в итоге это выльется.
Очистка системного раздела
Теперь еще один взгляд на Windows 7. Сколько занимает места система вместе с обновлениями, уже понятно. Но ведь практически все пользователи хотят винчестер немного почистить.
В самом простом случае можно применить один из самых действенных методов, который состоит в использовании встроенного инструмента очистки диска. И кто бы там что ни говорил, ни одна программа-оптимизатор на далее представленные действия оказывается не способной.
Для начала стоит использовать обычный «Проводник», в котором правым кликом на системном диске вызывается контекстное меню. Из него выбирается раздел свойств. Первой по умолчанию следует вкладка «Общие». В ее окне имеется кнопка очистки диска, нажав на которую, можно активировать процесс оценки занимаемого дискового пространства и возможности удаления ненужных файлов без ущерба для системы. В списке результатов представлены временные инсталляционные файлы, файлы дампа памяти и т. п. На всех строках нужно установить галочки и удалить все компоненты.
Рекомендации по использованию дискового пространства
Разработчики дают свои советы по использованию системного раздела. Во-первых, не стоит устанавливать программы исключительно на диск C в папку ProgramFiles. Если есть возможность инсталляции в виртуальный раздел (например, диск D), лучше использовать именно такой вариант.
Во-вторых, следует учесть, что каталог «Мои документы», а также папки загрузок, изображений, видео или директории с установленным по умолчанию активируемым общим доступом располагаются исключительно в системном разделе. Просмотреть все эти элементы можно на диске C в папке Users. Поэтому сохранять «тяжеловесные» документы в виде фильмов, музыки или проектов вроде файлов AutoCAD рекомендуется исключительно в виртуальных разделах (так и документы не пострадают, и место будет сэкономлено).
В-третьих, что самое важное, для нормальной работы ПК рекомендуется держать свободным порядка 10% объема системного раздела. И неважно, сколько под него выделено места. Общих 100 Гб – 10 Гб свободного пространства. И опускаться ниже показателя в 10 «гигов» не рекомендуется вообще. А то ведь некоторые заполняют папку документов, что называется, под завязку, а потом жалуются, что система тормозит. А как же виртуальная память, ведь зарезервированное под файл pagefile.sys место тоже не безгранично? Вот и получается, что система просто подвергается излишней нагрузке без видимых на то причин.
Использование программ-оптимизаторов
Уменьшение свободного места еще может быть связано и с активностью при работе с интернетом. Временные файлы, кэш – это далеко не полный перечень всего того мусора, который остается в системе, а ее собственными средствами не удаляется.
Вот тут и оправдано применение специальных программных комплексов по уходу за системой. В большинстве своем оптимизаторы способны не только убирать лишние файлы, но еще и удалять некорректные или устаревшие ключи системного реестра, оставшиеся после деинсталляции программ файлы и папки, чистить оперативную память и многое другое.
Заключение
Выше мы рассказали кратко о системе Windows 7. Сколько занимает места она в определенный момент, сказать достаточно трудно. Как уже было описано, одни только обновления в виде пакетов апдейтов, обязательных к установке, могут занимать не меньше (если не больше) места, отведенного под «чистую» систему. Но и пользователь должен быть внимателен, чтобы не доводить собственный компьютер или ноутбук до чрезмерного захламления.
Сколько оперативной памяти нужно для Windows
Компания Microsoft в официальных спецификациях ОС Windows указывает минимальные требования по оперативной памяти. Для Windows 7 и 8 они составляют 1 ГБ, для 10 – 2 ГБ. Но это минимально допустимые параметры для нормальной работы системы. Такого количества ОЗУ хватит только в случае использования штатного ПО, но не тяжелых сторонних приложений.
При активной эксплуатации и частом использовании ресурсоемкого программного обеспечения желательно иметь больше ОЗУ, чем устанавливают минимальные требования. И по мере усложнения софта рекомендуемое число только растет. Сама MS не говорит прямо, сколько памяти нужно Windows для тех или иных задач. Смотреть в «Диспетчер задач» тоже бесполезно, так как малый объем свободной ОЗУ вовсе не говорит о ее нехватке. Поэтому попробую дать ответ на основе собственного опыта.
Что можно делать с 2 ГБ памяти
2 ГБ в 2019 году – «это не память, а склероз» ©. Имея такой объем ОЗУ, можно работать с файлами, смотреть фото и видео, выйти в интернет (но с небольшим числом вкладок), править текстовые документы. Можно запускать нересурсоемкое ПО, но поиграть выйдет разве что во что-то древнее, выпущенное лет 10 назад и раньше.
Браузер с десятком-другим вкладок может сам расходовать 2 ГБ оперативной RAM. А это значит, что на компьютере, где ее столько в общем, при переключении между сайтами будут тормоза. Ведь системе придется выгружать содержимое некоторых вкладов в файл подкачки, а при обращении к ним – загружать заново.
О комфортной работе за компьютером, имеющим всего 2 ГБ оперативной памяти, можно забыть. Даже новые версии текстового редактора MS Word способны заставить его крепко задуматься.
Сколько памяти нужно Windows для работы
Для работы офисного характера (с документами, изображениями, написание кода и т.д.) минимальный объем оперативки должен быть хотя бы вдвое больше официальных 2 ГБ. С 4 ГБ и Word 2016 уже не тормозит, и браузер уверенно держит десяток-другой вкладок, и приложения открываются быстрее. Но это минимум.
Ноутбук, оснащенный 4 ГБ оперативной памяти, не отличается быстротой. Да, он не тупит откровенно, и несколько вкладок в браузере держит. Но если открыть сразу штук 20 тяжеленьких сайтов (а такая потребность иногда возникает) или активно пользоваться многозадачностью, переключаясь между браузером, текстовым редактором, таблицами и т.д. – Windows нужно больше 4 ГБ.
Чтобы не испытывать большинства проблем с нехваткой производительности, вызванной дефицитом ОЗУ, желательно иметь 6-8 ГБ оперативной памяти в Windows. Но это касается общих типичных задач. Специфические сценарии работы, вроде монтажа видео, редактирования 3D, тяжелых снимков в высоком разрешении, могут запросто требовать и больше.
Сколько памяти нужно Windows для игр
С играми ситуация похожа на рабочее применение компьютера. То есть, 2 ГБ – откровенно мало, 4-6 ГБ – терпимо, но с ними особо не разгонишься. На 4 гигабайтах большинство новых проектов если и запустится нормально, то процесс этот будет не быстрым. В ходе гейминга возможны долгие и частые подгрузки данных, просаживающие FPS.
В те же WoT играть на 4 ГБ мне некомфортно, загрузка и выход из боя занимают больше времени, чем на машине с 8 ГБ. И это несмотря на то, что процессор и видеокарта нормально тянут WoT на высоких настройках. А ведь танчики – далеко не самая ресурсоемкая игра, даже довольно старая GTA V больше нагружает ПК.
Чтобы комфортно играть, Windows нужно от 8 ГБ памяти. С таким объемом многие игры не только нормально идут, но и позволяют себя свернуть. Правда, речь не о максимальных настройках графики. Для них, а также для настроек в 4К, желательно иметь побольше RAM (12-16 ГБ).
Для тяжелых игр много памяти должно быть и у видеокарты. Если ее маловато (3-4 ГБ) – это сказывается на производительности, так как графический процессор пытается компенсировать нехватку собственной ОЗУ (распаянной на видеокарте) за счет общей системной (установленной в материнку). Обычно драйверы (по крайней мере, Nvidia) разрешают использовать объем основной ОЗУ, по размеру равный емкости памяти видеокарты.
Нетрудно догадаться, что если в ПК установлено 8 ГБ памяти, и до 2 ГБ из них нужно самой Windows, а видеокарта «откусит» еще 2-3 ГБ, то под все остальное (в том числе, не графические данные игры) останется всего 3-4 ГБ. Этого бывает мало, поэтому для требовательных современных игрушек желательно иметь от 12 ГБ.
Также нехватка 8 ГБ хорошо ощущается при моем сценарии использования. Если вы, как и я, держите запущенными пару браузеров с десятками вкладок, кучу мелкого софта в фоне (типа мессенджеров, торрентов, скриншотеров и т.д.), и при этом не выходите из игры – 8 ГБ мало. Еще год назад этого хватало, чтобы держать в фоне WoT, но сейчас – нет.
Задачи остались те же, но с версией 1.0 танки «потолстели», и если сворачивать их, вылеты случаются по три раза на дню. Раньше я мог свернуть ее, не открывать три дня, но никаких проблем не было. Так что в подобном сценарии нужно 12-16 ГБ, а можно и больше, если кошелек и возможности материнки с процессором позволяют.
Таким образом, для нормального функционирования Windows (хоть 7, хоть 8, хоть 10) нужно от 4 ГБ оперативки. Это допустимый объем для более-менее комфортной офисной работы и мультимедиа. Если хочется еще и поиграть во что-то, выпущенное не в эпоху Core2Duo, придется увеличивать оперативку до 6-8 ГБ.
В тяжелых задачах бывает мало и 6-8 ГБ ОЗУ. Так что собирать новый геймерский ПК, как и рабочую машину для тяжелых задач, с объемом оперативки меньше 12-16 ГБ в 2019 году не стоит. Чем больше ОЗУ, тем лучше. Жаль только, что после стремительного подорожания 2 года назад, цены на RAM так и не вернулись до уровня лета 2016.
Максимальный объём оперативной памяти в Windows
Речь сегодня пойдет о том — Сколько оперативной памяти поддерживает Windows XP, 7, 8.1 и 10?
Допустим вы захотели в свой компьютер установить дополнительные линейки оперативки. Предположим было у вас 4 Гб, воткнули еще 4 Гб. Включаем комп, а в свойствах все те-же 4Гб (Да и то это округленный показатель, на деле максимум 3.750 Гб). Почему так? О ужас.
Почему остались те-же 4 Гб. оперативы? Давайте разберемся с этими вопросами, раз и навсегда.
Все операционные системы Windows с разрядностью x86 (32 bit) не важно какая версия, все они видят только до 4 Гб. памяти. Вы хоть истыкайте памятью весь компьютер, как ежика с иголками, он будет видеть только до 4 гигабайта. Связано это с внутренними архитектурными ограничениями.
Если вы установите на компьютере 64 битную операционную систему, то все ваши линейки памяти система и увидит.
Сколько оперативной памяти максимально видит разная версия Windows
Windows XP
• Windows XP x86 (32 bit): 4 гб
• Windows XP x64 (64 bit): 128 Гб
Windows 7
• Windows 7 Starter x86 (32 bit): 2 Гб
• Windows 7 Home Basic x86 (32 bit): 4 Гб
• Windows 7 Home Premium x86 (32 bit): 4 Гб
• Windows 7 Professional x86 (32 bit): 4 Гб
• Windows 7 Enterprise x86 (32 bit): 4 Гб
• Windows 7 Ultimate x86 (32 bit): 4 Гб
• Windows 7 Home Basic x64 (64 bit): 8 Гб
• Windows 7 Home Premium x64 (64 bit): 16 Гб
• Windows 7 Professional x64 (64 bit): 192 Гб
• Windows 7 Enterprise x64 (64 bit): 192 Гб
• Windows 7 Ultimate x64 (64 bit): 192 Гб
Windows 8 / 8.1
• Windows 8 x86 (32 bit): 4 Гб
• Windows 8 Professional x86 (32 bit): 4 Гб
• Windows 8 Enterprise x86 (32 bit): 4 Гб
• Windows 8 x64 (64 bit): 128 Гб
• Windows 8 Professional x64 (64 bit): 512 Гб
• Windows 8 Enterprise x64 (64 bit): 512 Гб
Windows 10
• Windows 10 Home x86 (32 bit): 4 Гб
• Windows 10 Home x64 (64 bit): 128 Гб
• Windows 10 Pro x86 (32 bit): 4 Гб
• Windows 10 Pro x64 (64 bit): 512 Гб
Как видите, 64-битные редакции поддерживает огромный объем оперативной памяти, а вот в случае с 32-битной версией нужно быть внимательным с выбором: зачастую система не поддерживает даже указанные 4 Гб.
Итог: Максимальное количество оперативной памяти, которые способны «увидеть» 32 разрядные версии Windows — это 4 Гб. Таким образом, если у вас больший объем RAM, следует установить 64-разрядную версию, чтобы воспользоваться этой памятью. Для того, чтобы узнать, какая версия Windows установлена на вашем компьютере, откройте пункт «Система» в панели управления (или кликните по «Мой компьютер» правой кнопкой мыши и выберите «Свойства»).