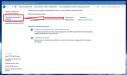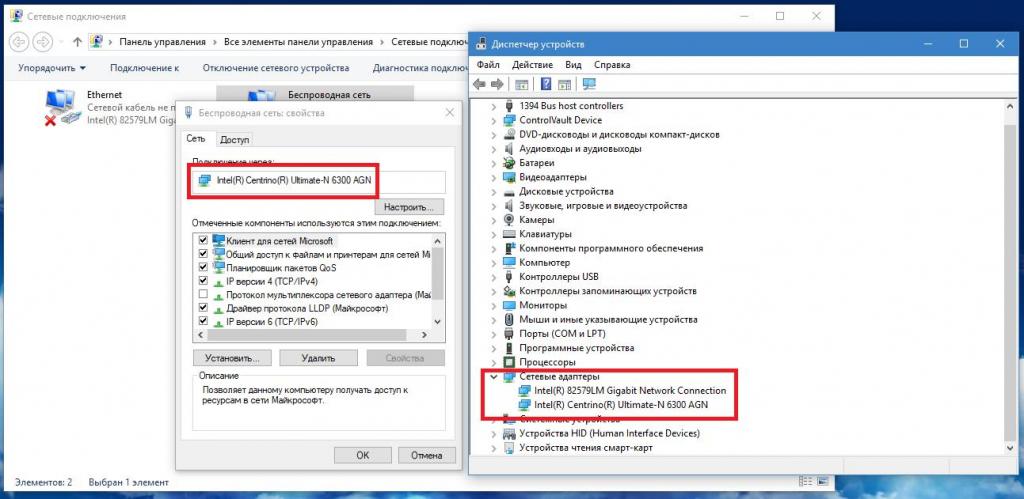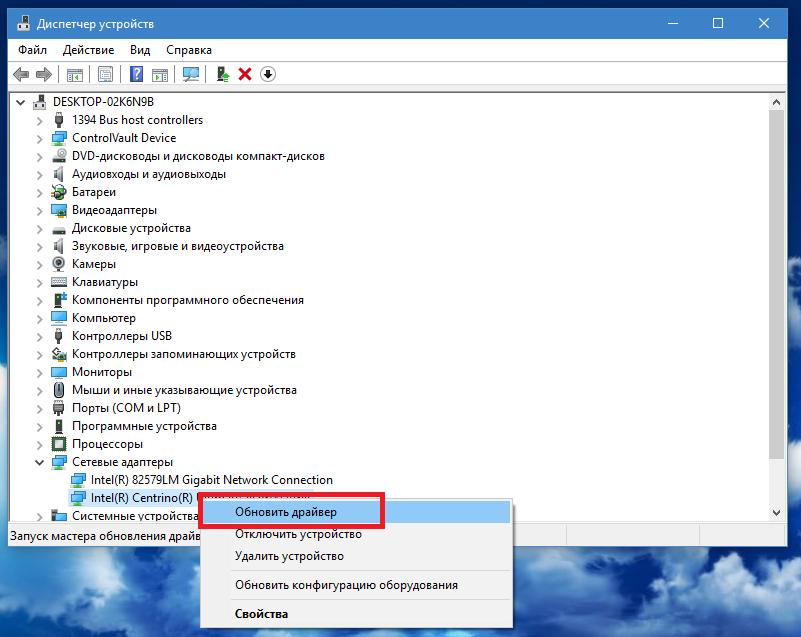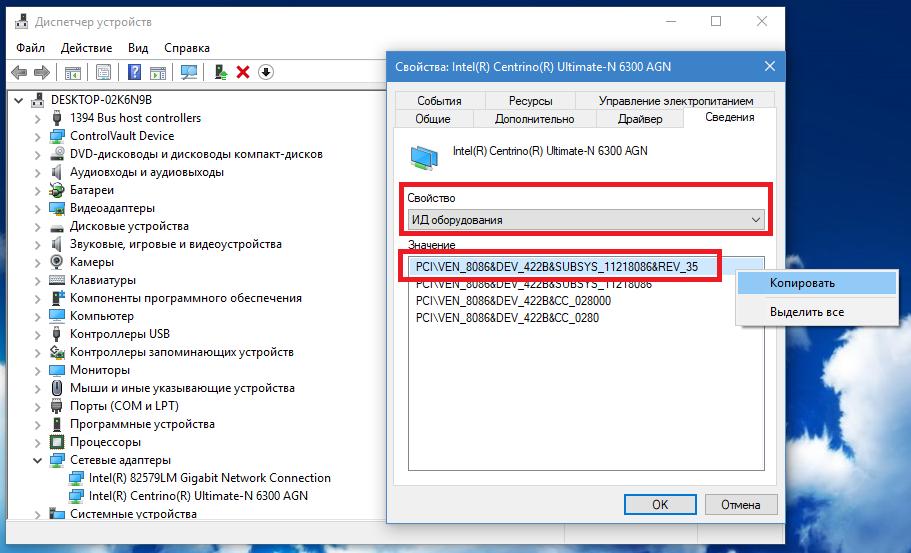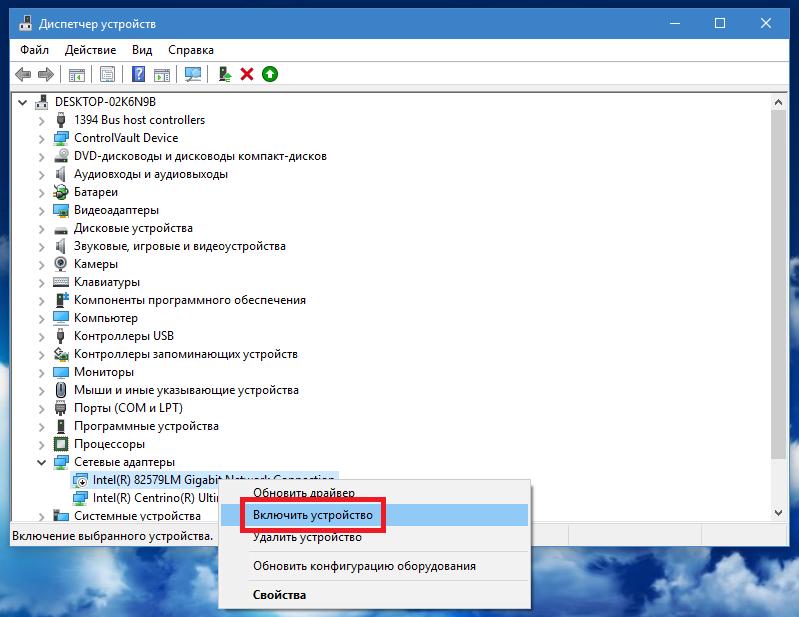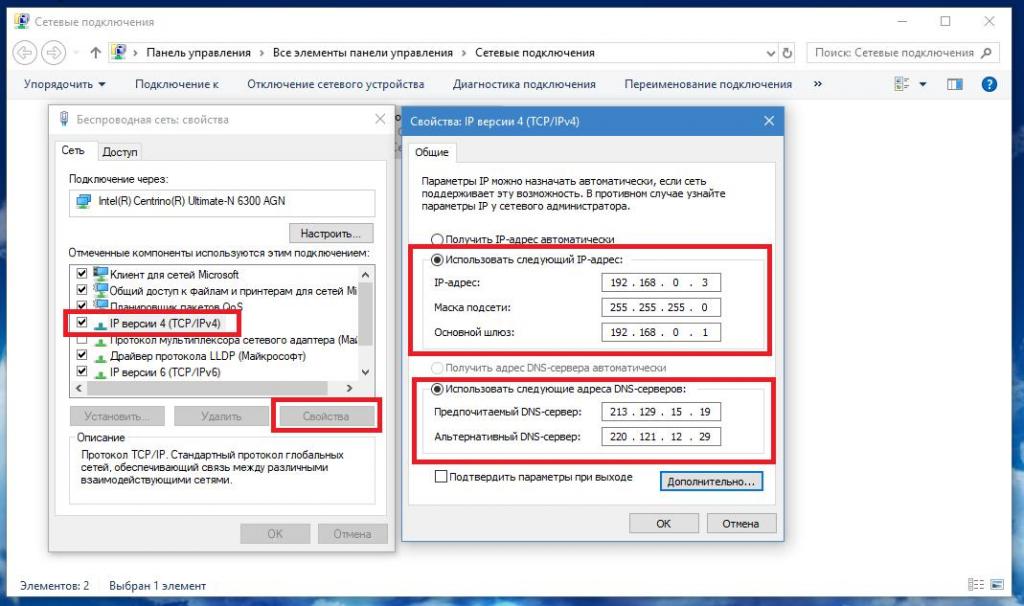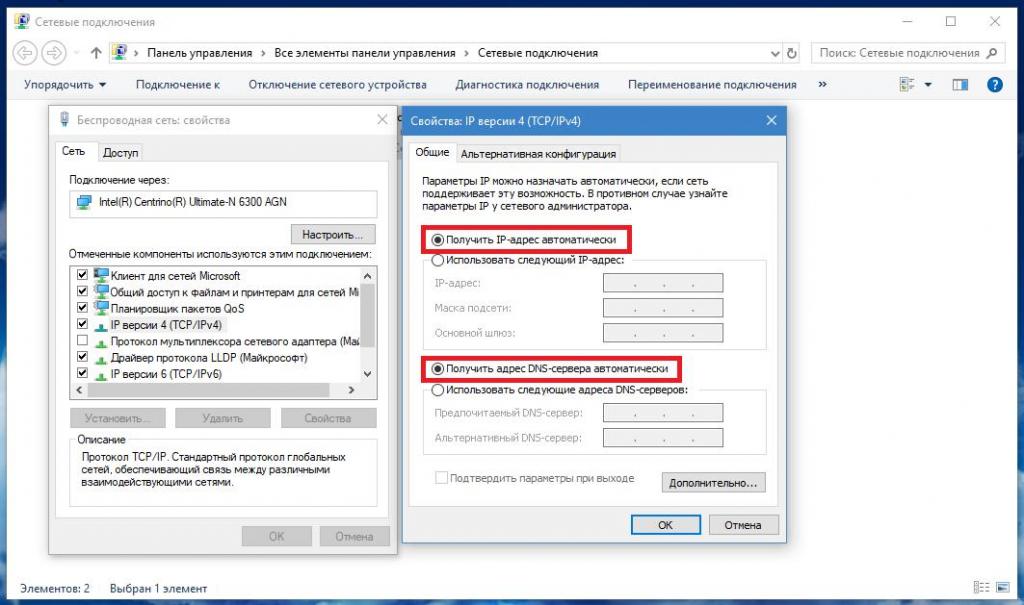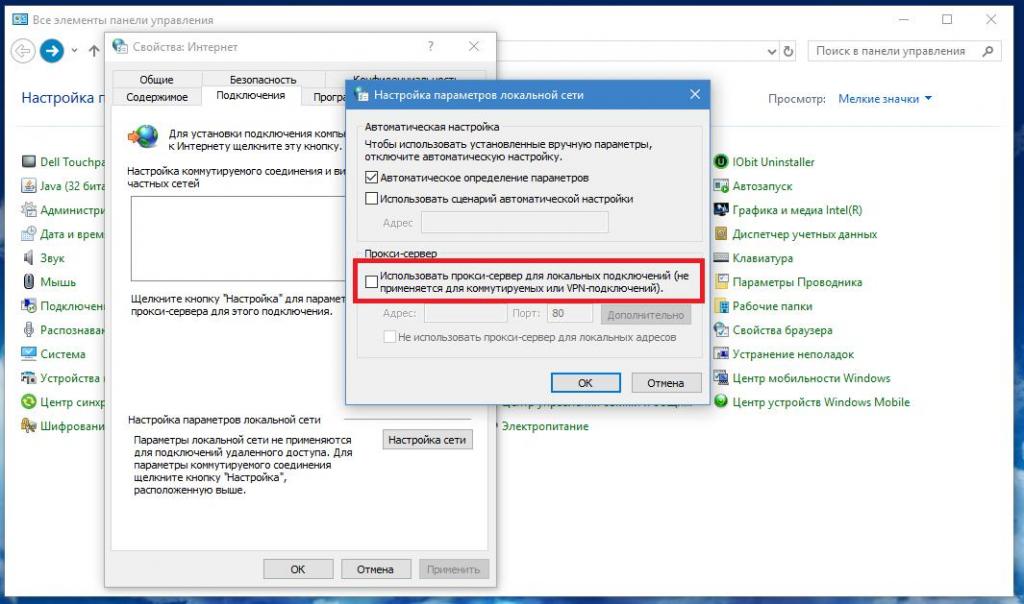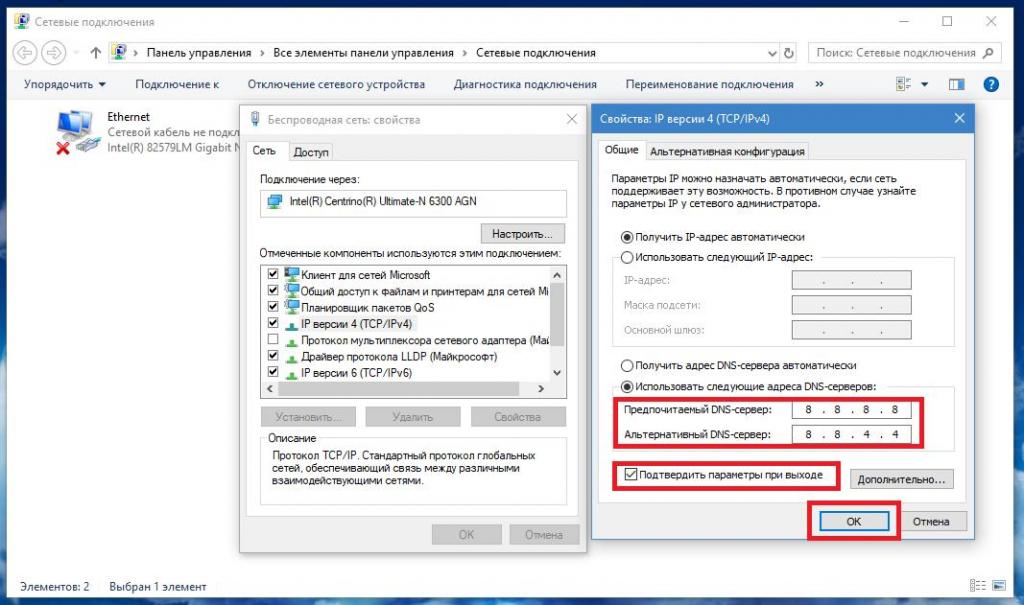Сетевые адаптеры WAN Miniport. Откуда они взялись и почему нет сети?
Хочу рассказать об одной, довольно редкой проблеме, наблюдать которую приходилось всего пару раз за всё время, что занимаюсь компами. Интересна она, весьма странным поведением в Windows — в сетевых адаптерах в диспетчере устройств появляется много разных Wan Miniport (IKEv2), Wan Miniport (IP), (IPv6), (L2TP), (PPTP) и т.д., причем, в этом списке, нормальная сетевая карта не отображается и соотвественно не работает сетевое соединение.
На самом деле, все эти Wan Miniport можно увидеть и на нормально работающей системе, если включить отображение скрытых устройств. Если же они, вдруг, стали видимыми сами по себе, то это не хороший знак и в лучшем случае: что-то не так с драйвером сетевой карты, в худшем — сетевуха вышла из строя. В моей практике это всегда был именно второй случай и проблема решалась заменой сетевой карты.
Признаки неисправности сетевой карты. Индикаторы Link и Act.
Практически на всех сетевых картах, а уж тем более на коммутаторах и роутерах, имеются световые индикаторы Link (показывает наличие физического соединения) и Act (активности). Горящий зеленым Link сообщает о наличии физического соединения, Act начинает мигать, когда по сетевому кабелю идет обмен данными. Link и Act могут быть совмещенными в один индикатор, который при наличии соединения просто светится, а при передаче данных мигает или изменяет цвет.
Отсутствие подобной индикации свидетельствует, что:
- компьютер или коммутатор не включены
- неисправна сетевая карта
- неисправен порт коммутатора
- плохой контакт в коннекторе, или коннектор вставлен в гнездо не до конца
- повреждение кабеля или перепутаны провода при обжиме коннекторов
О неисправности сетевого адаптера можно судить и по наличию красного креста в «Диспетчере устройств» напротив надписи с названием сетевой карты.
Надеюсь, теперь стало понятнее почему появляются эти странные WAN miniport в Windows, что за огоньки светятся на ваши сетевых устройствах и как самостоятельно делать первоначальную диагностику, если вдруг перестала работать сеть.
В диспетчере устройств увидел много сетевых адаптеров, на винде 7 было только 1. Плохо это или нет. Если да, то как отключить/удалить?
Realtek PCle GbE Family Controller (он и был на вин.7)
Wan Miniport (lKEv2)
Wan Miniport (Network Monitor)
Wan Miniport (PPPOE)
Здравствуйте! Почему в ноутбуке показывает, что нет подключения к интернету и желтый восклицательный знак, хотя ва фай включен?
Потому-что у вас есть связь с WI-FI-модулем смартфона\роутера раздающих Интернет (есть связь между вашими устройствами), но нет связи с вашим провайдером\оператором связи (Интернетом). Именно в этом случае вы будете видеть восклицательный знак на значке WI-FI подключения ноутбука.
Проверьте уровень сигнала на раздающем Интернет устройстве, проверьте оплачен-ли ваш тариф, проверьте наличие связи с Интернетом на другом гаджете.
Может ли интернет-провайдер видеть сайты, которые вы посещаете через Tor или VPN?
Если в VPN используется шифрование, как это, обычно, и бывает по умолчанию, то нет, интернет-провайдер не сможет увидеть вашу активность. Будет видно только подключение к некоему удаленному IP-адресу, а весь проходящий трафик превращается в нечитаемый поток данных.
3 4 · Хороший ответ
Что делать, если Windows не удалось подключиться к Wi-Fi?
Картинка к вопросу мне напомнила баг, который может возникать в Windows, даже когда роутер работает нормально. В попытках подключиться к точке доступа не всплывает форма с логином и паролем, а просто сообщается, что невозможно подключиться.
В таком случае надо попробовать зайти в сетевые настройки Windows, найти управление Wi-Fi точками доступа, удалить эту точку доступа, и попробовать подключиться снова.
Если dns-сервер не отвечает в Windows 7, как это исправить?
Попробуйте просто перезагрузить роутер. Отключите питание роутера на минуту, и включите обратно. Перезагрузите свой компьютер.
Если интернет подключен через роутер, то проверьте, работает ли интернет на других устройствах. Нет ли там ошибки с ответом DNS-сервера, чтобы определить, на устройстве проблема или в настройках роутера.
В свойствах сети найдите и выделите «IP версии 4 (TCP/IPv4)», и выберите «Свойства». Если у вас прописан какой-то DNS-сервер, то попробуйте выставить автоматическое получение адресов.
Или попробуйте «Использовать следующие адреса DNS-серверов», и прописать DNS от Google:
После этого перезагрузить компьютер. Чаще всего помогает.
Изменения параметров адаптера: подробная инструкция, советы и рекомендации
По всей видимости, многие пользователи, пытавшиеся настроить подключение к интернету или по локальной сети, знают о том, что некоторые важные опции автоматически не устанавливаются, а изменять их необходимо в специальном разделе изменения параметров адаптера (разумеется, сетевого). Но при установке некоторых опций очень часто возникает путаница и проблемы, связанные с тем, что пользователь не слишком четко ориентируется в таких настройках. Далее предлагается подробная инструкция, позволяющая не только правильно настроить сетевую карту и подключение, но и избавиться от возможных проблем, связанных с невозможностью установки связи или неработоспособностью самого адаптера.
Просмотр установленных сетевых адаптеров
Прежде чем переходить непосредственно к выставлению необходимый опций, нужно удостовериться, что у вас на компьютере или ноутбуке имеется сетевое устройство, которое будет задействовано в процессе создания подключения, и оно находится в рабочем состоянии. Сделать это можно несколькими способами. Самый простой вариант – просмотреть установленные на компьютере адаптеры в списке сетевого оборудования прямо в «Диспетчере устройств».
Также можно воспользоваться «Центром управления сетями» в «Панели управления» и перейти к пункту изменения параметров адаптера, после чего на выбранном подключении через ПКМ выбрать пункт свойств. В окне настроек сразу же появится название активного сетевого модуля, который можно настроить (будет произведена переадресация на окно параметров «Диспетчера устройств».
Быстрее вызвать раздел подключений, минуя «Панель управления» и пункт изменения параметров адаптера в Windows 7 и более новых модификациях, можно через консоль «Выполнить» путем исполнения команды ncpa.cpl.
Проверка наличия драйвера
Однако «Диспетчер устройств» хорош тем, что в нем сразу же можно определить, правильно ли установлен драйвер выбранной сетевой карты или беспроводного модуля (и установлен ли вообще). Если наблюдаются проблемы, устройство будет помечено желтым треугольником с восклицательным знаком. Иногда даже название адаптера показано не будет, а в диспетчере он будет находиться среди неизвестных устройств.
Установить драйвер можно прямо с диска, который, по идее, поставлялся вместе с сетевой картой при покупке (или в комплекте с ноутбуком). Если такого носителя нет, можно воспользоваться полностью автоматизированными приложениями вроде DriverPack Solution, которые, по мнению большинства специалистов, содержат наиболее обширные базы драйверов практически для всех известных устройств.
На крайний случай, если под рукой нет вообще ничего, установите управляющее ПО средствами системы через «Диспетчер устройств», используя кнопку обновления на вкладке драйвера.
Оптимальным же вариантом считается определение идентификаторов VEN и DEV с последующим поиском актуального драйвера в Интернете именно по ним.
Два способа включения сетевого оборудования
Теперь нужно проверить, включено ли устройство вообще. Несколько забегая вперед, отметим, что именно отключение сетевой карты часто приводит к тому, что в пункте изменения параметров адаптера пусто (ни карта, ни опции не отображаются вовсе). Для начала в «Диспетчере устройств» выберите нужный адаптер, а затем вызовите меню ПКМ.
Если пункт его включения активен, это означает, что карта не задействована. Включите ее и переходите к следующему шагу.
Обратите внимание, что, если включить адаптер таким методом не получится, придется перезагрузить компьютерную систему, войти в настройки BIOS и активировать сетевое оборудование именно там. Как правило, раздел, содержащий необходимые настройки, называется Integrated Peripherals, а пункт активации адаптера – Onboard LAN Controller или что-то вроде этого. Для его активации нужно установить значение Enabled.
Изменение параметров адаптера в Windows 10 и ниже для статических (постоянных) IP-адресов
Теперь, когда основное оборудование включено и работает, можно переходить к основным настройкам. Сначала выбираете изменение параметров адаптера в разделе управления сетями или переходите к нужному разделу через консоль «Выполнить», как было описано выше, после чего вызываете раздел свойств протокола IPv4. Теперь внимание!
Если провайдер вам предоставляет статический адрес, параметры нужно будет прописать самостоятельно, заполнив поля IP-адреса, шлюза, маски подсети и, если нужно, серверов DNS. Вся информация обычно указывается в договоре. Большей частью такие действия необходимы только в том случае, если вы настраиваете проводное подключение.
Изменение параметров сетевого адаптера для динамических адресов
А вот при подключении по локальной сети или создании соединения на основе маршрутизаторов (роутеров или ADSL-модемов, работающих в беспроводном режиме вещания), прописывать выше представленные опции не нужно.
Для всех пунктов следует установить автоматическое получение адресов (для беспроводной сети это является обязательным условием).
Нюансы сетевых настроек прокси
Но, допустим, изменение параметров адаптера вы выполнили, но связь по-прежнему отсутствует (например, в локальной сети). В этом случае необходимо обратить внимание еще на одну важную опцию – активацию прокси-сервера для локальных адресов.
Этот параметр обычно рекомендуется отключать, если только провайдер при подключении вашего компьютера, ноутбука или даже всей сети не использует такие серверы. Если прокси требуется в обязательном порядке, нужно ввести корректные данные относительно адреса соответствующего сервера и номера порта. Иногда также необходимо внести активированный порт в список исключений брандмауэра Windows, используя для этого создание нового простого правила, для исходящих подключений.
Изменение адресов DNS-серверов
Если же и после этого связь отсутствует или подключение к интернету работает нестабильно, можно попробовать поменять адреса серверов DNS, отключив их автоматическое присвоение и вписав в соответствующие поля адреса, скажем, от Google, как показано на изображении ниже.
Необязательно вводить именно эти параметры. Можете воспользоваться любыми другими наборами бесплатных адресов, которые выложены в свободном доступе в интернете (например, от Yandex).
Что делать, если параметры сетевого устройства недоступны?
Наконец, рассмотрим самую нелицеприятную ситуацию, когда в разделе изменения параметров адаптера в Windows 7 пусто, то есть ни сама сетевая карта, ни доступные для ее настройки опции не показаны вообще. Большинство специалистов связывает это с несколькими возможными причинами:
- отсутствие, устаревание или неправильная установка драйверов адаптера;
- отключенное состояние устройства;
- повреждение важных системных компонентов;
- «слет» сетевых настроек.
Первые две ситуации исправляются достаточно просто (это было описано выше). А вот для проверки системных файлов придется запустить командную строку от имени администратора и выполнить в ней команду sfc/scannow. Если в результатах будет сообщено, что нарушений целостности файлов не обнаружено, можно попробовать выполнить полный сброс всех сетевых параметров. Для этого в той же командной строке необходимо выполнить следующие две команды (без знаков препинания в конце):