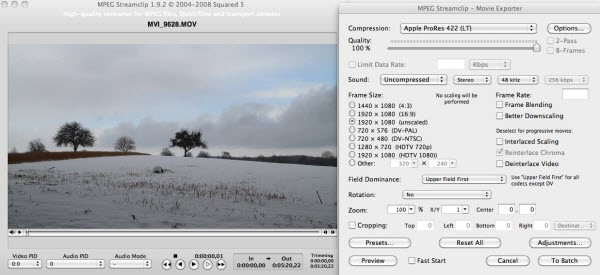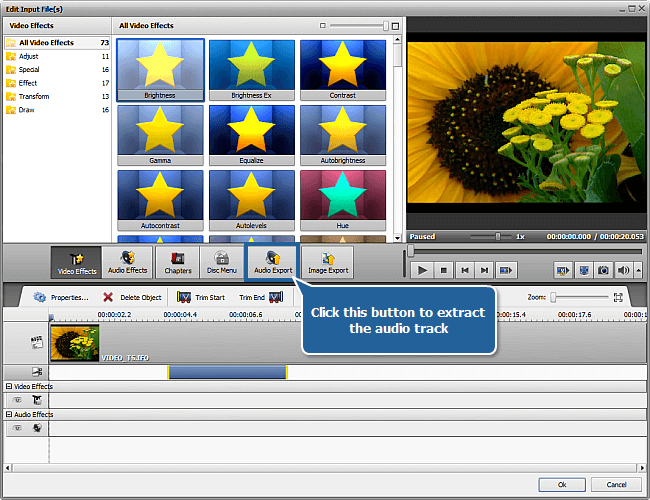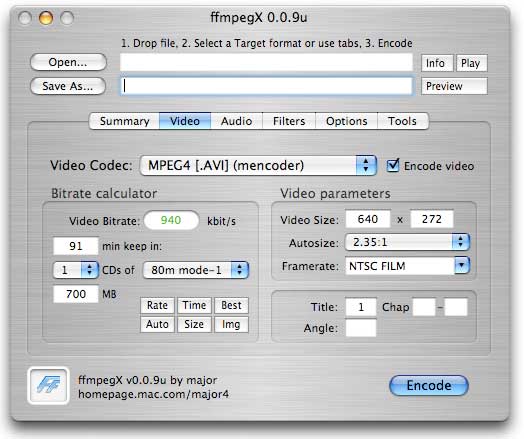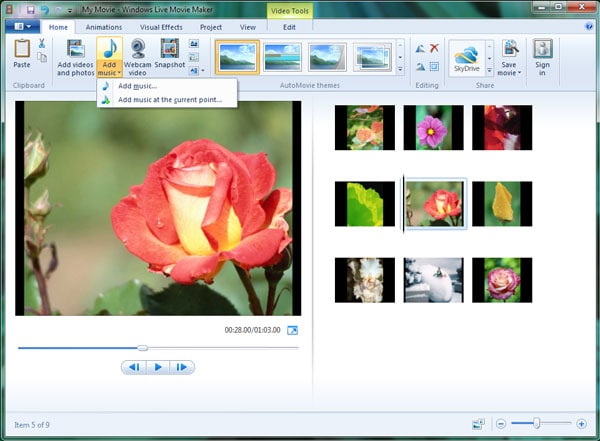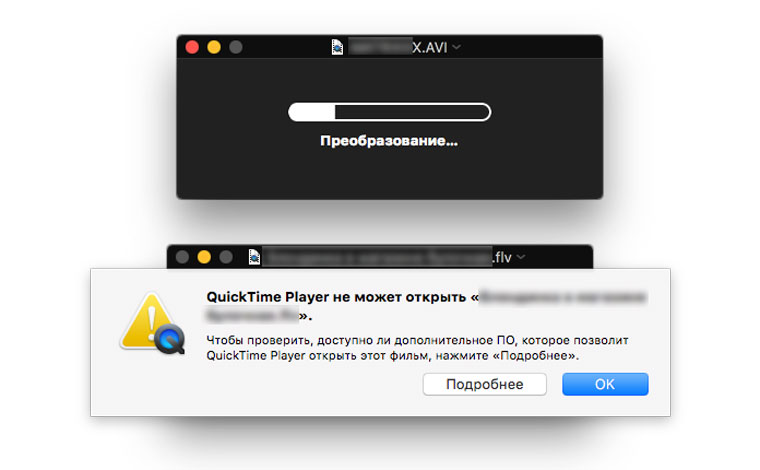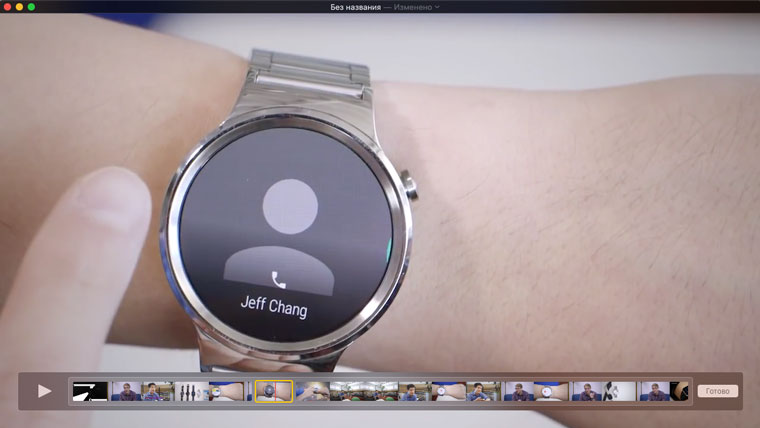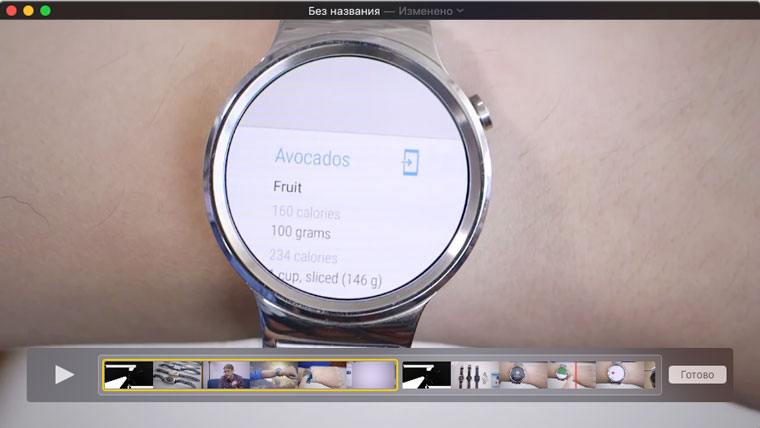Как склеить несколько видео в одно на Mac (macOS) без установки сторонних программ
Если не всем, то многим известно, что платформа macOS идеально заточена под творческих людей, создающих контент. Существует огромное количество эксклюзивных приложений, благодаря которым открывается целое раздолье для реализации даже самых смелых фантазий. В данном материале мы расскажем как штатными средствами macOS быстро склеить несколько видеороликов в один.
Для этой цели может подойти не только бесплатный iMovie или гигант видеомонтажа Final Cut Pro X, но и даже идущий с коробки QuickTime Player. Не знали? А это очень быстро и просто!
Как склеить несколько видео в одно при помощи QuickTime Player на macOS?
1. Запустите любой видеоролик из тех, которые необходимо склеить при помощи штатного плеера (если по умолчанию используется другой плеер, например VLC, тапните правой клавишей мыши по видеофайлу → Открыть с помощью → QuickTime Player).
2. Перетащите на окно воспроизведения оставшиеся ролики для склеивания.
3. На появившейся панели со всеми имеющимися роликами можно расположить их в необходимом порядке.
4. Нажмите Файл → Экспорт. Выберите интересующее качество финального видео или устройство, на котором оно будет в дальнейшем воспроизводится. Можно даже экспортировать лишь аудиодорожку.
5. Выберите место расположения файла.
6. Дождитесь окончания процесса, длительность которого будет зависеть от продолжительности видео и мощности Mac.
Главный недостаток этого замечательного способа — ограниченное количество форматов (о том, как конвертировать видео в любые форматы мы рассказывали здесь), поддерживаемых QuickTime Player (не воспроизводятся даже .avi и .mkv).
iSkysoft
Топ 7 Программ Для Слияния Видеофайлов На Mac И Windows
Топ 7 Программ Для Слияния Видеофайлов На Mac И Windows
Есть ли программы для слияния видео высокого качества? Возможно, вы захотите объединить два видео в одно, поэтому вам нужно найти надежный видео-комбинатор. Не беспокойтесь! В этой статье вы узнаете 7 лучших способов объединить 2 видеоролика.
Топ 7 Лучших Видео-редакторов, О Которых Вам Нужно Знать
Ниже перечислены 7 ведущих видео-редакторов для Mac и Windows, которые помогут вам объединить видео.
#1: Слияние Видео С Помощью Filmora Video Editor
Filmora Video Editor для Mac (или Filmora Video Editor для Windows) является популярной программой для редактирования видео в 2017 году. С помощью нее вы можете легко объединить видеоклипы, аудиофайлы и фотографии в одно видео. Вы также можете комбинировать аудиофайлы с одним видео. Это зависит от ваших потребностей. При слиянии видеоклипов и фотографий просто перетащите их на временную шкалу. Для объединения видео и некоторых аудиофайлов перетащите видео на временную шкалу, затем перетащите аудиофайлы в соответствующую точку на временной шкале. Затем экспортируйте видео. Готово. Вот и все!
Почему Стоит Выбрать Filmora Video Editor
- Он поддерживает практически все видео, аудио и фото форматы.
- Вы можете делать с видео что угодно, включая обрезку, порезку, разделение, комбинирование, поворот и т. д.
- Он предоставляет более 300 эффектов, чтобы вы могли добавить к видео фильтры, переходы и так далее.
- С его помощью вы можете превратить свое видео в шедевр.
#2: Как Скомбинировать Видео С Помощью iMovie
Благодаря этому видео-редактору вы сможете легко просматривать видеофайлы, а это в редактировании видео самое главное. После редактирования вы сможете свободно поделиться видео в социальных сетях вроде YouTube или Facebook. При создании фильма эта программа позволит вам придумать трейлеры, которые сделают фильм более профессиональным.
#3: Видео-редактор — MPEG Streamclip
Этот видео-редактор обладает мощностью и высоким качеством, которых не хватает большинству конкурентов. Вы не прогадаете, если решите остановиться на этой программе, ведь она будет легко загружаться и устанавливаться. Некоторые из ее версий не совместимы с YouTube, но эта проблема незначительна. Ее ключевыми функциями являются поддержка нескольких форматов файлов, конвертация видео и предварительный просмотр. Это гарантирует вам незабываемые ощущения.
#4: Как Объединить Видео С Помощью Avidemux
Этот редактор очень удобен и прост в использовании для объединения, кодирования, фильтрации и обрезки видео. Это основные задачи, которые он может выполнять. Его рейтинг совместимости очень высок: он поддерживает такие форматы файлов, как ASF, MP4, MPEG и AVI. Его возможности невероятны, а также в нем есть список заданий, что упрощает автоматизацию задач.
#5: Программное Обеспечение Для Микширования Видео — AVS Video Editor
Вы можете использовать этот видео-редактор для удобного поворота, слияния, разделения и обрезки видеоклипов. Среди других способов редактирования можно выделить применение различных эффектов, вставку меню, добавление текстов и субтитров, а также наложения. Благодаря этому программному обеспечению можно сделать массу различных вещей, которые не доступны в других программах.
#6: Как Объединить Видеофайлы В FFmpeg
Если вам необходимо кросс-платформенное решение проблем с редактированием видео, это программа – это то, что вам нужно. FFmpeg способен преобразовывать, записывать, а также передавать потоковые видео- и аудиофайлы. Это будет самый простой в использовании вариант редактора из всех доступных, которые можно использовать для объединения видео на Mac и Windows.
#7: Объединение Видео С Помощью Windows Movie Maker
Это программа для импорта, а также редактирование видео и слайд-шоу без лишних проблем. Вы также можете добавлять и редактировать аудиофайлы, добавлять темы в отредактированное видео. Кроме того, вы можете легко поделиться отредактированным файлом в Интернете.
Как быстро разрезать и склеить видео в OS X
Старый-добрый QuickTime поможет разрезать, склеить и повернуть видео с минимальными затратами времени.
Наша жизнь нераздельно связана с видео. С помощью смартфона мы часто делаем фотографии и снимаем видео; загружаем фильмы в iTunes и качаем ролики с YouTube. В списке популярных вопросов от человека, который не знаком с профессиональным монтажом и не имеет представления как работать с такими редакторами, как Final Cut Pro X или iMovie, периодически возникают следующие:
- как обрезать видео;
- как склеить видео;
- как совместить два видео в одно;
- как повернуть видео.
Под рукой есть Mac и нет желания копаться в стороннем софте. Впрочем, Apple уже позаботилась о нас. На все заданные выше вопросы ответит стандартный плеер QuickTime.
Проблемные форматы
По умолчанию, практически все современные мобильные устройства кодируют видео в популярном формате MPEG-4. Зарекомендовавший себя алгоритм сжатия, позволяет добиться максимального качества при минимальном размере конечного файла. Техника Apple, помимо MPEG-4, предпочитает и еще один формат QuickTime – .mov.
Все видеоформаты, которые сможет открыть встроенный в OS X плеер, ограничивается следующим списком (подробнее – на сайте Apple):
- Quicktime .mov;
- MPEG4 (.mp4, .m4v);
- MPEG-1;
- 3GPP, 3GPP2, AVCHD, DV.
Капризный формат .avi потребует предварительного преобразования программными средствами плеера. Увы, процесс конвертации не всегда окачивается благополучно.
Так или иначе, быстрая обработка видео, снятого на смартфон или загруженного с видеохостинга, с высокой долей вероятности будет поддерживаться QuickTime.
Быстрая обрезка видео
Итак, у нас есть файл исходник в подходящем формате, в котором нужно оставить несколько удачных кадров, а часть видео обрезать. Открываем видео с помощью QuickTime Player и приступаем к «отсечению лишнего».
Для того, чтобы открыть таймлайн с возможностью редактирования, нажмите комбинацию клавиш CMD + T. На экране тут же появится знакомая по iOS панель форматирования видео.
Расположенные по бокам желтые ограничители позволяют моментально обрезать исходный видеоролик. Еле заметная красная линия информирует о текущем месте воспроизведения. Таким образом вы можете обрезать начало и конец видео.
Разделение видео и компоновка
QuickTime позволяет без труда убрать и лишние фрагменты видео. Перейдите к нужному кадру и нажмите комбинацию клавиш CMD + Y. Видео будет разделено именно в этом месте.
Ухватившись за красный ползунок, перемещайте его по таймлайну. В местах, где требуется разделить видео, повторно нажимайте CMD + Y.
Для удаления ненужных фрагментов достаточно подсветить его (кадры попадут в фокус желтой рамки) и нажать клавишу BackSpace. Компоновка разделенных фрагментов осуществляется с помощью их перетаскивания и размещения в нужном порядке по всей длине таймлайна.
Поворот видео
Если в обрабатываемом видео нет необходимости вырезать лишние фрагменты, а требуется перевернуть его с первого по последний кадр, можно воспользоваться комбинацией клавиш CMD + Shift + R (поворот на 90 градусов влево) и CMD + Shift + L (поворот на 90 градусов вправо). Повторное нажатие будет приводить к повороту с шагом в 90 градусов.
Используя встроенный в плеер QuickTime редактор, вызвать который можно с помощью клавиш CMD + Y, вы можете поворачивать отдельные обрезанные фрагменты, пользуясь уже знакомыми CMD + Shift + R и CMD + Shift + L.
Склеивание видео
Предусмотрен в QuickTime и инструмент для склеивания нескольких видеофайлов в один. Выполнить это можно с помощью двух простых шагов:
- Откройте первое видео с помощью QuickTime.
- На экран открытого ролика перетяните второе видео из Finder.
Откроется таймлайн, с помощью которого вы можете переставить видео местами и произвести операции обрезки и компоновки, описанные в перечисленных выше пунктах.
Независимо от операции, которую вы выполняли с исходным видео, после окончания редактирования потребуется нажать Готово, а затем сохранить вновь созданный ролик. Сделать это можно через меню Файл – Экспортировать, либо через закрытие плеера (щелчок по красному крестику) с указанием директории для сохранения во всплывающем меню. Через несколько минут видео со всеми изменениями будет готово.