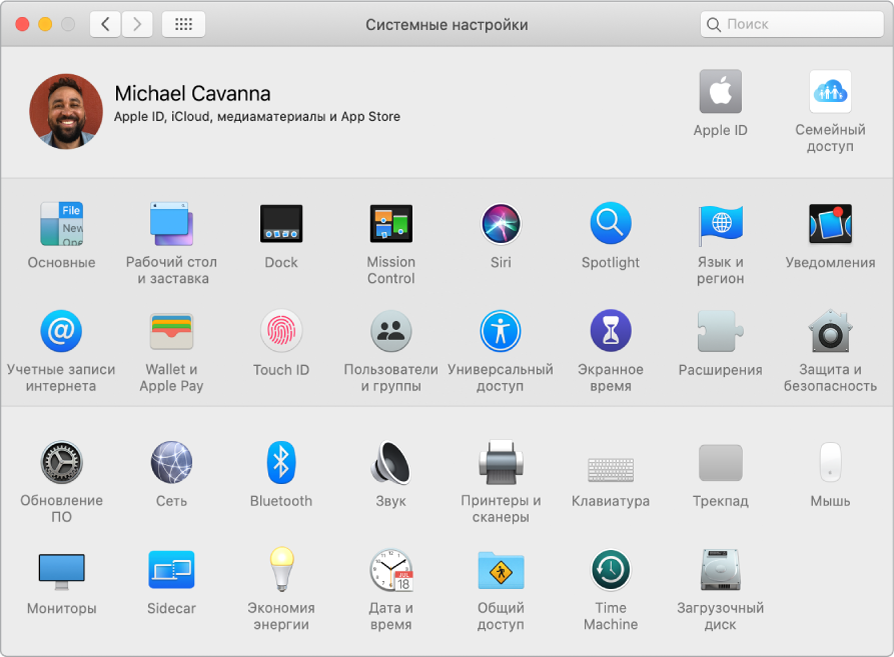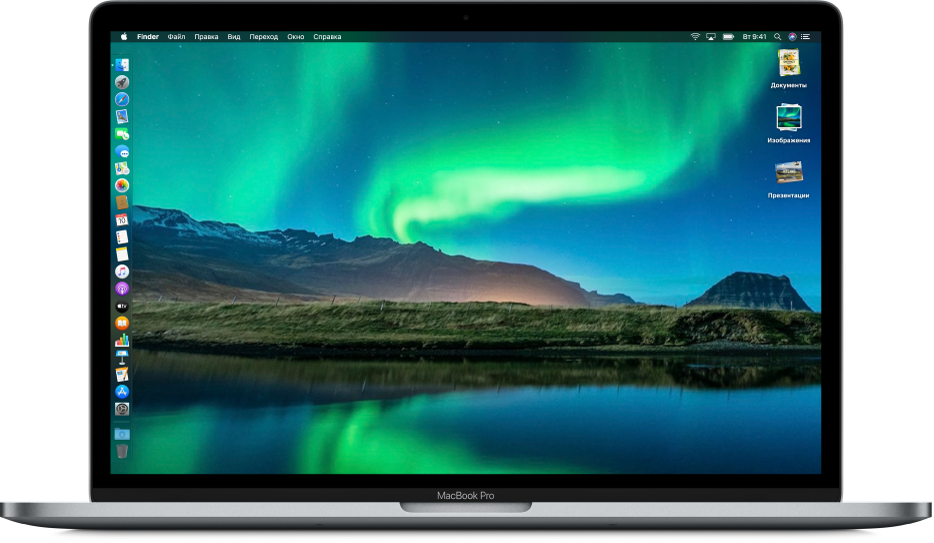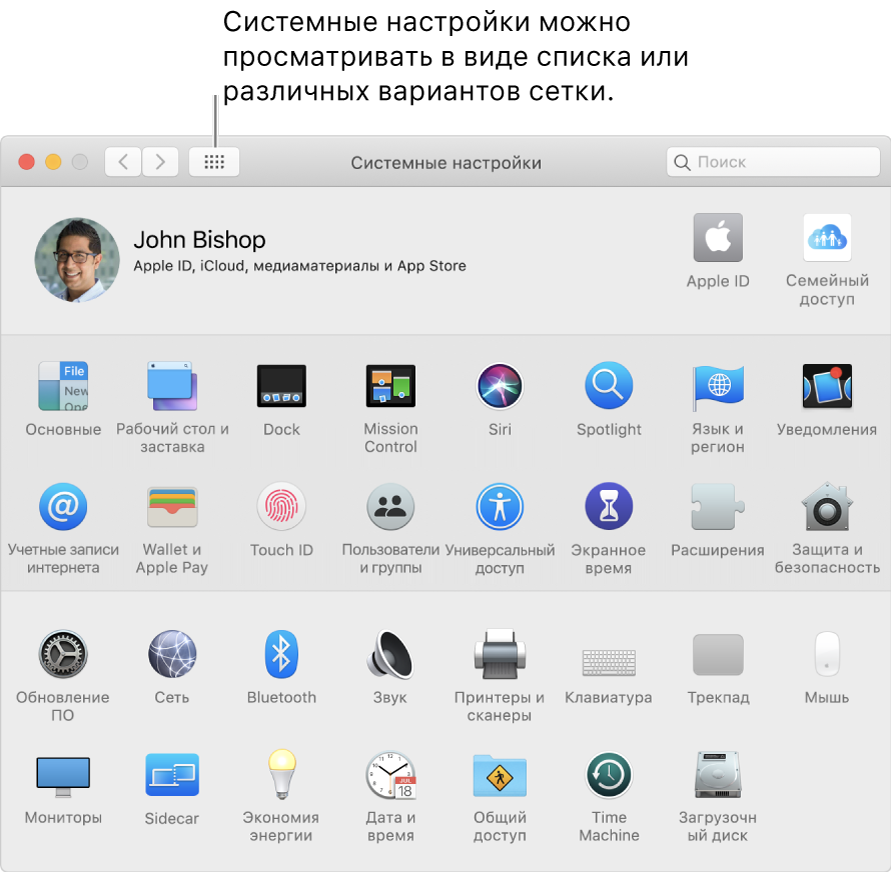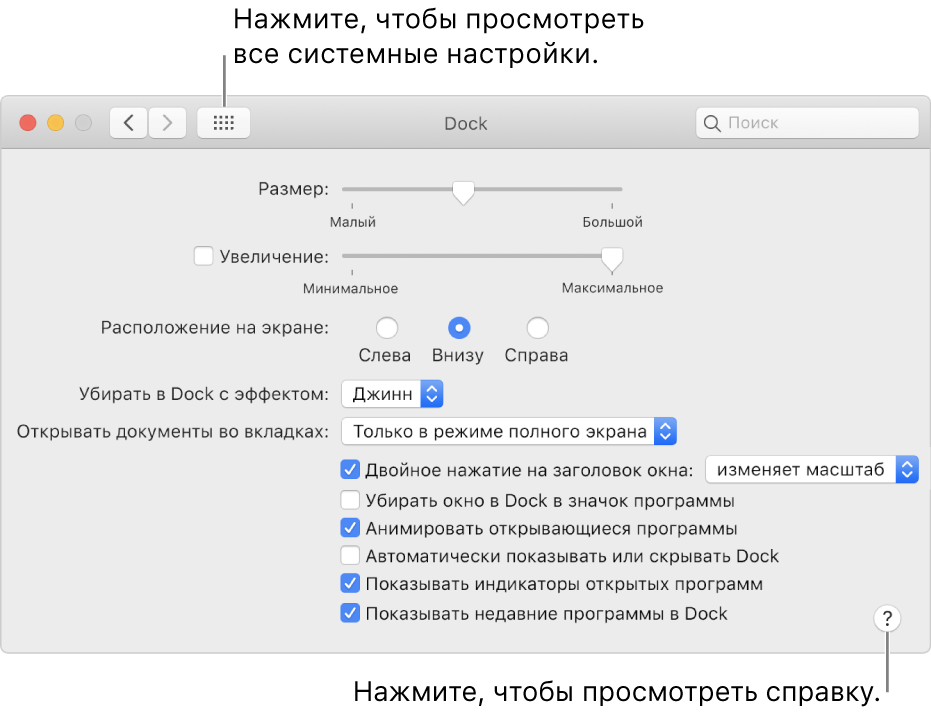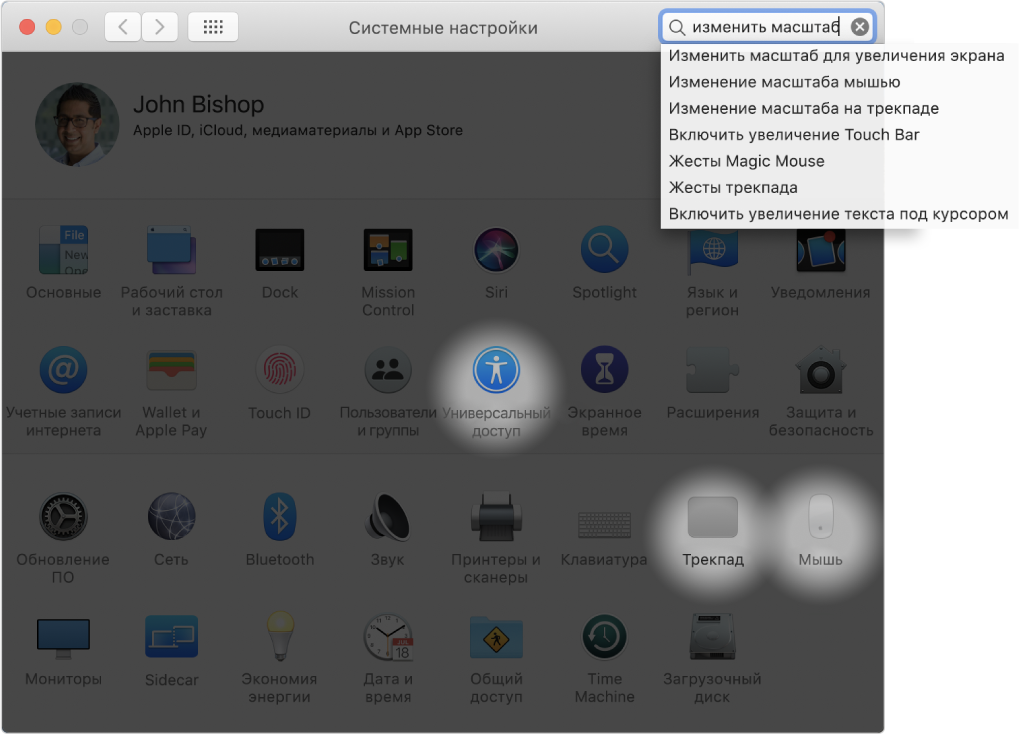Системные настройки на Mac
В Системных настройках можно задать настройки MacBook Air. Например, в разделе «Экономия энергии» можно изменить настройки перехода в режим сна. А в разделе «Рабочий стол и заставка» можно выбрать фон рабочего стола и заставку.
Настройка MacBook Air. Нажмите значок Системных настроек 

Обновление macOS. В Системных настройках нажмите «Обновление ПО», чтобы убедиться, что на Mac установлена новейшая версия macOS. Вы можете настроить параметры таким образом, чтобы ПО обновлялось автоматически.
10 секретов работы с системными настройками OS X
Пока самые крупные производители электроники демонстрируют свои продукты в рамках выставки MWC 2016, Apple готовится к мартовской презентации и не радует нас большим количеством новостей. Значит, у нас есть время внимательно изучить уже имеющиеся продукты и открыть для себя что-то новое, прочитав полезные советы. В этой статье вы узнаете о нескольких секретах приложения Системные настройки в OS X.
Горячие клавиши
Вы можете открыть некоторые разделы настроек с помощью сочетания клавиш:
- Option (⌥) – F1 или F2 — настройки монитора
- Option (⌥) – F3 или F4 — настройки Mission Control
- Option (⌥) – F5 или F6 — настройки клавиатуры
- Option (⌥) – F10, F11 или F12 — настройки звука
Секрет кнопки «Показать все»
Используйте поиск
Искать настройки можно в Spotlight
Как и в предыдущем пункте, вы можете найти нужную настройку, даже не открывая Системные настройки. Для поиска можно использовать Spotlight, при условии, что в настройках Spotlight включен поиск по системным настройкам.
Скрытые разделы
Организация в алфавитном порядке
Удаление разделов
Сторонним приложениям разрешено добавлять свои собственные разделы в системные настройки. Порой созданный раздел не исчезает даже после удаления приложения. К счастью, простым щелчком правой клавиши мыши вы можете удалить ненужный раздел, созданный сторонним приложением.
Изменение настроек системного уровня
Помощь близко
По материалам iDownloadBlog
Новости, статьи и анонсы публикаций
Свободное общение и обсуждение материалов
Лонгриды для вас
Выход нового iPhone SE сильно изменил расстановку сил на рынке смартфонов. Если раньше, чтобы получить флагманское устройство с передовыми характеристиками, приходилось платить в лучшем случае 60 тысяч рублей, то теперь суть то же самое стало можно получить плюс-минус за 40. Однако, когда потребители узнали, что и камера у нового iPhone SE, и большая часть оставшихся […]
Публичная бета-версия iOS 14 и iPadOS 14 уже вышла и доступна для всех и каждого, кто хочет первым попробовать обновление программного обеспечения для iPhone и iPad. Если вы один из этих смельчаков, вам будет полезно узнать, как правильно подготовить свой iPhone, iPad или iPod touch к установке публичной бета-версии. Все же порой обновление проходит не […]
Вы знаете, что такое обфускация? Википедия гласит, что это приведение исходного текста или исполняемого кода программы к виду, сохраняющему её функциональность, но затрудняющему анализ, понимание и модификацию. Объяснение так себе. Но самым наглядным примером обфускации является сокрытие паролей за точками на случай, чтобы никто посторонний не смог их увидеть. Конечно, безопасность должна быть на первом […]
Настройка компьютера Mac с помощью Системных настроек
Вы можете менять системные параметры и настраивать Mac, как Вам будет удобно. Например, Вы можете изменить размер и положение панели Dock, выбрать темное или светлое оформление, изменить картинку рабочего стола и так далее.
Чтобы изменить системные настройки на Mac, нажмите значок «Системные настройки» 

Описание настроек
Все параметры Mac распределены по разделам. Например, параметры, отвечающие за Spotlight, находятся в разделе «Spotlight».
Разделы расположены табличкой, в виде значков. Набор значков зависит от того, какой у Вас Mac и какие приложения на нем установлены. Нажмите значок, чтобы открыть соответствующую панель и посмотреть параметры.
По умолчанию разделы настроек упорядочены в ряды по категориям. Чтобы расположить их по алфавиту, выберите пункт меню «Вид» > «Расположить по алфавиту».
Настройка параметров
На каждой панели настроек есть параметры, которые можно настраивать. На большинстве панелей есть кнопка «Справка» 
Некоторые панели заблокированы для защиты компьютера Mac. В таком случае внизу панели есть значок с изображением запертого замка 
Поиск параметров
Если Вы не знаете, в каком разделе Системных настроек находится требуемый параметр, используйте поле поиска вверху окна. Появится список параметров, соответствующих критериям поиска, и панели настроек, на которых эти параметры находятся, будут выделены.
Если Вы видите красную метку на значке Системных настроек в панели Dock, Вам нужно предпринять одно или несколько действий. Например, если Вы не полностью настроили iCloud, на значке в Dock появится метка. При нажатии значка откроются настройки iCloud, и Вы сможете закончить настройку.
Чтобы изменить настройки конкретного приложения, такого как Почта или Safari, откройте это приложение, нажмите название приложения в строке меню и выберите «Настройки».
Если во время загрузки компьютера Mac процесс останавливается или происходит задержка
Если компьютер Mac «завис», а на экране мигает вопросительный знак, или произошла задержка при загрузке компьютера, Вам необходимо выбрать другой загрузочный диск или исправить жесткий диск.
Примечание. Чтобы распечатать эти инструкции, нажмите сочетание клавиш Command-P.
Если компьютер Mac загружается только после небольшой задержки, или если во время загрузки на экране появляется знак вопроса, возможно, требуется выбрать загрузочный диск. Выберите пункт меню «Apple» 
Важно! Чтобы изменить загрузочный том на Mac с процессором Apple T2, может потребоваться настроить дополнительные параметры безопасности. См. раздел Что такое Утилита безопасной загрузки?.
Если отображается белый экран с логотипом Apple и индикатором выполнения операции, macOS выполняет проверку жесткого диска. Такая проверка может занять несколько минут.
Если при загрузке Mac не появляется логотип Apple, нажмите кнопку питания и удерживайте ее около 10 секунд, чтобы выключить Mac. Нажмите клавишу Option и, удерживая ее, снова включите Mac. Удерживая нажатой клавишу «Option» до тех пор, пока на экране не появится один или несколько значков диска. Выберите один из дисков. После загрузки Mac выберите пункт меню «Apple» 
Если Mac не загружается или при его загрузке возникает задержка, отсоедините все аксессуары, в том числе устройства FireWire, USB, USB-C и Thunderbolt. Подключите к Mac клавиатуру и мышь Apple. Не используйте концентраторы USB или удлинители.
Если Вы можете использовать Ваш Mac, то, возможно, проблема связана с одним из других устройств. Попробуйте подключать устройства по одному и перезагружать Mac после подключения каждого устройства. Когда Вы найдете устройство, которое послужило причиной проблемы, обратитесь еще раз к его документации по вопросам дальнейшего устранения неполадки.
Удалите все устройства сторонних производителей, например карты PCI и карты ExpressCard/34.
Если Вы можете использовать Ваш Mac, то, возможно, проблема связана с одним из устройств. Попробуйте переустанавливать устройства в Mac по одному и перезагружать Mac после установки каждого устройства. Выяснив, какое именно обновление приводит к сбоям, прочтите документацию к нему и выясните, как устранить эту проблему, или обратитесь к разработчику.