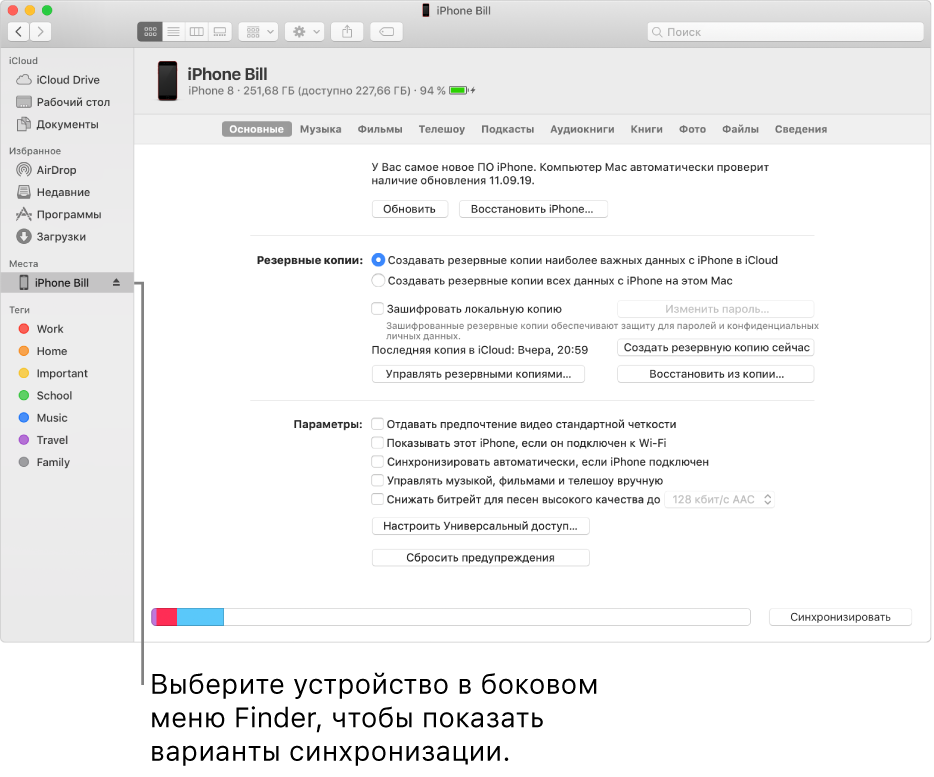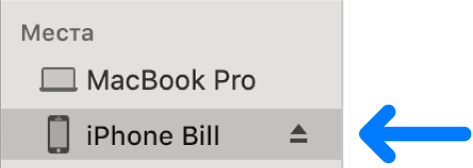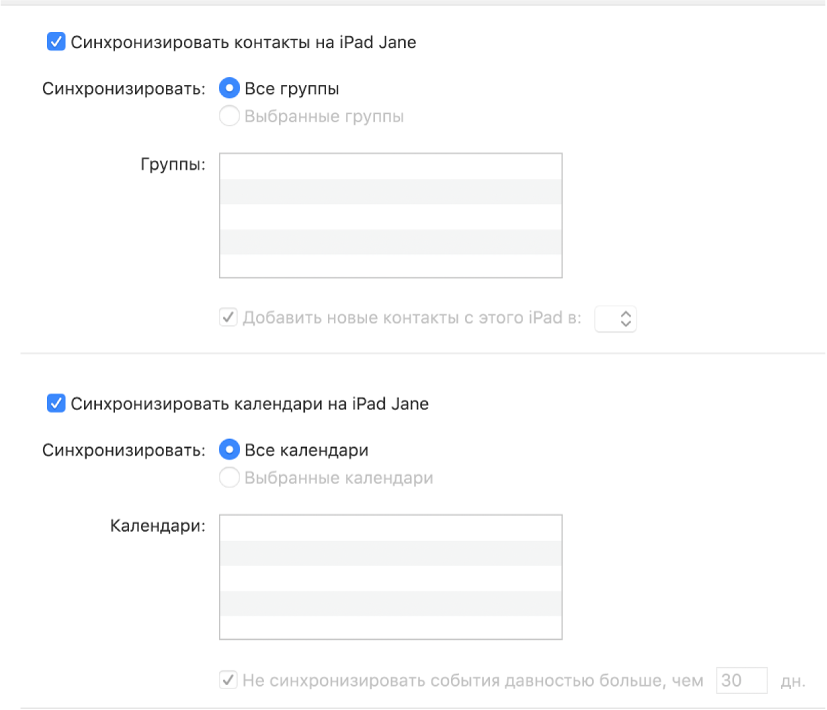Добавление контактов из iCloud, Google и других служб в приложение «Контакты» на Mac
Если Вы храните контакты в учетных записях интернета — например, iCloud, Google или Yahoo — Вы можете добавить эти учетные записи в приложение «Контакты» и управлять всеми контактами в одном приложении.
Примечание. Учетная запись интернета не является обязательным условием для использования приложения «Контакты» — Вы можете добавить друзей и близких непосредственно в приложении «Контакты».
Добавление новой учетной записи
В приложении «Контакты» 
Выберите тип учетной записи, нажмите «Продолжить» и введите данные учетной записи.
Если в списке нет нужного типа учетной записи, нажмите «Другая учетная запись Контактов», нажмите «Продолжить», затем введите данные своей учетной записи.
Убедитесь, что для учетной записи установлен флажок «Контакты».
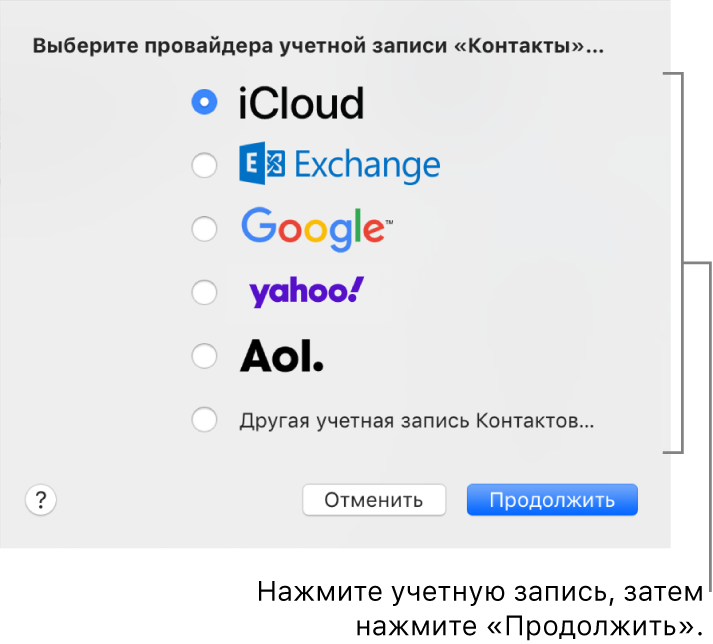
Добавление учетной записи, которую Вы уже используете на Mac
В приложении «Контакты» 
Слева выберите учетную запись, которую Вы хотите использовать, затем справа установите флажок «Контакты».
Временная приостановка использования учетной записи
В приложении «Контакты» 
Выберите учетную запись и снимите флажок «Контакты».
Контакты из этой учетной записи не будут отображаться в Контактах, пока Вы снова не установите флажок.
Удаление учетной записи
В приложении «Контакты» 
Выберите учетную запись, затем нажмите кнопку «Удалить» 
Выбор учетной записи контактов по умолчанию
Если в приложении «Контакты» используется несколько учетных записей, новые контакты добавляются в учетную запись по умолчанию. Вы можете выбрать учетную запись, которая будет использоваться по умолчанию.
В приложении «Контакты» 
Нажмите всплывающее меню «Учетная запись по умолчанию» и выберите учетную запись.
При добавлении школьной или корпоративной учетной записи Вы можете получить доступ к контактам в службе сетевых каталогов.
О синхронизации Mac с другими устройствами
Синхронизация означает обновление и передачу объектов между Mac и iPhone, iPad или iPod touch. Синхронизация дает доступ к одинаковому контенту на Mac и другом устройстве. Например, можно синхронизировать фильм, добавленный на Mac, чтобы этот фильм был доступен на Mac и iPhone. Можно синхронизировать музыку, фильмы, телешоу, подкасты, книги и другие объекты.
Когда Вы подключаете iPhone или iPad к Mac через кабель USB или USB-C, устройство появляется в боковом меню Finder. Когда Вы выбираете устройство в боковом меню, в окне Finder отображаются варианты управления программным обеспечением на устройстве и синхронизации объектов с Mac.
Используя панель кнопок вверху окна, можно включить синхронизацию каждого типа контента, например музыки, фильмов или телешоу.
Нажмите кнопку «Основные» в панели кнопок, чтобы управлять программным обеспечением и данными на устройстве. Например, Вы можете:
Можно проверить доступность новейшего ПО и обновить ПО на iPhone или iPad.
Можно создать резервную копию данных с устройства на Mac или в iCloud.
Можно восстановить данные на устройстве из резервной копии и при необходимости управлять несколькими резервными копиями.
Нужно ли мне выполнять синхронизацию?
Если Вы используете iPod classic, iPod nano или iPod shuffle. Необходимо синхронизировать устройство с Mac. Другого способа добавления материалов на эти устройства не существует.
Если у Вас iPhone, iPad или iPod touch Нужно синхронизировать устройство с Mac только при наличии нового или обновленного контента.
Не выполняйте синхронизацию, если не хотите. Можно загружать материалы из iTunes Store, App Store, Apple Books и других сервисов Apple прямо на устройство. Если у Вас есть учетная запись iCloud, можно синхронизировать фотографии, контакты и другой контент на Mac и других устройствах через iCloud.
Нужно ли автоматически синхронизировать весь контент или только некоторые объекты?
Автоматическая синхронизация всего контента. Это самый быстрый и простой способ. Просто установите флажок «Синхронизировать автоматически, если [устройство] подключено» в панели «Основные», затем включите синхронизацию для каждого типа контента, который хотите синхронизировать. Этот контент будет обновляться и синхронизироваться между компьютером Mac и Вашим iPhone или iPad каждый раз, когда они будут подключаться друг к другу.
Синхронизация определенных объектов. Также можно выбрать определенные объекты для синхронизации. Например, синхронизируя на iPhone лишь некоторые фильмы, Вы сэкономите свободное пространство. При этом можно автоматически синхронизировать другие типы контента, например подкасты, телешоу и книги.
Нужно ли для синхронизации подключить iPhone или iPad к Mac?
Нет. iPhone (c iOS 5 или новее) или iPad можно синхронизировать с Mac, когда устройство и Mac подключены к одной сети Wi-Fi. Чтобы настроить синхронизацию по Wi-Fi, сначала подключите устройство через кабель, выберите устройство в боковом меню, затем включите синхронизацию по Wi-Fi. Синхронизация контента с Mac на iPhone или iPad по сети Wi-Fi.
В чем различие между iCloud и синхронизацией?
Передача файлов через iCloud. Используя iCloud, можно автоматически и без усилий переносить файлы с Mac на iPhone или iPad. Например, если Вы синхронизируете Фото iCloud и делаете снимок на iPhone, он вскоре появляется на Вашем Mac и других устройствах. Когда включена функция iCloud, контент на Ваших Mac, iPhone и iPad непрерывно обновляется: для этого Вам не нужно ничего делать. Дополнительные сведения см. в разделе Что такое iCloud?
Управление файлами на устройстве с помощью синхронизации. Синхронизация дает возможность обновлять iOS или iPadOS на устройстве до новейших версий, безопасно создавать резервные копии устройства на Mac или в iCloud, а при необходимости также восстанавливать данные на устройстве из резервной копии.
Синхронизация также помогает точно отслеживать, какой контент переносится на устройство. Можно синхронизировать все данные или лишь некоторые файлы. Например, отправляясь в поездку, Вы можете синхронизировать на iPhone определенные аудиокниги, чтобы слушать их в дороге. Посредством синхронизации можно легко переносить нужные Вам файлы.
Синхронизация контактов и календарей с Mac на iPhone или iPad
Можно синхронизировать контакты и календари с Mac на устройство. Эти данные также синхронизируются с устройства на Mac — например, контакты c iPad при синхронизации добавляются в приложение «Контакты» на Mac
Примечание. В OS X 10.9.5 или новее можно синхронизировать только контакты и календари. Другие типы данных синхронизируются между Mac и устройствами iOS и iPadOS через iCloud. См. руководство пользователя iCloud.
Синхронизация контактов и календарей на устройство
При синхронизации Mac определяет, где находится более новая информация (на устройстве или на Mac), и синхронизирует новую или измененную информацию.
Подключите устройство к компьютеру Mac.
Устройство можно подключить через кабель USB или USB-C либо через Wi-Fi. О включении синхронизации через Wi-Fi см. в разделе Синхронизация контента с Mac на iPhone или iPad по сети Wi-Fi.
В Finder 
В панели кнопок выберите «Информация».
Выполните одно из следующих действий.
Синхронизация контактов на устройство. Установите флажок «Синхронизировать контакты на [имя устройства]», затем нажмите «Все группы» или «Выбранные группы». Если Вы нажали «Выбранные группы», установите флажки напротив групп в списке, которые хотите синхронизировать. Чтобы добавить новые контакты в определенную группу, установите флажок «Добавить новые контакты с этого [устройства] в», затем во всплывающем меню выберите группу.
Синхронизация календарей на устройство. Установите флажок «Синхронизировать календари на [имя устройства]», затем нажмите «Все календари» или «Выбранные календари». Если Вы нажали «Выбранные календари», установите флажки напротив календарей в списке, которые хотите синхронизировать. Чтобы не синхронизировать события календаря старше определенного количества дней, установите флажок «Не синхронизировать события давностью больше, чем [количество] дн.» и введите количество дней.
Замена данных контактов или календарей на устройстве. Выберите «Заменить контакты» или «Заменить календари», чтобы заменить эти данные на устройстве данными с Mac.
Когда будете готовы, нажмите кнопку «Применить».
Можно настроить автоматическую синхронизацию Mac и устройства при каждом их подключении друг к другу. Чтобы включить автоматическую синхронизацию, выберите «Основные» в панели кнопок, затем установите флажок «Синхронизировать автоматически, если [устройство] подключено».
Прежде чем отсоединять устройство от Mac, нажмите кнопку извлечения 
Замена контактов и календарей на устройстве
При синхронизации на устройстве обновляется новая или измененная информация в контактах и календарях. Иногда Вам может понадобиться лишь заменить все данные контактов и календарей на устройстве данными с Mac.
Подключите устройство к компьютеру Mac.
Устройство можно подключить через кабель USB или USB-C либо через Wi-Fi. О включении синхронизации через Wi-Fi см. в разделе Синхронизация контента с Mac на iPhone или iPad по сети Wi-Fi.
В Finder 
В панели кнопок выберите «Информация».
В разделе «Расширенная замена информации на устройстве» можно сделать следующее.
Установите флажок «Заменить контакты», чтобы заменить контакты на устройстве.
Установите флажок «Заменить календари», чтобы заменить календари на устройстве.
Когда будете готовы, нажмите кнопку «Применить».
Данные контактов и календарей обновляются на устройстве при каждом подключении к Mac.