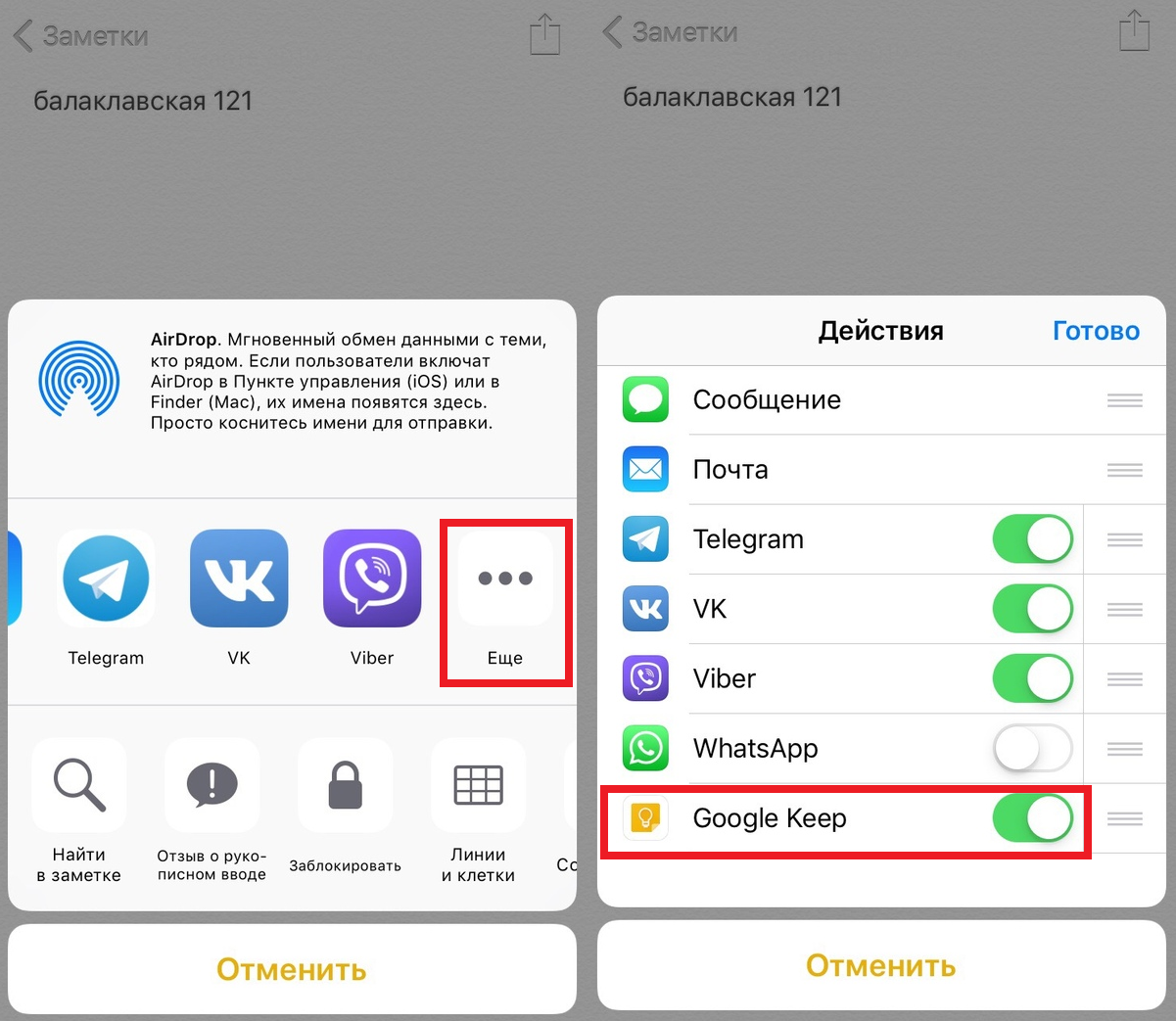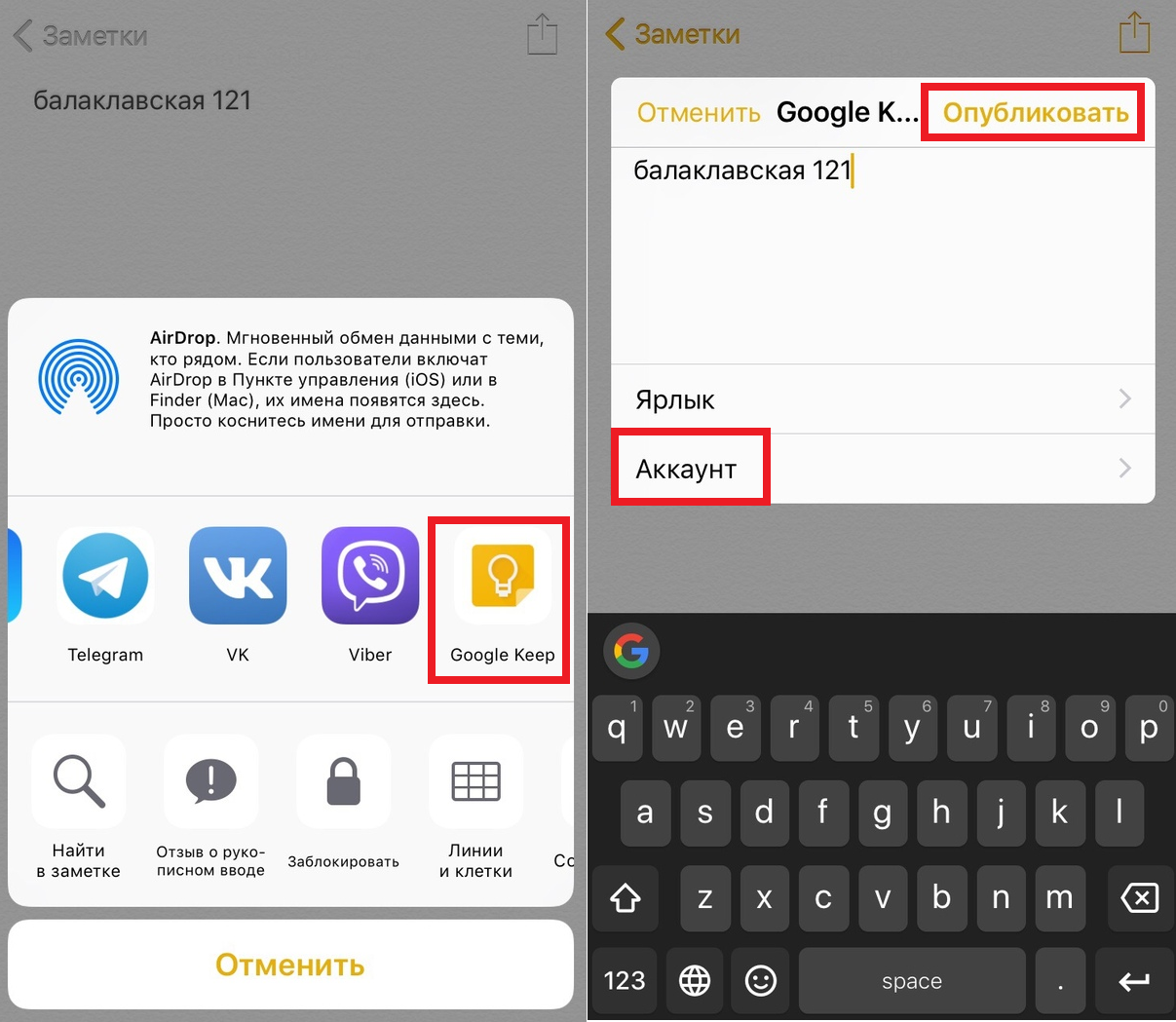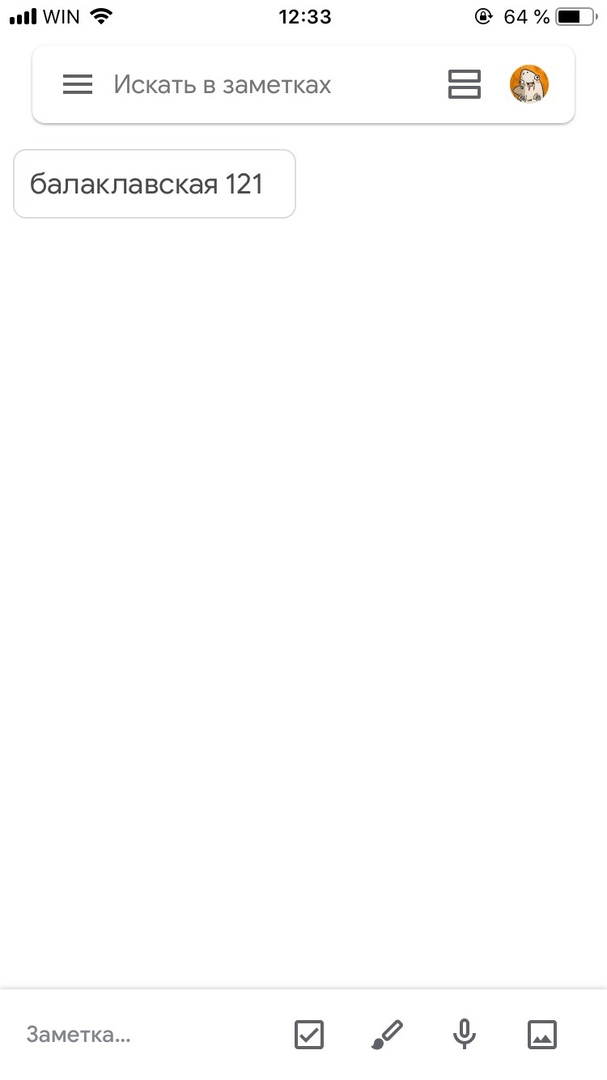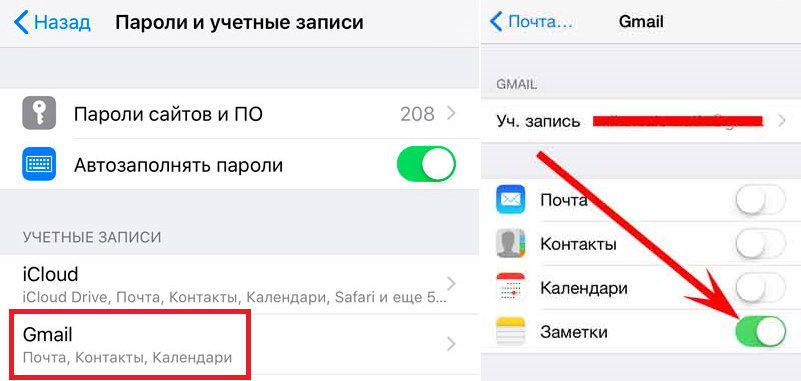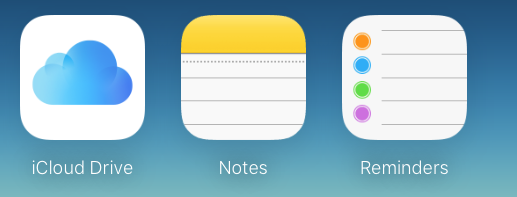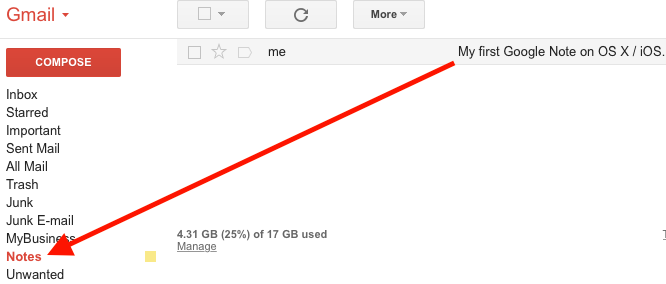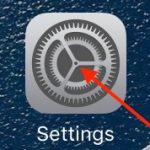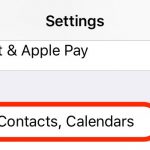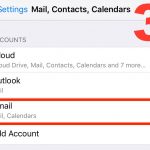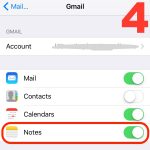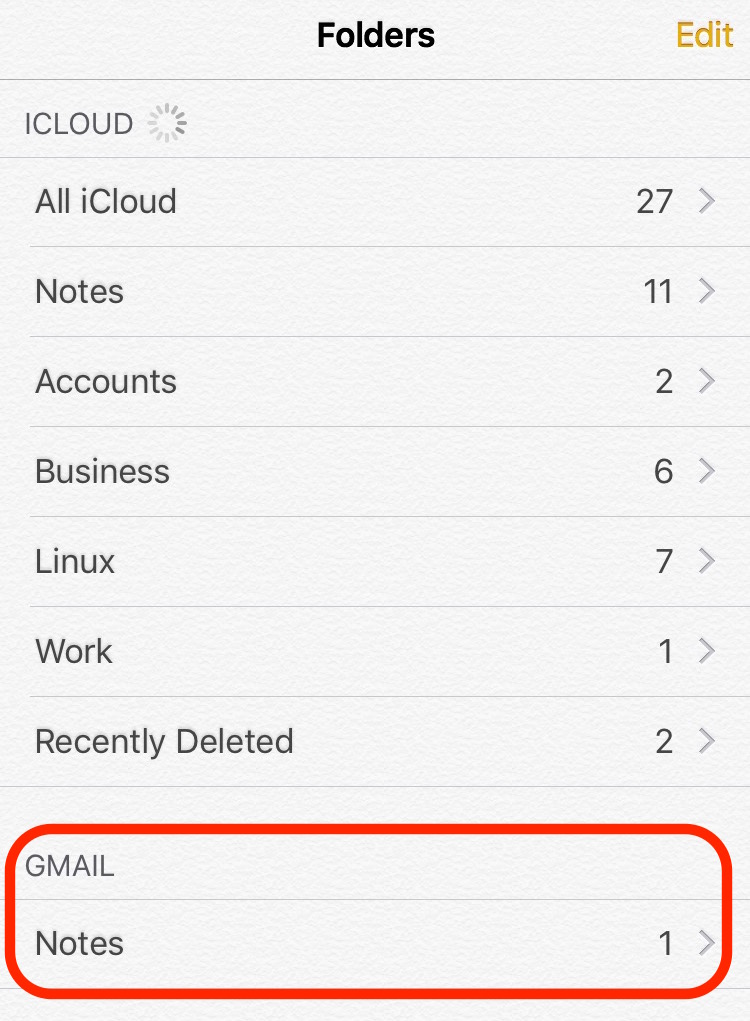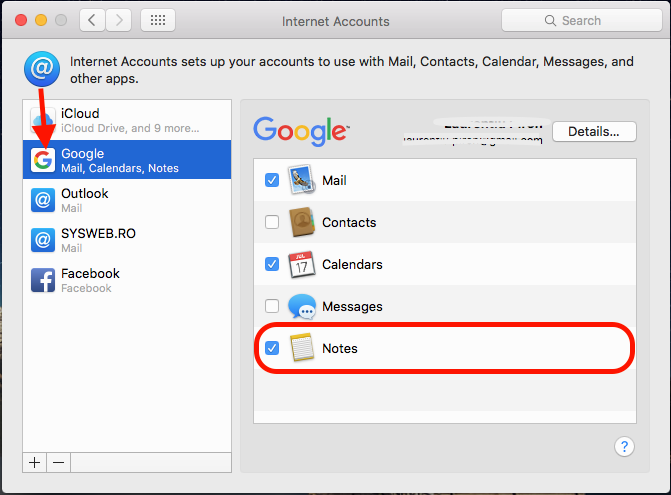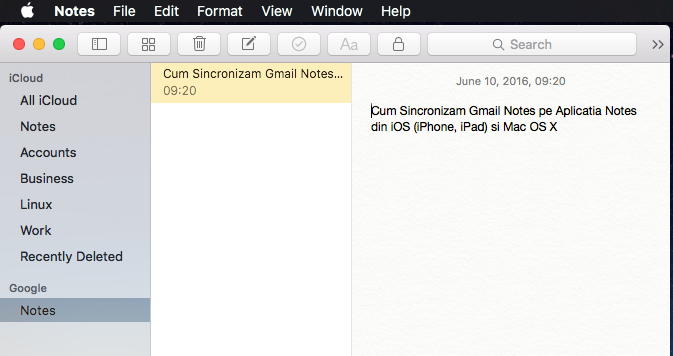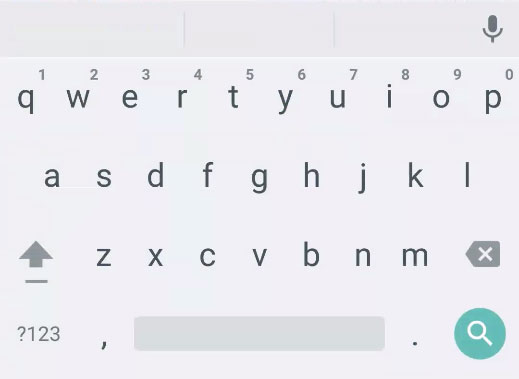Как переносить записи из Заметок Apple в Google Keep
Надоели Заметки Apple, и вы ищете что-нибудь новенькое? Можете попробовать отличное приложение для заметок Google Keep. Данный сервис доступен в виде сайта, в Chrome, для Android и iOS. Ниже мы расскажем, как переносить записи из Заметок Apple в Google Keep.
Из Заметок очень трудно экспортировать свои записи, а автоматического импорта у Google нет. Это значит, что вам придётся вручную импортировать каждую заметку.
Как импортировать из Заметок в Google Keep
Официальным способом импорт осуществляется через приложение Google Keep. По сути это хитрый обход ограничения, но способ работает.
Шаг 1: Откройте какую-нибудь заметку в приложении Заметки, когда установите Google Keep на свой iPhone.
Шаг 2: Нажмите кнопку Поделиться. На панели с приложениями пролистайте вправо и выберите вариант Ещё. Нажмите на переключатель рядом с Google Keep.
Шаг 3: Теперь среди приложений выберите Google Keep. На всплывшем окошке вы можете выбрать аккаунт, ярлык, а затем нажать Опубликовать. Заметка будет добавлена в Google Keep.
Проделайте то же самое со всеми заметками, которые хотите перенести в Google Keep.
Как включить синхронизацию Заметок с Gmail
Есть опция, которая позволяет использовать Google для синхронизации Заметок. Однако это не значит, что все ваши заметки будут появляться в Google Keep автоматически. Вы просто сможете открывать их в приложении Gmail, а затем вручную копировать в Google Keep.
Однако есть несколько нюансов. Даже когда вы добавите Google как источник в приложение Заметки, синхронизация из iCloud не начнётся сама по себе. Будут синхронизованы только заметки из папки Gmail. Более того, переместить заметки из папки iCloud в папку Gmail нельзя.
Вот что нужно будет делать:
- Вы вручную копируете содержание заметки из папки iCloud.
- Создаёте новую заметку в папке Gmail и вставляете текст.
- Открываете приложение или сайт Gmail и находите секцию Заметки.
- Открываете нужную заметку и копируете её.
- Вставляете текст в заметку Google Keep.
Чтобы всё настроить, делайте следующее:
Шаг 1: Откройте приложение Настройки на своём iPhone и выберите секцию Пароли и учётные записи.
Шаг 2: Если вы ещё этого не сделали, добавьте свой аккаунт Gmail.
Шаг 3: Выберите свой аккаунт Google и нажмите на переключатель рядом с Заметки.
Как синхронизировать Gmail Заметки о Notes приложения на прошивкой (iPhone, IPad) и Mac OS X
Apple Примечания — Применение
Примечания является применение Родные, найдены всюду устройствоURL-адреса Apple операционных систем OS X si Ios, Это можно рассматривать как упрощенную версию приложения OneNote si Evernote, Заметки можно сохранить с помощью текстовые заметки, захват фотоМы создаем списки покупок, списки «делать«и другие замечания.
все заметки могут быть организованы в папки и синхронизации во внимание ICloudЧто дает нам доступ к нотам на всех устройствах, прошедших проверку подлинности. Вы можете получить доступ к сведению в Notes и через Интернет по адресу: https: //www.icloud.com.
Icloud.com Web Notes
Синхронизация Gmail / Google Notes в приложение ОС IOS Notes
Пользователи могут быть sincronizene воспоминания приложение iPhone и IPad Notes на счет iCloud.com. Google предлагает через Gmail система похожую «Примечания«Где мы можем хранить заметки.
Заметки, сохраненные в Gmail можно синхронизировать на приложение iPhone и IPad Notes, просто добавив учетную запись Google на устройстве и выбрать опцию Notes синхронизации. Как мы можем синхронизировать Gmail на iPhone и IPad Notes? Очень просто.
1. Открыть «Settings«IPhone и IPad, играют до»Mail, Контакты, Календарь«Выявление и открыть Аккаунт Gmail / Google (Предположим, что он уже добавлен iPhone или IPad).
2. Active Sync «Примечания». (Img. 4 выше)
После включения синхронизации Notes для вашей учетной записи Gmail откройте приложение Notes. В «Folders«Мы заметили, что добавлена учетная запись Gmail, в которой отображаются все заметки.
Все замечания Gmail> Заметки будут синхронизированы с iPhone и IPad, где он может быть отредактированы, удалены или новые дополнения замечания.
Синхронизация Gmail / Google Notes в приложении Mac OS X Notes
Синхронизация Gmail Примечания к Mac OS X в основном выполняются так же, как на вашем iPhone или iPad. Существует только интерфейс меню настроек. Предположим, что мы уже имеем Почта Gmail настройки учетной записи, Контакты, Сообщения и / или Календарь pe OS X, Перейти к System Настройки > Интернет счета > Gmail / Google, клещ синхронизируя «Примечания«.
После этого шага заметки в заметках Gmail будут присутствовать в приложении Notes в Mac OS X, где мы можем их редактировать, добавлять новые заметки или удалять их.
С выпуском iOS 9, Apple внес значительные улучшения в приложение Notes на iOS и OS X. Возможность создавать контрольный списокВездеходы (вы можете поставить галочку коробки) пронумерованный список (Нумерация списка) маркированный списокВозможность Вставка примечания фото файл, записанный внутри, рукописного ввода и рисования сенсорный Экран-сообщества, и, возможно, самой важной особенностью последней версии Notes является отмечает возможность обеспечить с помощью пароля.
Примечания является применение пшеницыРазработано Apple и внедрена на всех системах, работающих прошивкой и OS X.
Синхронизация google keep с заметками mac os
Добавляйте в Google Keep списки покупок, фотографии и голосовые заметки.
- Велосипедный шлем
- Ароматические свечи
- Комнатное растение
- Серьги
- Браслет
- Шарф или палантин
- Фоторамка
Своевременные напоминания
Часто забываете что-то купить? Просто создайте напоминание, укажите место и время. Когда вы придете в магазин, Google Keep покажет вам список покупок.
Общий доступ к заметкам
Поделитесь списком покупок в Google Keep с родными, и они смогут дополнить его, пока вы ещё в магазине. Больше не придется звонить друг другу по пустякам!
Удобный и быстрый поиск
Чтобы найти заметку, просто введите запрос в строке поиска или выберите нужную категорию. Для вашего удобства все заметки можно сортировать по цвету, содержанию или наличию совместного доступа.
Заметки
- Велосипедный шлем
- Ароматические свечи
- Комнатное растение
- Серьги
- Браслет
- Велосипедный шлем
- Ароматические свечи
- Комнатное растение
- Серьги
- Браслет
- Шарф или палантин
- Фоторамка
Всегда под рукой
Делаете заметки на разных устройствах? Google Keep позволяет объединить все записи в одном приложении: заметка, которую вы создали с телефона, появится в веб-версии сервиса на вашем компьютере.
Для синхронизации с заметками на других устройствах необходимо подключение к Интернету.
Google Keep: 8 советов, которые помогут стать мастером заметок
Google Keep — один из самых недооцененных сервисов для заметок. Это больше, чем просто приложение, где можно записать свои мысли — это звено в экосистеме Google, которая состоит Документов, Календаря, Фото и других сервисов поисковой компании. Предлагаем вашему вниманию 10 советов, которые помогут вам раскрыть весь потенциал сервиса Google Keep.
Сделайте голосовую заметку
Бывают ситуации, когда в голову пришла отличная идея, но к сожалению нет времени набрать её суть при помощи клавиатуры. В такие моменты на помощь придет возможность создания голосовых заметок. В нижней части меню располагается кнопка в виде микрофона, нажмите её и начните диктовать свою идею, приложение начнет запись и постарается попутно преобразовать вашу речь в текст.
Делайте пометки на фотографиях
Вы можете рисовать или делать пометки прямо на фотографиях, для этого нужно добавить снимок в заметку, можно сделать новую фотографию или выбрать из галереи. После этого нажмите на кнопку с кистью и приступайте к рисованию или нанесению пометок. Не забудьте подписаться на канал нашего техноблога в Telegram — https://t-do.ru/appdatemedia .
Синхронизация с сервисом Google Документы
Эта возможность может сэкономит вам массу времени, если вы часто отправляете себе текст заметки по электронной почте, для того чтобы использовать его в документе или презентации. Google Keep интегрирован в офисный пакет Google. Для доступа к вашим заметкам просто нажмите на кнопку логотипа Google Keep, которая расположена в панели инструментов справа. Сразу после откроется небольшая панель со всеми вашими заметками.
Синхронизация одна из самых значимых функций от Google. Узнайте, что сохраняется, а что нет и включите ее прямо сейчас.
Совместное редактирование
Все ваши заметки предназначены для личного использования, но иногда возникают ситуации, когда нужно над чем-то поработать совместно. Для этого в сервисе Google Keep предусмотрена возможность совместного доступа. Для начала её нужно включить в настройках, а после этого откройте заметку, к которой хотите открыть доступ другому пользователю, затем в нижней правой части экрана нажмите кнопку с тремя точками, перейдите в раздел «Соавторы» — здесь нужно ввести адрес электронной почты пользователя.
Расширение для Chrome
Любой браузер позволит вам зайти в веб-версию сервиса Google Keep. Стоит отметить, что для браузера Chrome, а также для других браузеров на его движке есть официальное расширение, которое поднимет ваше взаимодействие с сервисом на новый уровень. Оно позволяет сохранять ссылки, фотографии и текст в ваши заметки.
Упорядочьте свои заметки с помощью ярлыков
Пользователям, которые создают большое количество заметок будет полезна функция «Ярлыки». Эта возможность доступна из меню с тремя точками. Помимо присвоения ярлыков заметки можно выделить цветом. Помимо это при помощи кнопки «Булавка» вы сможете закрепить важные заметки в верхней части экрана.
Установите время и место для напоминания
У Google есть отдельно приложение для напоминаний, но если вы не хотите использовать отдельно приложение, то в таком случае можно настроить оповещения для заметок, чтобы они работали как напоминания. Для этого нужно открыть заметку и нажать кнопку с колокольчиком в верхней части экрана, в этом меню вы сможете настроить время и место для оповещения. Настройка места — очень полезная функция, например, она сможет напомнить вам купить молока, когда вы будете проходить мимо супермаркета.
Восстановление удаленных заметок
Это не такая уж и скрытая функция, но возможно вы не обращали на неё раньше. В случае если вы случайного удаления заметки её можно восстановить в течение семи дней после удаления или если вы неуверены в надобности заметки, то её можно отправить в «Архив».