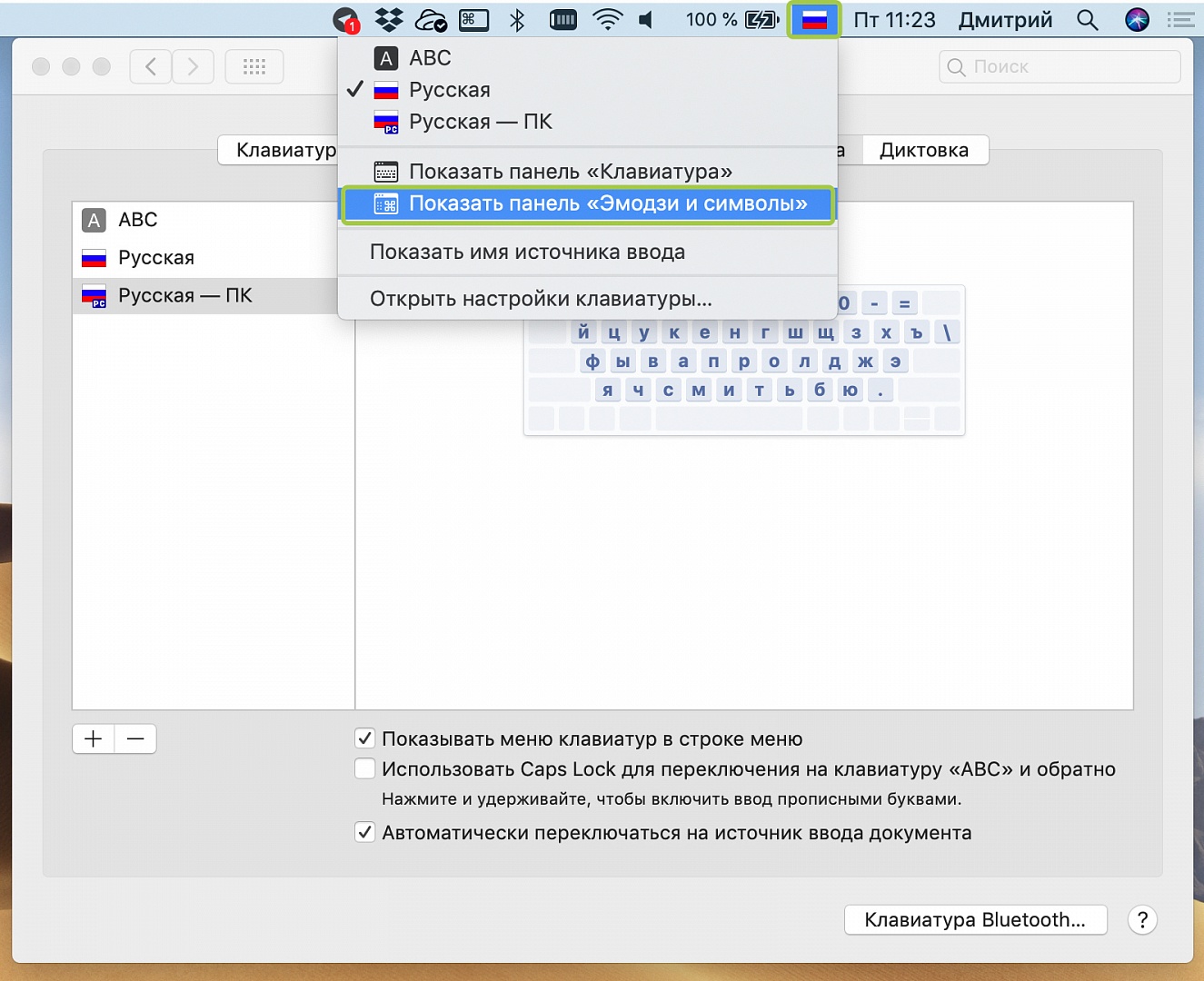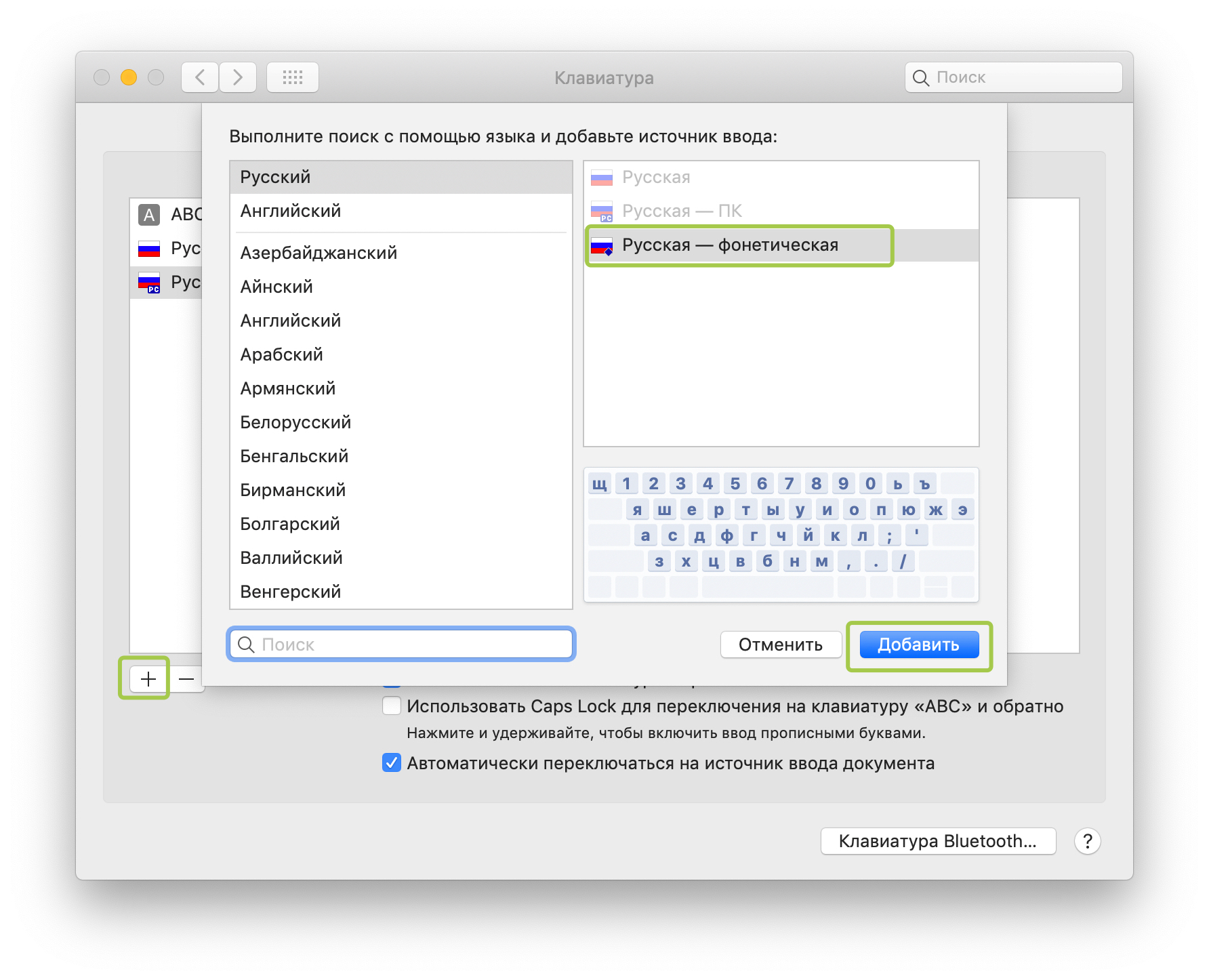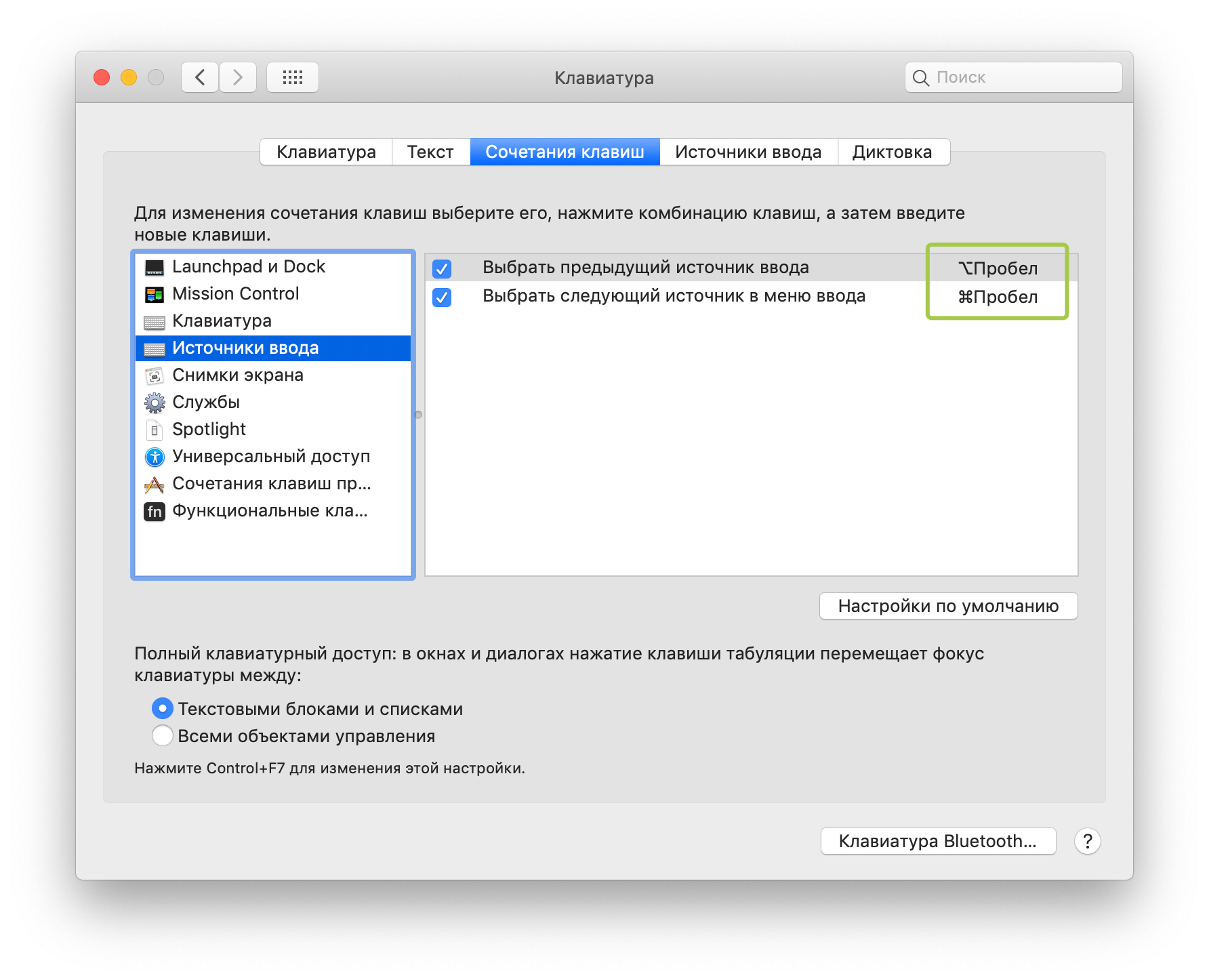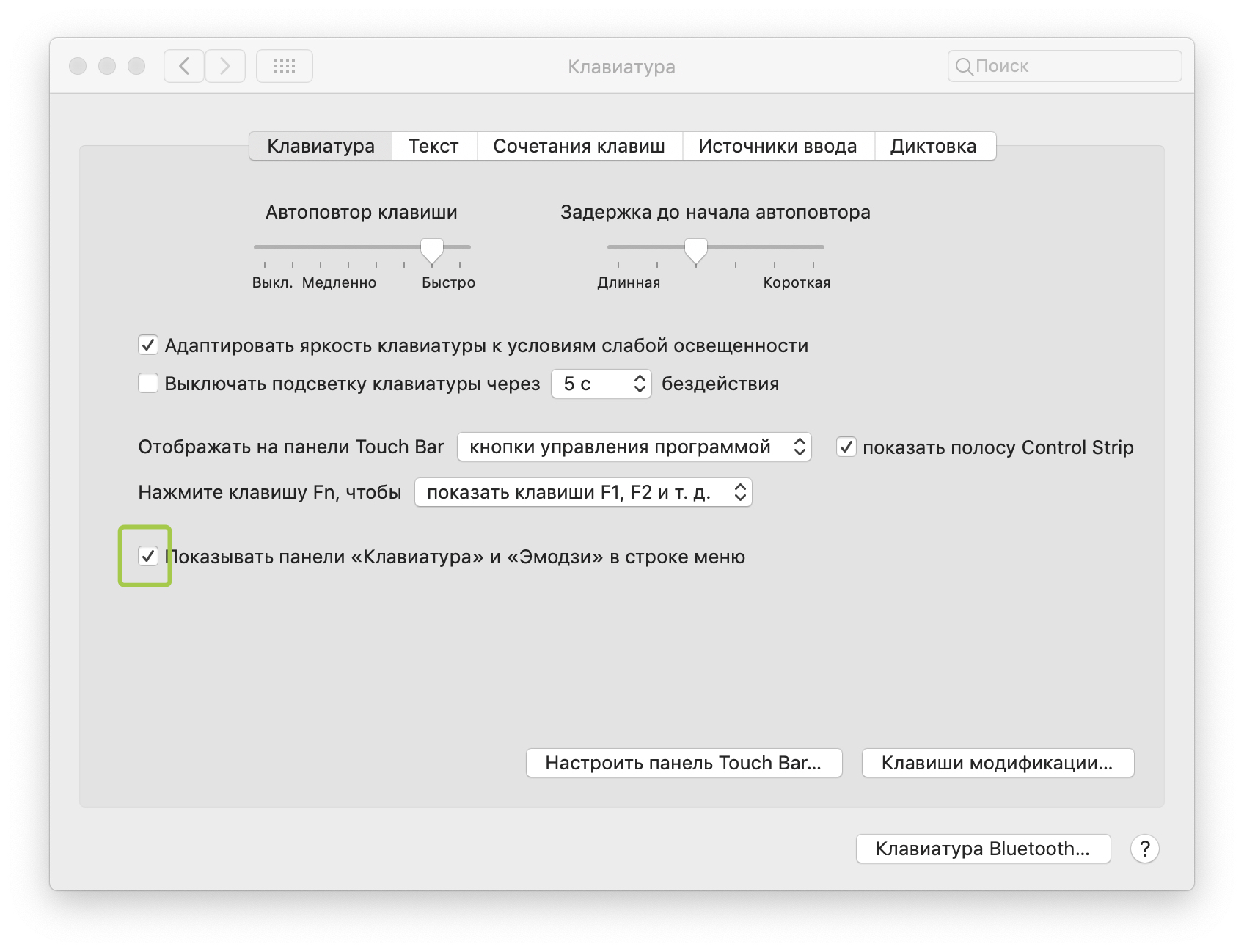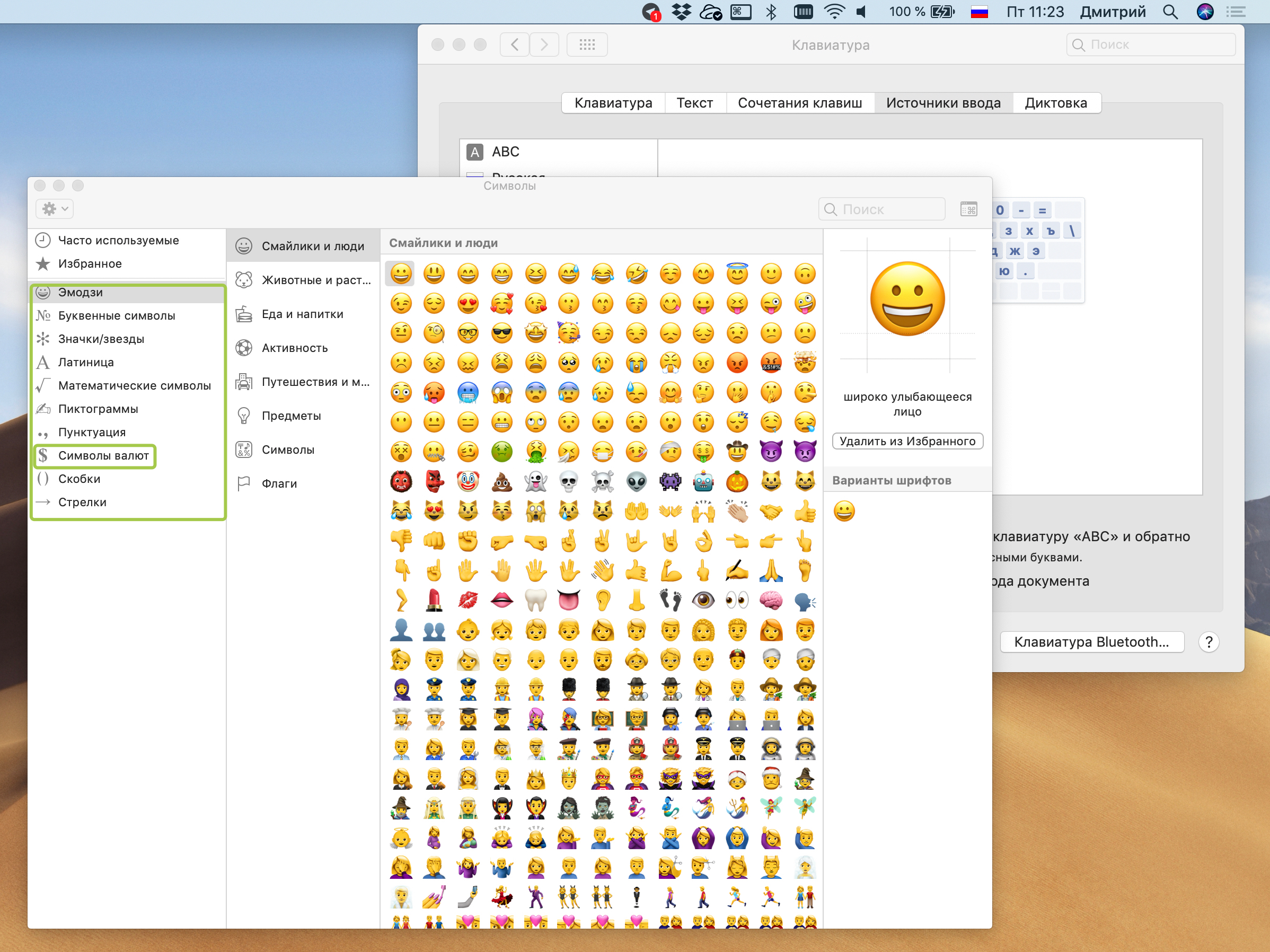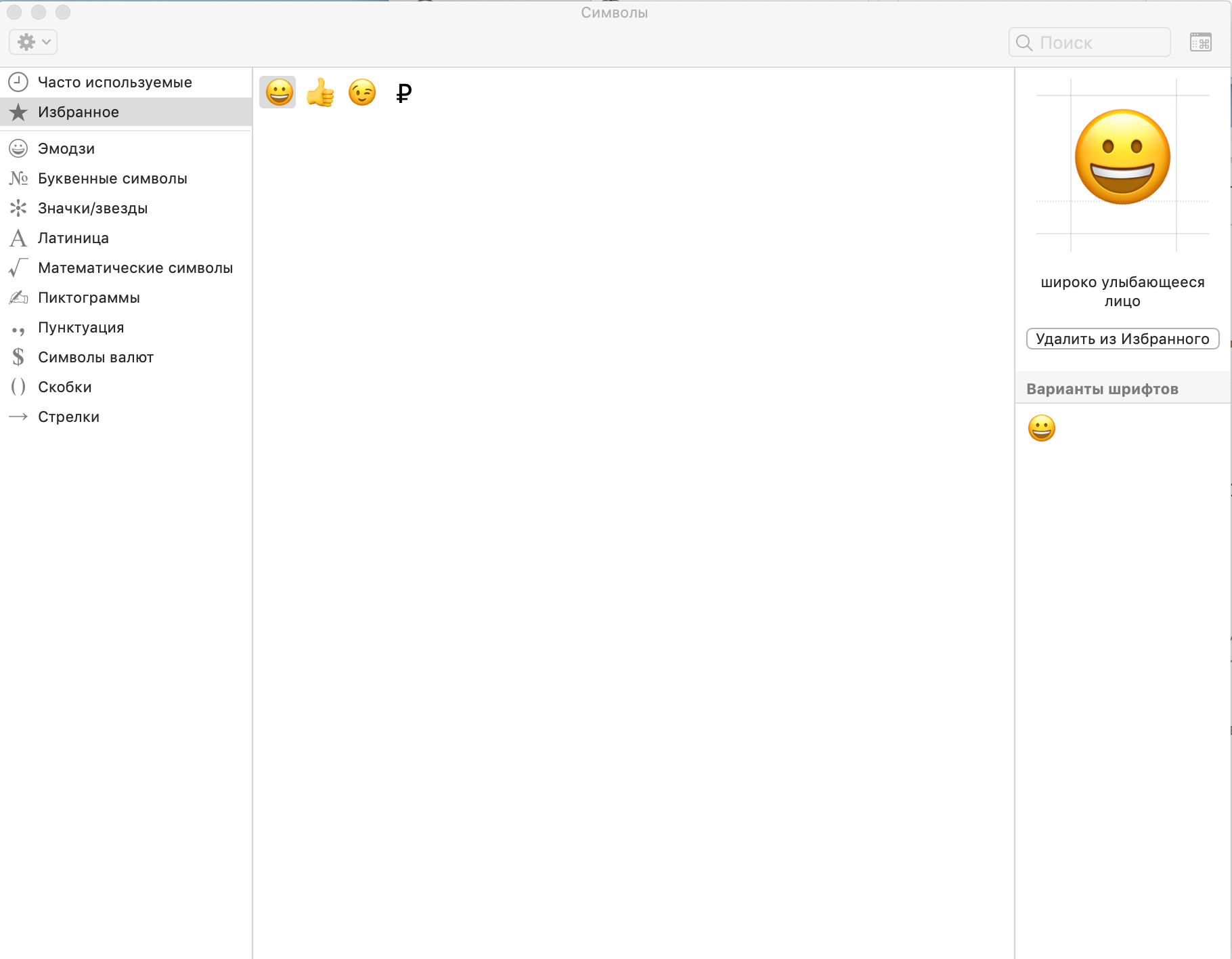Как на Mac набрать символ доллара $, рубля ₽, евро € и т.д.
Иногда хочется не просто написать слово «рубль», а поставить недавно обретенный им фирменный символ – ₽. Но как это сделать максимально просто? Этот и другие шорткаты вы найдете ниже.
Как набрать на клиавиатуре macOS символ доллара $, рубля ₽ и евро €
Итак, вот как поставить символ (знак) рубля на клавиатуре Mac:
⌥ Alt (Option) + 8. Обратите внимание – раскладка клавиатуры должна быть русской (и не просто русской, а «Русская ПК»), для просто «Русская» или «США» те же «горячие клавиши» выдадут уже другой символ.
Да, вот так всё просто!
Примечание: В случае, если вы используете клавиатуру «Русская» вместо «Русская ПК», то для набора символа ₽ есть и другой способ, описанный ниже.
А вот ещё несколько сокращений для быстрого ввода значков других валют:
- Евро (€) — ⇧Shift + ⌥ Alt (Option) + 2.
- Британский фунт (£) — ⌥ Alt (Option) + 3. Раскладка клавиатуры — английская.
- Японская иена (¥) — ⌥ Alt (Option) + Y.
C долларом, конечно, всё намного проще. Он нанесен на клавиатуру любого Mac, так что даже зеленый новичок догадается, что для ввода знака $ необходимо перейти в английскую раскладку, а затем нажать ⇧Shift и цифру 4. Если доллар какой-то другой – австралийский, новозеландский, канадский, сочетание клавиш не меняется. А вот значок для цента, конечно, уже надо знать – это ⌥ Alt (Option) + 4.
Панель «Эмодзи и символы»
В ней можно найти новые символы валют – в том числе и такие, о существовании которых вы даже не подозревали!
Чтобы открыть эту панель, зайдите в Системные настройки вашего Mac, выберите раздел Клавиатура и поставьте галочку напротив пункта Показывать панели «Клавиатура» и «Символы» в строке меню.
Теперь кликните по языковой панели в правом верхнем углу экрана, а затем нажмите на надпись Показать панель «Эмодзи и символы».
Символы валют собраны в одноименном разделе. Проверьте свою эрудицию – знакомы ли вам все эти валюты? :).
Как набирать символы и знаки в Mac: доллары $, рубли ₽, евро € и другие?
В переписке через мессенджеры и социальные сети наши слова максимально упрощаются и сокращаются. Сегодня сложно представить себе сообщение без эмодзи и смайликов. На мобильных устройствах значки валют вынесены отдельными кнопками, а вот как набрать символы $, ₽ и € на клавиатуре Mac будем разбираться ниже.
Символы (знаки) валют на клавиатуре Mac
- Значок $ (доллар): самый очевидный символ, который нанесен на клавиатуру и известен практически каждому. Жмем на Shift и 4. Раскладка – США клавиатура.
- Значок ¢ (цент): одновременное нажатие на ALT и 4.
- Значок ₽ (российский рубль): для этого одновременно жмем на Alt и 8. Важный момент: подходит только для раскладки клавиатуры «Русская ПК». Другие распространенные раскладки «Русская» или «США» покажут совершенно другой значок.
- Значок € (евро): одновременно жмем на три клавиши: Shift, Alt и 2. Раскладка – США клавиатура.
- Значок £ (британский фунт): одновременно жмем на клавиши Alt и 3. Раскладка – США клавиатура.
- Значок ¥ (японская йена): одновременно жмем на клавиши Alt и Y. Раскладка – США клавиатура.
Специальная панель «Эмодзи и символы»
Для удобства разработчики предлагают воспользоваться специальной панелью, на которой предложены на выбор не только различные варианты смайликов, но и значки самых разнообразных валют мира. Открыть эту панель можно следующим образом:
- Открываем в Mac раздел «Системные настройки».
- В подразделе «Клавиатура» ставим галочку возле параметра «Показывать панели «Клавиатура» и «Символы».
- Вверху экрана Mac жмем на языковую панель и выбираем «Показать панель «Эмодзи и символы».
На новых MacBook есть символ рубля

pharaon, придумали хрен знает когда уже. И придумали лучшие спецы по кириллице. При этом знак стал работать за несколько лет до того, как его все же приняло правительство гавно на палке.
Чем больше/дальше такие шаги будут реализовываться (а не закрытие фонда Династия), тем больше рашка превратится таки в РФ.
pharaon, Ворчишь как пожилой бухгалтер. Это ведь обычное дело, на локализованных клавиатурах полно всяких евро, фунтов и иен. Для украинцев поди знак гривни лепят.
дерп ололоев, другого нет. это у рубля придумали фигню какую-то год назад, ча пытаются заставить использовать. Хотя реально все привыкли и отлично юзают руб или р.
Нафиг он кому сдался. Реально его используют единицы.
Как напечатать символы валют и прочие специальные символы в MacOS?
Бывает такое, что необходимо напечатать слово «рубль», а как же поставить символ валюты в сообщение? В данной статье вы узнаете, как просто добавить на клавиатуру значки валют.
Как напечатать символы валют?
Использовать символ «доллара» не составит труда, ведь он напечатан на клавиатуре Mac. Для того, чтобы отправить знак $, следует просто поставить английскую раскладку и нажать клавиши ⇧Shift и цифру 4.
Как же печатать знак «рубля»?
- Необходимо зайти в настройки клавиатуры.
- При наведении на клавиатуру нажмите кнопки Shift или Alt, и значки поменяются.
При включённой клавиатуре «Русская ПК», когда вы будете нажимать комбинацию Alt (Option) + 8, вы получите значок ₽.
Сокращения для быстрого ввода других символов:
- Евро (€) — ⇧Shift + ⌥ Alt + 2.
- Британский фунт (£) — ⌥ Alt + 3. Раскладка клавиатуры — английская.
- Японская иена (¥) — ⌥ Alt + Y.
Для быстрой смены раскладки клавиатуры существуют различные горячие клавиши. Настройте их для себя. Для этого:
- Зайдите в «Настройки клавиатуры».
- Выберите «Сочетания клавиш».
- Далее кликните «Источники ввода».
- Нажмите удобное сочетание клавиш, и оно автоматически запрограммируется.
Если запоминать комбинации для вас слишком неудобно, то можно печатать символы ещё быстрее. Включите панель «Эмодзи». В ней вы найдёте множество значков, о которых раньше даже не подозревали.
Для открытия панели:
- Откройте системные настройки.
- Нажмите на показать панель «Эмодзи и символы».
В нём вы найдёте много значков различных валют. Те символы, которые вы используете чаще всего, можно добавить в «Избранное». Тогда их печатать будет ещё быстрее.
Пользуйтесь горячими клавишами или панелью «Эмодзи» для своего удобства. Благодаря описанным выше способам вы сможете быстро находить символы и отправлять их в сообщениях или добавлять в заметки. Запомните комбинации для быстрого ввода валют, и тогда вам не придёться открывать дополнительные панели для ввода символов. Ознакомьтесь со статьей «Как добавить логотип , или любой другой символ на клавиатуру iPhone» и вы узнаете, как добавить другие интересные символы на клавиатуру.
Использование знаков помогает быстрее печатать текст и выделять необходимые моменты. На панели «Эмодзи», помимо смайликов и значков валют, вы найдёте буквенные символы, значки, скобки, стрелки, математические символы и пиктограммы.
У вас есть MacВook или iMac? Специально для вас мы создали онлайн-марафон по настройке полезных сервисов на Mac: узнайте за 8 простых занятий, как быстро настроить Apple ID, iCloud и другие сервисы на Mac , обезопасить свои пользовательские данные, оптимизировать хранилище iCloud и пр.
- Это быстро: вам не придется искать в Ютубе инструкции по настройке.
- Это просто: вы увидите каждый шаг на экране, с подсказками на понятном языке.
- Это удобно: вы получите полезные навыки, не вставая с удобного кресла.