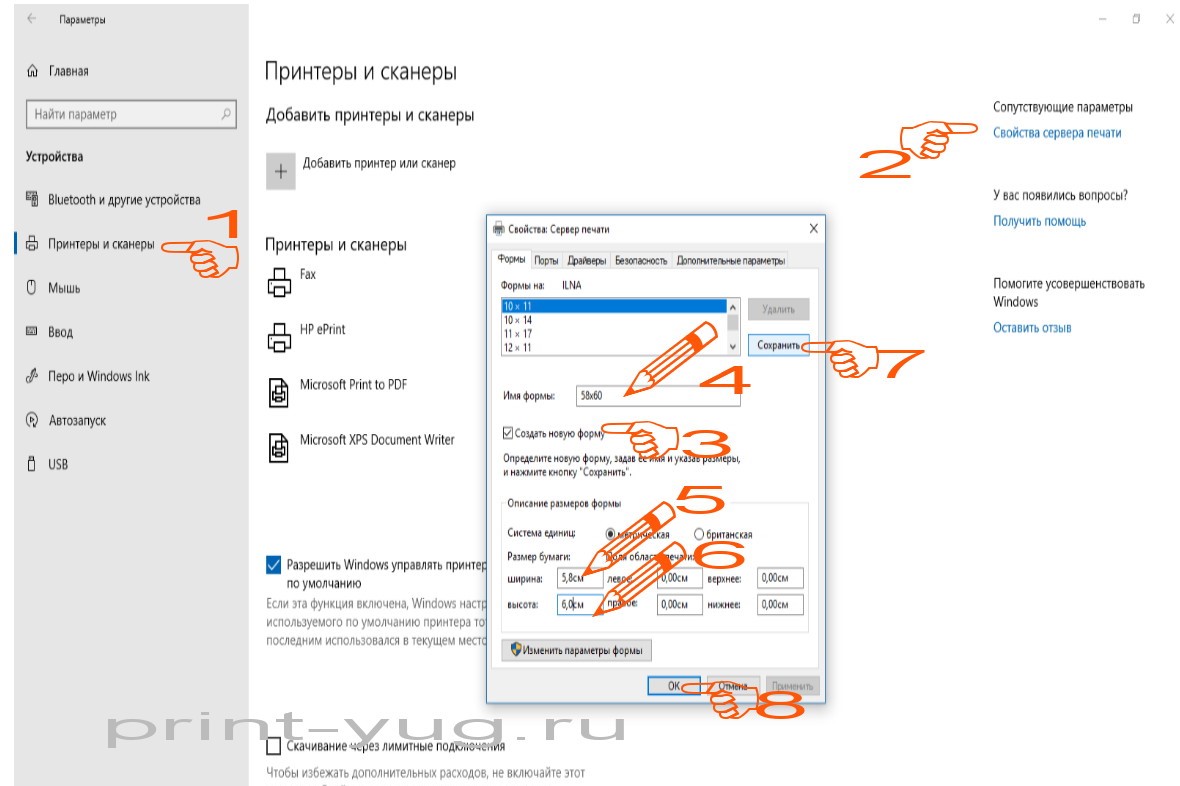Установка драйвера ККТ ШТРИХ-М на Windows
Мы рассматривали подключение кассового аппарата ШТРИХ-М к Linux. Сегодня мы будем подключать ККТ к Windows.
Я уже говорил, что советую использовать ККТ ATOL, так как подключение и работа данного кассового аппарата происходит гораздо стабильней. Но если у вас уже есть ШТРИХ-М, то подключаем его.
При первом подключении кассового аппарата через USB, ККТ определится, вероятнее всего, как неизвестное устройство VCOM. Если это произошло необходимо прервать установку драйвера, после чего установить драйвер ККТ вручную.
Заходим в Диспетчер устройств, ищем Другие устройства (неопределенные системой устройства рядом с которыми стоит восклицательный знак), выбираем VCOM устройство, вызываем контекстное меню (правой клавишей мыши) и выбираем Обновить драйверы.
В появившемся окне необходимо выбрать Поиск и установка драйверов вручную.
Теперь нажимаем Выбрать драйвер из списка уже установленных драйверов.
В появившемся окне выбираем Порты (COM и LPT)
Далее — выбираем Установить с диска. , после Обзор.
Выбираем место нахождения нашего драйвера. Называется он receipt_printer.inf. Выбираем его и нажимает Открыть.
В появившемся окне выбираем из списка необходимый драйвер.
Система обнаружит, что драйвер кассового аппарата ШТРИХ-М не имеет цифровой подписи, в следствии чего потребует подтверждение на установку данного драйвера. Подтверждаем свое согласие нажатием Да.
Ждем установки драйвера после чего закрываем окно.
В Диспетчере устройств должен появиться новый COM-порт. Установка драйвера закончена.
В процессе работы в операционной системе Windows возможно переназначение COM-портов, как физических, так и виртуальных. Это может быть вызвано различными действиями:
- Переустановка или обновление драйвера ККТ;
- Удаление драйвера ККТ;
- Удаление или переназначение COM-портов;
- Добавление других COM-устройств, таких как принтеры, регистраторы, кассовые аппараты;
- Подключение кассового аппарата ШТРИХ-М к другому физическому USB-порту (часто бывает при ремонте компьютера, отключения для чистки, добавления новых устройств и т.п.);
- Обновления прошивки кассового аппарата.
При этом кассовый аппарат может отображаться как недоступный. Для проверки подключения ККТ ШТРИХ-М к нужному COM-порту, необходимо сопоставить порт в драйвере с портом в Диспетчере устройств.
После чего нужно проверить соседние COM-порты на предмет совпадения с серийным номером ККТ. Как правило это порты с номерами +/- 1-5 единиц. Как пример, если в Диспетчере устройств ККТ отображается на COM5, то стоит проверить COM1-COM4 и COM6-COM10.
После обнаружения старого ККТ необходимо разорвать с ним связь. Для этого запоминаем номер нужного порта, запускаем Тест драйвера ККТ, переходим во вкладку Прочее, Связь, после чего выбираем найденный порт и нажимаем Разорвать связь. Перезапускаем программу и снова запускаем обнаружение ККТ.
Как видите, в работе ККТ ШТРИХ-М постоянно случаются проблемы при малейшем изменении. И это без учета проблем отправки данных в ОФД.
Чековый принтер Штрих-700
Чековый принтер Штрих-700 – устройство, выполненный в стильном эргономичном дизайне. Модель комплектуется японской термоголовкой с высоким разрешением. Эта особенность позволяет распечатывать представительные квитанции и чеки, дополненные графическими элементами. Устройство работает бесшумно, скорость печати – 150 мм/сек. Ресурс рассчитан на 100 км печати. Принтер комплектуется автоотрезчиком гильотинного типа на 500 тысяч операций. Ударопрочный корпус позволяет использовать устройство в складах и на открытых площадках.
Отзывы о Чековый принтер Штрих-700
Оставить отзыв
Благодарим за отзыв!
Ваш отзыв будет опубликован после модерации администратором сайта
Благодарим за отзыв!
Добавить комментарий
Доставка и оплата
Заказы принимаются ежедневно и круглосуточно без выходных и праздников.
При заказе товара по будням до 15:00 и наличии товара на складе доставка осуществляется на следующий день или в любой удобный для Вас день и время (в т.ч. в субботу в пределах МКАД).
При заказе товара по выходным и наличии товара на складе доставка осуществляется во вторник или в любой удобный для Вас день и время (в т.ч. в субботу в пределах МКАД)
Срочная доставка в течение 2-4 часов осуществляется только при наличии товара на складе и свободного курьера.
Стоимость и сроки доставки:
Бесплатная доставка осуществляется только до грузового терминала ТК СДЭК, если клиент находится в городе, где нет пункта самовывоза ТК СДЭК, до бесплатно доставляем до ближайшего терминала данной компании (СДЭК). Сроки по данной доставке устанавливаются согласно тарифам ТК и на усмотрение отправителя.
Срочного тарифа и адресной доставки, в услуге «Бесплатная доставка» нет.
Бесплатной доставкой можно воспользоваться только при заказе ККТ с полным комплектом услуг (касса под ключ). При данном условии, бесплатно доставляется только касса.
Если клиент покупает ККТ с полным комплектом услуг + другой товар (весы, денежный ящик, счетчик банкнот, принтер этикеток, 10 коробок чековой ленты и т.д), то бесплатно доставляем только ККТ, доставку на все остальное клиент оплачивает отдельно.
Условия бесплатной доставки по Москве и МО
Ваш заказ доставляет курьерская служба:
- — Грастин (Москва и МО до 25 км от МКАД);
- — ETGO (Москва и МО до 25 км от МКАД)
- — Алгоритм (Москва и МО до 25 км от МКАД);
- — CDEK (от 25км от МКАД и более);
Бесплатной доставкой можно воспользоваться только при заказе ККТ с полным комплектом услуг (касса под ключ)! При данном условии, бесплатно доставляется только касса.
Если клиент покупает ККТ с полным комплектом услуг + другой товар (весы, денежный ящик, счетчик банкнот, принтер этикеток, 10 коробок чековой ленты и т.д), то бесплатно доставляем только ККТ, доставку на все остальное клиент оплачивает отдельно.
Бесплатная доставка осуществляется по Москве на следующий день после её оформления. По МО (до 25 км от МКАД) — 1-2 дня. В день планируемой доставки Вам необходимо ответить на звонок курьера, иначе он будет вынужден перенести доставку на следующий день.
Если Вы находитесь более чем 25 км от МКАД, то доставку осуществляет ТК CDEK до ближайшего к Вам пункта выдачи данной компании, согласно параметрам для данного направления (сроки сообщаются логистом при оформлении заказа на доставку).
Выбор ТК, по условиям бесплатной доставки, производится на усмотрение отправителя.
Как заказать товар:
Если товар находится на нашем удаленном складе, а Вы хотите приехать и купить его, Вам необходимо связаться с менеджером и оформить доставку товара в наш офис. Укажите товар и количество, контактный телефон. Когда товар будет в нашем офисе, Вам перезвонит менеджер.
Если Вы хотите оформить доставку товара к Вам, то в заказе укажите товар и количество, на кого выписывать документы и контактный телефон. После этого с Вами свяжется менеджер, уточнит детали заказа, дату, время и точный адрес доставки.
Если при доставке кассового аппарата Вам необходим Договор на техническое обслуживание, то заранее сообщите об этом менеджеру!
Доставка производится в течение 1-2 дней, в зависимости от загруженности службы доставки.
Отправки в регионы производятся в течение 1-2 дней после получения предоплаты.
Оплата заказа:
Оплата принимается как по безналичному расчету, так и за наличный расчет.
Варианты оплаты:
Способ оплаты выбираете сами и при оформлении заказа указываете в комментарии.
При безналичной оплате мы выставляем счет и отправляем на e-mail. После поступления денег на расчетный
счет производим отгрузку. Товар можно получить либо самовывозом из нашего склада, либо через доставку курьером или транспортной компанией. Выдаются оригиналы первичных бухгалтерских документов.
При наличной оплате, мы извещаем Вас о наличии товара на складе. Вы либо приезжаете, оплачиваете и
забираете товар, либо Вам его привозит курьер. Выдаются оригиналы первичных бухгалтерских документов
и кассовый чек.
При оформлении документов на юридическое лицо и ИП клиент должен предоставить либо доверенность
от покупателя, либо поставить печать. В противном случае документы оформляются на частное лицо
и счет-фактура не выдается.
Возврат товара
Положение о возврате или обмене товара физическими лицами(Положение составлено в соответствии со ст. 26.1 (Дистанционный способ продажи)
Закона РФ «О защите прав потребителей» от 07.02.1992 г.
1. Покупатель вправе отказаться от товара или обменять его на другой товар в любое время до его передачи, а после передачи товара — в течение четырнадцати дней.
2. Возврат или обмен товара осуществляется в рабочие дни с 9.00 ч. до 17.00 ч.
3. Возврат или обмен товара надлежащего качества возможен в случае, если сохранены его товарный вид, потребительские свойства, а также документ, подтверждающий факт и условия покупки указанного товара (кассовый чек, квитанция об оплате товара).
4. Возврат или обмен товара производится Продавцом на основании заявления Покупателя на возврат товара, при условии предъявления паспорта.
5. Отсутствие у Покупателя документа, подтверждающего факт и условия покупки товара, не лишает его возможности ссылаться на другие доказательства приобретения товара у Продавца.
6. Покупатель не вправе отказаться от товара или обменять товар надлежащего качества, имеющего индивидуально-определенные свойства (колеровочные товары, распиленные длинномерные товары или мебельные фасады, и т.п.), если указанный товар может быть использован исключительно приобретающим его Покупателем.Не допускается изменение ассортимента и (или) параметров поставляемого или изготавливаемого специально для Покупателя товара после внесения предоплаты.
7. При отказе Покупателя от оплаченного им товара, Продавец производит возврат денежной суммы не позднее десяти дней со дня предъявления Покупателем соответствующего требования и возврата Продавцу товара в соответствии с п.4 настоящего Положения.Возврат денежных средств производится на банковскую карту Покупателя.Срок возврата средств после отмены заказа составляет от 1 до 30 календарных дней в зависимости от Банка, выпустившего вашу карту.
8. Возврат или обмен товара ненадлежащего качества осуществляется в соответствии с положениями статей 18-24 Закона РФ О защите прав потребителей от 07.02.1992 г.
9. Дополнительные вопросы по возврату или обмену товара вы можете задать нашим сотрудникам по телефону, электронной почте или в офисе компании.
настройка принтера 1с или подключение торгового оборудования 1С, как делать печать штрих кода в документах 1с ?
| printer setup, printing barcode and documents, the connection of commercial equipment |
 Принтеры этикеток сегодня покупают не только предприятия розничной торговли для печати ценников, но и оптовики, которые работают с импортным товаром, так же многие небольшие производители и фасовщики для печати штрих кодов на этикетках. У многих из них установлена программа 1С. С каждым днем нас больше интересует работа с торговым оборудованием. Так исторически сложилось ( благодаря хорошей маркетинговой политике в середине 90-х годоа, когда 1С продавалась в каждом киоске СОЮЗПЕЧАТИ), 1C — практически безусловный лидер на рынке России в классе программ для автоматизации торговли и учета — 1С:торговля и склад, а также 1С Управление торговлей. Программые решения 1С позволяют полностью автоматизировать все процедуры управления товаропотоком предприятия: приёмка, перемещение и отгрузка товаров, а также проводить инвентаризацию, используя удобное и универсальное средство – штрих код. Собственно, автоматизация с помощью штрих кода начинается с маркировки товаров, поступивших на склад компании. И 1С имеет уже встроенные средства для генерации штрих-кода для каждой товарной позиции в номенклатуре предприятия, а также компоненту для генерации собственно штрихового кода для печати на принтере этикеток. Таким образом, клиенту остаётся только правильно выбрать принтер этикеток для 1С , чтобы готовые самоклеящиеся этикетки соответствовали требованиям предприятия по сроку хранения, устойчивости к различным внешним факторам и т.д.
Каким бы не был Ваш принтер и версия операционной системы, подключается принтер этикеток как обычный принтер. Сложность заключается только в том, чтобы настроить правильный размер бумаги, полей, колонтитулов и привязать это всё к конкретной этикетке или ценнику в 1С. Но на настройку формата этикетки и подгонку к бумаге иногда уходит по нескольку часов. Итак, для настройки принтера этикеток в 1С — Вам необходимо выполнить следующие действия: 1. Установить или проверить наличие в системе Windows фонт «BarCode» / Eangnivc.ttf; Если фонт не установлен, загрузите его — для этого перейдите по ссылке скачать eang000.ttf (10кБ) Далее скопируйте его в стандартную папку с шрифтами вашей операционной системы. Как правило, это директория Windows/Fonts ( или скопировать eang000.ttf в папку Панель управления — Шрифты ). Если фонт обнаружен в системе, но, как потом выясниться, что штрих-код не печатается в программе, перейдите в каталог шрифтов. Найдите там данный файл и дважды щелкните по нему левой кнопкой мыши. Это действие должно выполнить его активацию и позволит вам использовать штрихкод в 1С. 2. Установить или проверить наличие в системе Windows компоненты «barcode.ocx» и «1СBarCode.dll»( файлы имеются в поставке 1С:Предприятие, на диске ИТС или в личном кабинете пользователя https://portal.1c.ru системы программ 1С:Предприятие); Чтобы правильно установить компоненту «barcode.ocx», делаем следующее: устанавливаем ActiveBarcode, копируем файл Barcod.ocx в каталог C:\Windows\. Здесь важно, окно терминала ( Нажмите кнопку Пуск, и выберите пункт Выполнить, командная строка, cmd) следует открывать командой «Запуск от имени администратора» (доступно нажатием правой кнопки мыши).Программы для регистрации 32-битных и 64-битных ActiveX в 64-битной Windows разные, но при этом они обе называются regsvr32.exe. Поэтому для гарантированного запуска 32-битной regsvr32, следует в окне терминала набирать команду «c:\windows\syswow64\regsvr32.exe Barcode.ocx» 3. Настроить размер этикетки штрихода в сервере печати: Пуск -> Настройка -> Принтеры и факсы. Далее Файл -> Свойство сервера. Здесь следует создать или выбрать размер этикетки. Или для WINDOWS-10 настройка сервера печати выглядит так: 4. Настроить размер этикетки штрих кода в драйвере Вашего принтера этикеток, сначало «По умолчанию», потом в «Основных» закладках драйвера. Важно: при печати из 1С используются установленные «по умолчанию» настройки драйвера, которые указываются в закладке (по кнопке) «Умолчания». 5. Проверить работу принтера из Word или Exel. Важно установить параметры страницы — нажмите на панели инструментов — файл — параметры страницы, выберите принтер и размер бумаги (в вашем случае размер этикетки), выбранный размер должен совпадать с физическим размером этикетки. На панели инструментов нажмите иконку «просмотр», данные этикетки должны помещаться на одной странице, если нет, то закройте режим просмотра этикетки, на нижней панели инструментов есть иконка «только просмотр» если она включена — выключите. Отредактируйте этикетку, путем изменения ее размера, до момента когда она будет «влезать» на просмотре на одну страницу. Эти же манипуляции справедливы и для работы в среде 1с. 6. Настроить работу размер этикетки в 1С ( конфигураторе ). Вначале необходимо сверить настройки принтера в 1С 8.Х. Это делается через меню «Сервис — Пользователи — Список пользователей» /выбираем пользователя/ — розничная торговля и торговое оборудование — печать этикеток. Здесь для настройки печати: 1). необходимо это убедится, что название принтера совпадает с названием принтера в среде Windows. 2). Далее для настройки лучше сделать печать этикеток с предварительным просмотром. Здесь меняется масштаб, кнопка параметры страницы, там же можно проверить настройки принтера, задать или проверить высоту и ширину этикетки. Размер шрифта, например в поле «наименование», а также размер штрих-кода, настраивается в конфигураторе. Изначально конфигурация заблокирована от любого изменения, для того чтобы появилась возможность редактирования нужно: зайти в конфигуратор -> Конфигурация -> Поддержка -> Настройка поддержки -> Разрешить изменения. Далее находим этикетку, Окно конфигурации (находится слева на экране, если нет следует выбрать Ctrl+Shift+C) -> Открываем группу Общие -> Общие макеты -> Этикетка, открываем этикетку, появляется электронная таблица, если разрешены изменения, то кликом правой кнопки мыши, по любому элементу таблицы, можно вызвать контекстное меню, а в нем выбрать Свойства и продолжить редактирование ( см. так же меню справа ).
Если у Вас подключение и настройка термопринтеров этикеток штрих-кода вызвала затруднение наши специалисты помогут Вам выполнить эту процедуру быстро и качественно. Мы настраиваем и подключаем оборудование следующих брендов: ARGOX, CITIZEN, DATAMAX, GODEX, PRIMERA, PROTON, SATO, TOSHIBA TEC, TSC, ZEBRA. Вы можете вызвать нашего специалиста к себе в офис чтобы подключить или настроить принтер этикеток штрих кода в 1с — надо делать его настройку как обчного windows принтераНесколько уроков по подключение принтеров этикеток к 1С с канала YUOTUBE:
Мы предлагаем маркировочное оборудование и принтеры этикеток штрихкода: Zebra , Datamax , Citizen , Godex , SATO , Toshiba TEC , Primera , Proton , TSC , Argox , Brother — лучший выбор для автоматизации магазинов, складов и розницы на 1С. В нашем демо-зале специалисты оказывают профессиональные консультации по выбору принтеров этикеток штрих-кодов
|
звоните: |


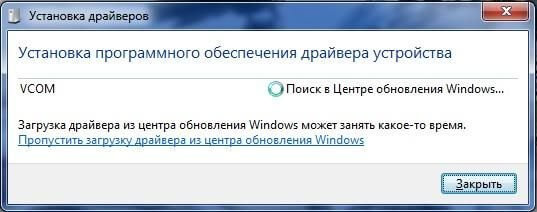
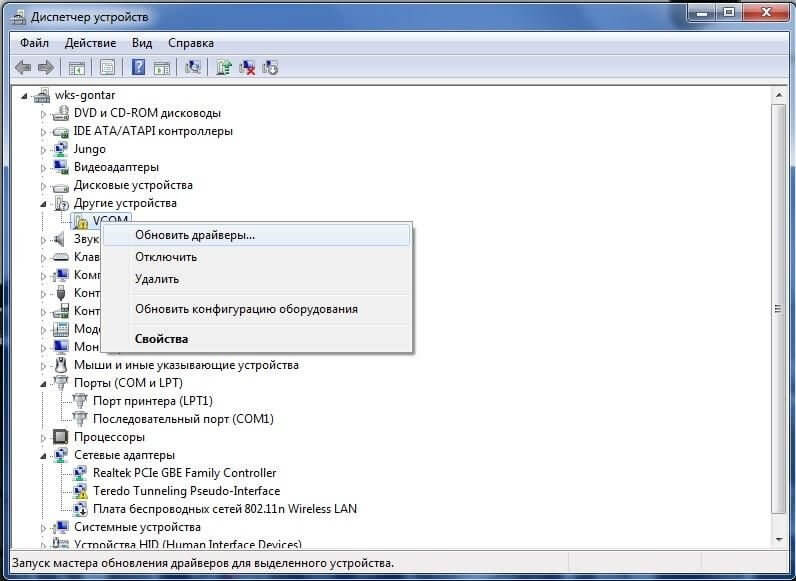

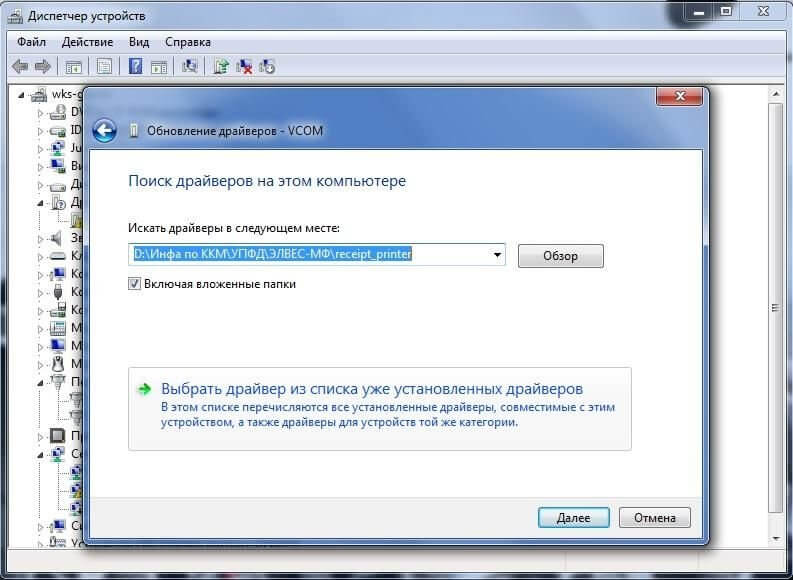
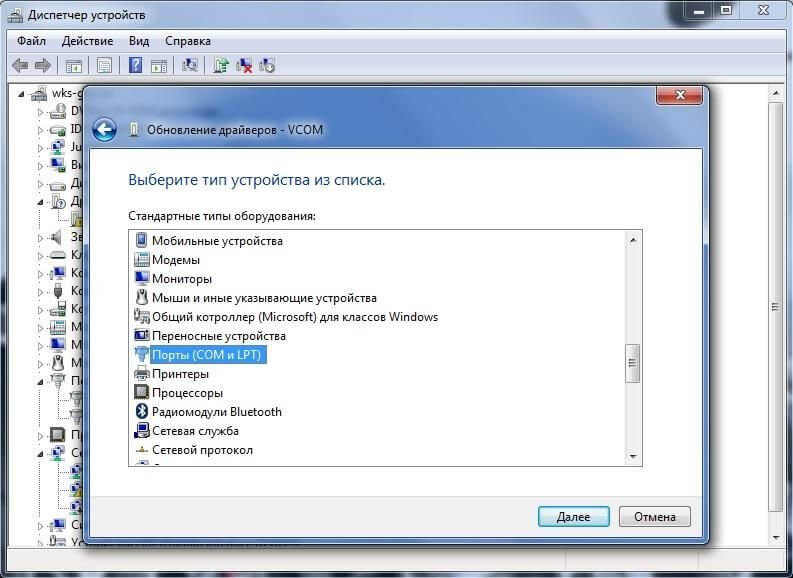
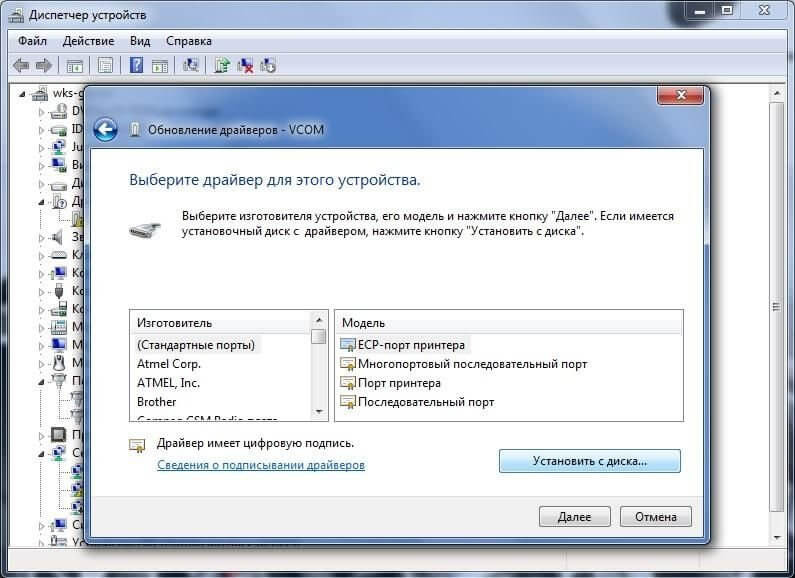
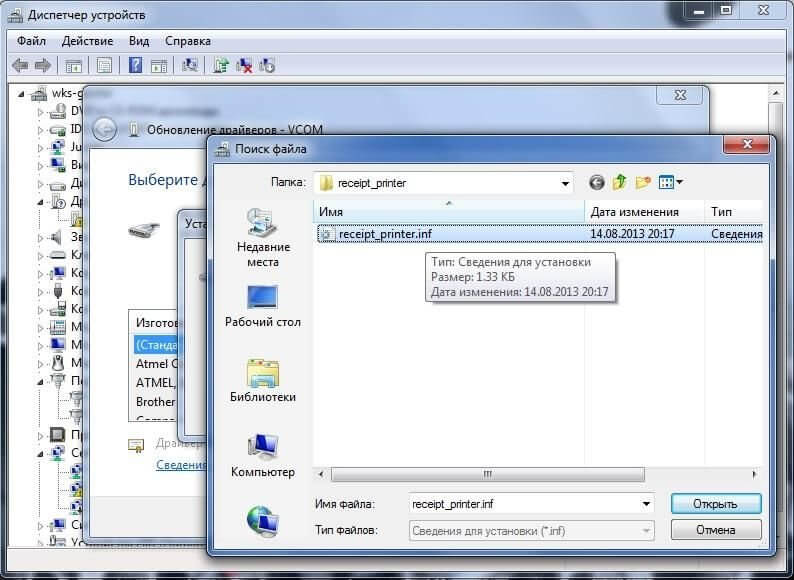
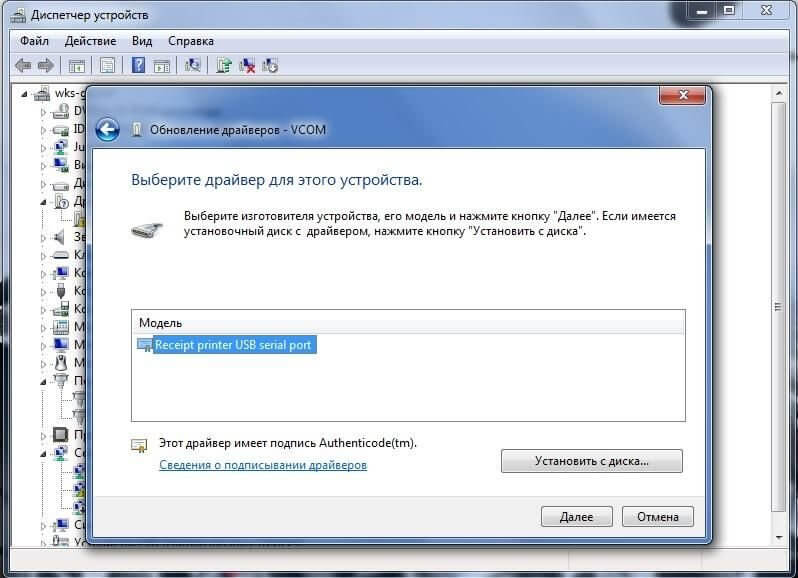
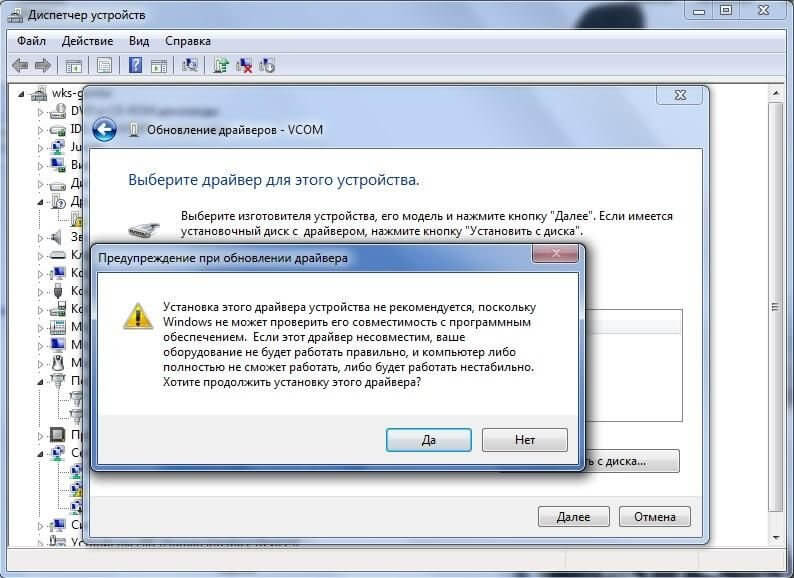
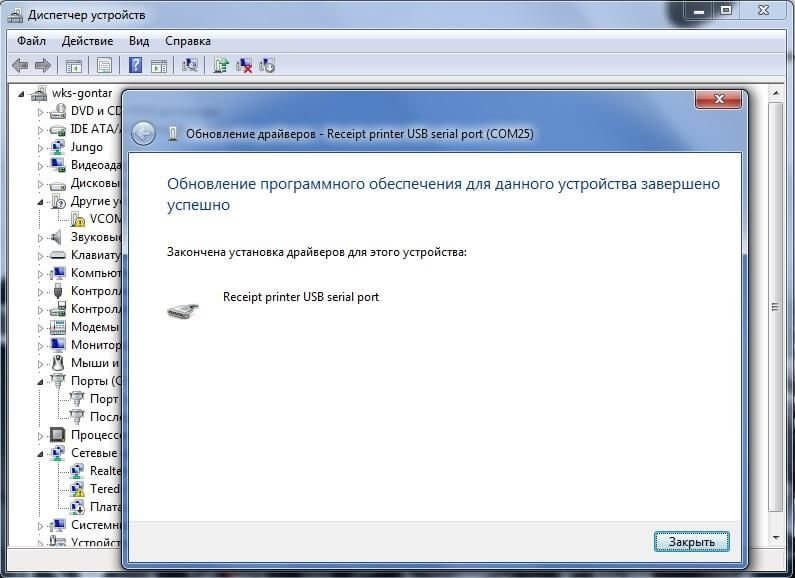
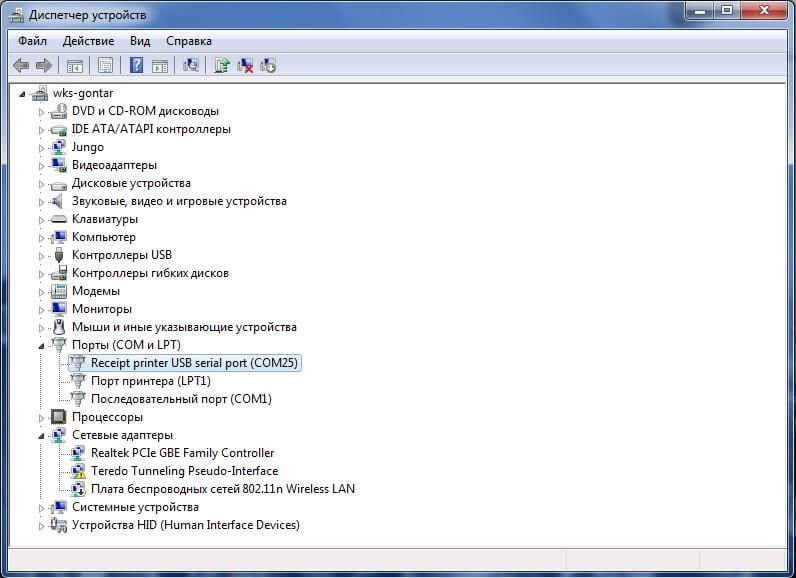




   Определить какой тип принтера этикеток Вы хотите подключить к 1С:
  Определить какой тип принтера этикеток Вы хотите подключить к 1С: