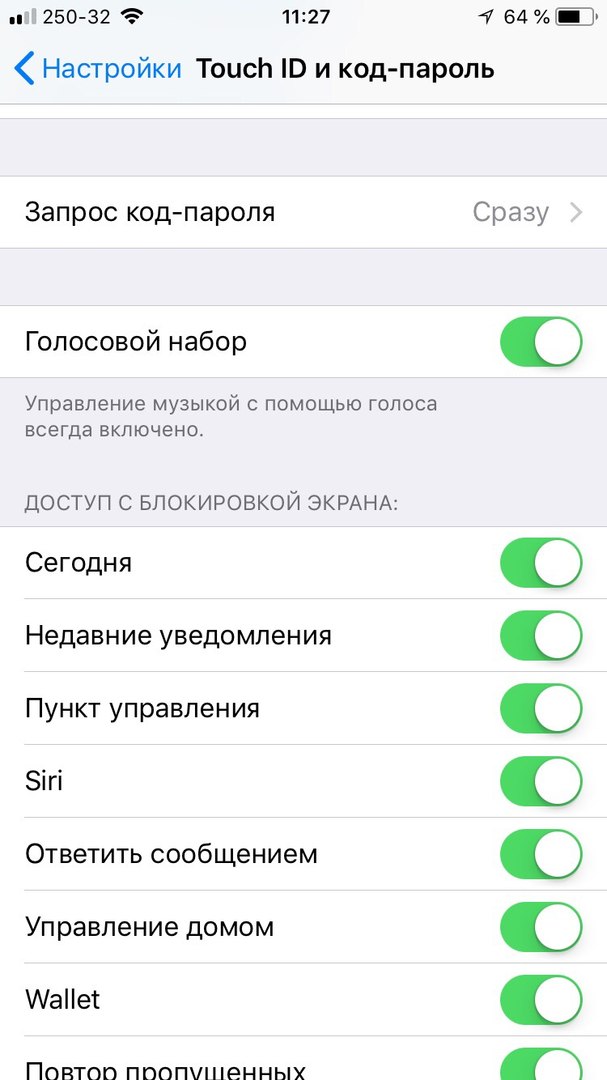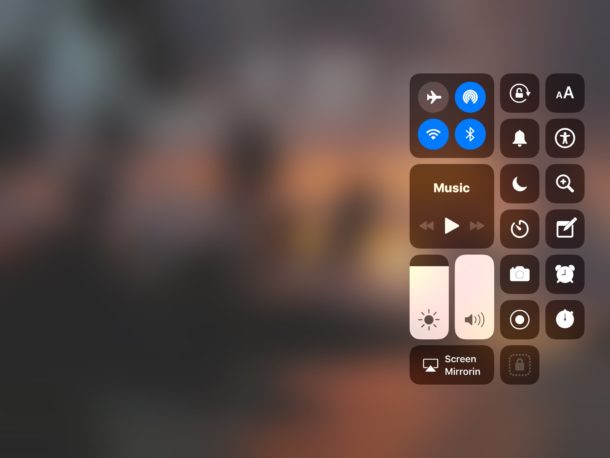Что делать, если Пункт управления не открывается на заблокированном экране
Пункт управления в iOS – отличная функция, позволяющая легко и быстро получить доступ к управлению яркостью экрана, громкостью устройства, к камере, значкам Wi-Fi и Bluetooth, режиму Не беспокоить и т.д. Кроме того, с относительно недавнего времени у вас появилась возможность самостоятельно выбирать, какие значки в нём отображаются. Однако у некоторых пользователей Пункт управления может не открываться на заблокированном экране, что очень неудобно. К счастью, есть простое решение.
Причина данной проблемы – одна единственная опция. Обычно открытие Пункта управления на экране блокировки включено по умолчанию, но по какой-то причине это касается не всех новых моделей. Подробнее о решении расскажем ниже.
Как включить доступ к Пункту правления с заблокированного экрана
- Зайдите в Настройки.
- Выберите «Touch ID и код-пароль».
- Пролистайте вниз до секции «Доступ с блокировкой экрана», найдите Пункт управления и нажмите на переключатель рядом с ним, чтобы он стал зелёным.
Теперь заблокируйте устройство и проверьте, открывается ли Пункт управления, проведя по заблокированному экрану вверх от нижнего края.
На всех моделях iPad и iPhone (кроме iPhone X) Пункт управления открывается свайпом вверх от нижнего края экрана. На iPhone X нужно провести по экрану вниз справа от выемки.
Непонятно, почему на некоторых устройствах доступ к нему отключён по умолчанию. Возможно, это какая-то ошибка, а может пользователи случайно отключают опцию и забывают об этом.
Пункт управления – отличная функция с быстрым доступом к различным настройкам, функциям и т.п. Советуем настроить значки в нём самостоятельно для максимального комфорта.
Управление шторкой уведомлений на Xiaomi (Redmi), как убрать или отключить
5 июня на открытии конференции разработчиков WWDC 17 компания Apple анонсировала новую версию операционной системы iOS 11. После десяти бета-версий для зарегистрированных разработчиков и публичного тестирования стали доступны новые прошивки для iPhone, iPad и плееров iPod touch. С 19 сентября операционную систему iOS 11 можно установить на 22 мобильных устройства компании Apple.
Начиная с первой бета-версии iOS 11 редакция iguides рассказывала вам обо всех изменениях и улучшениях в новой версии операционной системы, а к релизу обновления мы подготовили полный список самых важных и интересных новшеств, о которых вы обязательно должны знать.
1. Настройки — Bluetooth
Владельцы наушников AirPods получили новые настройки управления аксессуаром. Кроме запуска Siri и воспроизведения/паузы, теперь можно назначать «постукивание» по наушнику для перехода к предыдущему или следующему треку. Что самое важно, для правого и левого AirPods можно назначить разные команды.
2. Настройки — Сотовая связь
USSD-запросы все реже используются на мобильных устройствах, но если такая задача все-таки возникнет, информация об основных командах оператора теперь находится в настройках сотовой связи.
3. Настройки — Пункт управления
В «Пункт управления» теперь можно добавлять нужные приложения и действия для быстрого доступа, менять их порядок и убирать неиспользуемые ярлыки и наименее востребованные функции.
4. Настройки — Не беспокоить
В iOS 11 появилась новая опция «Не беспокоить водителя», которая позволяет меньше отвлекать на смартфон за рулем. Пользователи могут выбрать ручное или автоматическое включение этой настройки, а также установить автоматический ответ для тех, кто будет пытаться связаться с вами во время движения.
5. Настройки — Основные — Универсальный доступ — Адаптация дисплея
Для многих станет неожиданностью, что в настройках «Экрана и яркости» теперь нет переключателя автоматической регулировки яркости дисплея. Компания Apple решила, что эта опция должна быть включена по умолчанию для всех пользователей, а отключать ее стоит только в особых случаях — через настройки «Универсального доступа»
6. Настройки — Основные — Хранилище iPhone
Этот раздел не только сообщает о свободной и занятой памяти устройства, но также дает рекомендации по ее освобождению. Пользователям советуют включить «Медиатеку iCloud», очистить альбом с недавно удаленными фотографиями, удалить сообщения iMessage старше одного года или тяжелые вложения. В списке приложений есть возможность не только удалить игру или программу, но также «сгрузить» ее. Во втором случае приложение будет удалено с устройства, но сохранятся все данные для последующей переустановки. Аналогичная возможность появилась в настройках iTunes Store и App Store.
7. Настройки — Экстренный вызов SOS
В «Настройках» появилась новая отдельная опция для экстренных вызовов. Туда можно добавить номера для связи с близкими людьми в случае непредвиденной ситуации, а чтобы активировать этот режим, нужно быстро нажать кнопку включения пять раз.
8. Настройки — Учетные записи и пароли
В этом разделе можно просматривать все автоматически сохраненные имена пользователя и пароли от сайтов и приложений, а также вручную добавлять и удалять учетные записи различных сервисов.
9. Настройки — FaceTime
Во время видеозвонков теперь можно делать «Живые Фото», эта опция по умолчанию включена на всех устройствах.
10. Настройки — Камера
Магазин приложений в iOS 11 получил радикальный редизайн и новую механику работы. Кроме поиска и обновления приложений теперь пользователи могут найти советы по использованию различных программ, ролики с геймплеем игр, еще более полезные и интересные подборки приложений и тексты о программах и играх на стыке интересных статей и рецензий.
Одним из ключевых изменений в Apple Music стала возможность просматривать популярные треки и плейлисты друзей. Если свои списки воспроизведения вы считаете слишком личными и не хотели бы выставлять их на всеобщее обозрение, в настройках аккаунта можно скрыть плейлисты от всех пользователей, а для просмотра предложить другим людям отправлять запросы на получение доступа.
Для семейных аккаунтов появилась возможность использовать единый тарифный план iCloud. В этом случае между всеми участниками также будет делиться место для хранения фотографий, видео, документов и файлов.
В iOS 11 Пункт управления, основной элемент операционной системы, претерпел значительные изменения, наиболее важными из которых стали отказ от модульной системы и возможность гибкой персонализации. Пользователи iPhone и iPad впервые получили возможность изменять панель с настройками операционной системы, музыки и устройствами «умного» дома.
Первый взгляд на iOS 11 позволяет понять, что Пункт управления изменился более, чем полностью. Расстановка элементов, дизайн и даже анимация – в новой ОС – это совершенно новый элемент системы. Почти каждый блок поддерживает жест 3D Touch.
Несмотря на кажущуюся хаотичность интерфейса расстановка элементов в Пункте управления продумана. Сверху мы можем видеть два блока для часто используемых функций – Авиарежим, Сеть, Wi-Fi, Bluetooth, Музыка. Вторым идет ряд с кнопками для блокировки поворота экрана, режима Не беспокоить и функции «AirPlay», обеспечивающей трансляцию изображения с экрана iPhone и iPad на Apple TV. Рядом – две бегунка для регулировки уровня яркости и громкости.
Все указанные элементы статичны, их нельзя поменять местами или убрать. В отличие от третьего ряда, он может быть любым. Для настройки в нем кнопок, нужно зайти в Пункт управления и перенести выключатели в раздел «Включить».
В нижний ряд Пункта управления iOS 11 можно добавить 17 выключателей:
- Фонарик
- Калькулятор
- Камера
- «Не беспокоить» при вождении
- Запись экрана
- Режим энергосбережения
- Заметки
- Секундомер
- Будильник
- Диктофон
- Таймер
- Универсальный доступ
- Apple TV Remote
- Guided Acess
- Text Size
- Кошелек
Таким образом, пользователь может гибко настроить интерфейс в зависимости от своих потребностей.
Почти все кнопки Пункта управления поддерживают 3D Touch. Если на устройстве нет поддержки технологии, достаточно удерживать кнопку чуть дольше – результат будет тот же. Таким образом можно открыть более крупную версию виджета для управления плеером, настройку фонарика, уровня яркости и громкости, AirPlay, запись экрана, будильник и т.д.
Переработанный Пункт управления входит в состав бета-версии iOS 11 для разработчиков. Запуск публичного тестирования ожидается позже в этом месяце, а финальная версия платформы дебютирует в сентябре.
Пункт управления – одна из главных функций в iOS, обеспечивающая быстрый доступ к важным настройкам – переключателям, управлению воспроизведения мультимедиа и другим.
Несмотря на то, что Пункт управления оснащен наиболее важными функциями, необходимыми пользователю, хотелось бы, чтобы компания Apple добавила некоторую дополнительную функциональность. Например, отображение переключателей непосредственно в Пункте управления.
Проблема решается с помощью джейлбрейка, который позволяет кастомизировать устройства iOS согласно пользовательским желаниям. С джейлбрейком вы можете даже придать Пункту управления на iOS 10 новый вид. Как – читайте по этой ссылке.
Итак, предлагаем вашему вниманию список из 9 джейлбрейк-твиков, которые позволят модифицировать Пункт управления на iPhone или iPad.
App Center
С появлением iOS 10 Spotlight научился отображать недавно использовавшиеся приложения, однако твик App Center пошел еще дальше – теперь можно добавить в Пункт управления не только недавно открытые, но и любые избранные приложения. Твик создает в Пункте управления новую страницу, где отображаются любимые и часто запускаемые программы.
Что еще интереснее, твик позволяет запускать приложения и работать с ними непосредственно из Пункта управления.
Horseshoe
В iOS 10 Пункт управления стал состоять из двух частей, одна из которых посвящена управлению воспроизведения мультимедиа, а другая – ночному режиму (Night Shift), переключателям, настройкам яркости, громкости и т.д.
Твик Horseshoe объединяет две страницы в одну. Результат – впечатляющий вид нового дизайна Пункта управления.
CCRecord
Одна из отсутствующих в iOS возможностей – запись экрана iPhone. При желании можно осуществить ее с помощью Mac либо сторонних приложений, однако, если вы сделали джейлбрейк, воспользуйтесь всеми преимуществами твика CCRecord. Он добавляет в Пункт управления переключатель, позволяющий создавать записи экрана iPhone и сохранять их в «Фотопленку».
Onizuka
Onizuka – многофункциональный твик для iOS 10, позволяющий настроить Пункт управления. Например, скрыть те элементы системного интерфейса, которые не нужны конкретному пользователю. Помимо прочего, твик добавляет в Пункт управления новую страницы, где можно просмотреть информацию об устройстве и добавить избранные приложения.
Cream 2
Одно из преимуществ Apple Watch – цветные тумблеры в меню Glances. Джейлбрейк-твик Cream 2 позволяет добавить такие же переключатели в Пункт управления iOS 10. Тумблеры в Пункте управления окрашиваются, будучи активными, что позволяет легко отличать настройки включения и выключения друг от друга.
FlipControlCenter
Пункт управления обеспечивает доступ к целому ряду полезных настроек, однако было бы удобно создавать собственный набор необходимых тумблеров. FlipControlCenter – популярный твик, с помощью которого вы сможете добавить любое количество переключателей настроек в Пункт управления, определить их положение и выбрать необходимые.
Твик FlipControlCenter, пожалуй, является самым необходимым из нашего сегодняшнего списка. Советуем попробовать! Репозиторий для Cydia: https://rpetri.ch/repo
CCTButtonActions
Вы когда-нибудь использовали устройство на Android? Если да, то наверняка знаете: длительное нажатие на тумблер в области уведомлений быстрых настроек приводит к открытию его панели. Джейлбрейк-твик CCTButtonActions привносит такую же возможность в Пункт управления iOS 10. Он позволяет переключить тумблер с помощью , чтобы просматривать предпочтения в настройках.
CCPlus
Хотите изменить внешний вид Пункта управления? Оцените джейлбрейк-твик CCPlus, с помощью которого вы сможете настроить вид Пункта управления, например, изменить стиль фона, добавить выбранный оттенок или скрыть неиспользуемые кнопки.
С выходом iOS 12 реализованные в iPhone X жесты многозадачности станут доступным для пользователей iPad. Владельцы «яблочных» планшетов смогут взаимодействовать с приложениями при помощи жестов многозадачности, пришедших на смену кнопке «Домой», которая, как известно, в iPhone X отсутствует.
С выходом iPhone X в сентябре прошлого года купертиновцы реализовали в iOS 11 новую систему жестов, выполняющих базовые функции кнопки «Домой», такие как возвращение на домашний экран или открытие переключателя приложений. Однако новый функционал был доступен только для владельцев iPhone X, а модели устройств с кнопкой «Домой» работали по старинке. С выходом iOS 12 всем пользователям iPhone X и iPad, с кнопкой и без, станет доступен функционал жестов многозадачности.
Специально для пользователей iPad с выходом iOS 12 будет доступен ряд жестов многозадачности, осуществлять которые можно одним пальцем. К ним относятся:
- Возвращение на домашний экран;
- Открытие Пункта управления и Центра уведомлений;
- Активация док-панели;
- Открытие панели многозадачности;
- Пролистывание недавно использовавшихся приложений.
Активировать док-панель на iPad с iOS 12 при помощи жеста
В iOS 11 для вызова док-панели при открытом приложении нужно провести пальцем вверх от нижнего края экрана. В iOS 12 этот жест отвечает за возвращение на домашний экран, а для вызова док панели свайп должен быть не выше определенной точки (см. скриншот ниже).
На первых порах вы будете путаться и открывать домашний экран вместо док-панели. В такие моменты напоминайте себе, что владельцам iPhone вообще не доступна док-панель.
В iOS 12 (как и в iOS 11) панель Dock доступна с любого экрана и позволяет простым жестом смахивания открывать приложения и переключаться между ними. Кроме того, крайний правый раздел автоматический и iOS сама решает, что в нем отображается. К примеру, это может быть недавно использованное приложение или рекомендация. Если вы подключите наушники, на панели может отобразиться ваш любимый подкаст, а если на вашем Phone или Mac открыто совместимое приложение, оно появится в режиме Handoff.
При желании последнюю функцию можно отключить в приложении «Настройки» → «Основные» → «Многозадачность и Dock» → «Недавние и предложенные программы».
Как включить «Assistive Touch»?
Вывести кнопку «Домой» на экран Айфона позволяет функция «Assistive Touch». Предназначена эта функция для людей с ограниченными возможностями, однако чаще пользуются ею владельцы гаджетов с неисправными физическими клавишами.
Особенно популярна функция Assistive Touch среди китайских юзеров – в Поднебесной почти половина Айфонов управляется «с экрана». Практичные китайцы утверждают, что такой способ управления не только является более удобным, но и позволяет предотвратить износ физических кнопок.
Как же настроить Assistive Touch? Достаточно выполнить несколько действий:
Шаг 1. Зайдите в «Настройки» и проследуйте по пути «Основные» — «Универсальныйдоступ».
Шаг 2. В разделе «Универсальный доступ» отыщите блок «Взаимодействие». В нём будет подраздел «Assistive Touch» — зайдите в него.
Шаг 3. Переключите ползунок «Assistive Touch» в активное положение.
На экране появится полупрозрачный квадрат с белым кружком внутри – кнопка запуска меню.
Это значит, что функция «Assistive Touch» активирована и вы можете управлять гаджетом, не прибегая к физическим клавишам.
«Assistive Touch» получится включить на любом «яблочном» девайсе с iOS версией выше 5.0.
Открыть панель многозадачности на iPad с iOS 12 при помощи жеста
Для того чтобы открыть панель многозадачности в iOS 11, нужно одним пальцем провести вверх от нижнего края экрана. В iOS 12 нужно сделать свайп вверх, а затем остановиться.
Как уже упоминалось выше, Пункт управления в панели многозадачности теперь отсутствует.
На панели многозадачности сделайте свайп вправо для поиска и открытия нужного приложения. Кроме того, iOS 12 позволяет открывать панель многозадачности по старинке двойным нажатием на кнопку «Домой».
Процесс принудительного закрытия приложений на iPad с выходом iOS 12 не изменится (с помощью свайпа вверх, данный жест также может использоваться для принудительного выхода из приложения), однако пользователям iPhone X больше не придется нажимать и удерживать иконки, для того чтобы закрыть приложения.
Важно помнить, что все иконки старых приложений на панели многозадачности – всего лишь ярлыки, которые не задействуют какие-либо ресурсы. Пользователи часто удаляют такие иконки в надежде увеличить срок автономной работы батареи. В действительности все не так – только недавно использованные приложения поддерживаются в рабочем режиме. Если iOS не хватает ресурсов, ОС автоматически отключает фоновые процессы.
Как открывать Пункт управления на iPhoneX
Пункт управления открывается из верхнего правого угла, также известного как «ухо». Это часть экрана справа от выемки, где отображаются значки Wi-Fi, батареи и пр.
Дотроньтесь до правого уха и потяните палец вниз. Сработает даже быстрый короткий свайп. Из-за неудобного расположения вам, скорее всего, придётся сделать это, используя вторую руку.
Доставать до верха экрана сложно, если у вас не большие руки.
Если вы привыкли пользоваться телефоном одной рукой, то для этого вам придётся немного спустить его в руке, открыть Пункт управления большим пальцем, а потом вернуть телефон в прежнее положение.
Чтобы закрыть Пункт управления, проведите по экрану вверх или нажмите на пустое пространство внизу.
Просмотреть последние открытые приложения
В iOS 11 впервые появился индикатор кнопки «Домой». Он представляет собой линию в нижней части дисплея iPhone X, позволяющую с помощью свайпа перелистывать открытые приложения. Для того чтобы мгновенно переключаться между приложениями на iPad, сделайте небольшой свайп вверх от нижнего края экрана, а затем быстро проведите пальцем вправо или влево. Вы также можете провести пальцем вдоль нижней части дисплея, будто хотите нарисовать арку. Аналогичный жест предусмотрен в iPhone X (см. видео в конце статьи).
Неудобно доставать до верха экрана?
Функция Удобный доступ в iPhone X не включена по умолчанию. Если её включить, то Пункт управления можно будет открывать из центра экрана.
Шаг 1: Зайдите в Настройки -> Основные -> Универсальный доступ и включите опцию Удобныйдоступ.
Шаг 2: Проведите вниз по индикатору Home, чтобы спустить весь интерфейс. Под индикатором мало места, так что к этому жесту придётся привыкать.
Шаг 3: Когда экран спустится, проведите вниз из правой части пустого пространства, и откроется Пункт управления.
Подробнее: Как пользоваться функцией «Удобный доступ» на iPhone X
Не пропускайте новости Apple – подписывайтесь на наш Telegram-канал, а также на YouTube-канал.
На Айфонах присутствует всего одна навигационная физическая кнопка – это кнопка «Домой», которая располагается под экраном посередине. Данная клавиша позволяет сворачивать приложения, вызывать виртуального помощника Siri и выполнять массу других необходимых действий. Управлять гаджетом без кнопки «Home» становится практически нереально – но как же быть, если она вышла из строя?
К счастью, разработчики Apple предусмотрели возможность вывода кнопки «Home» на экран Айфона. Как это сделать, вы узнаете, прочитав данную статью.
Другие жесты многозадачности
Прежде чем воспользоваться описанными нами жестами многозадачности на iPad, убедитесь в том, что вы включили их поддержку. Для этого зайдите в «Настройки» → «Основные» → «Многозадачность и Dock». В данном разделе вы можете включить основные жесты многозадачности для iPad, которые не изменились со времен iOS 11:
Жесты многозадачности 4 или 5 пальцами
Вы можете переключаться между программами с помощью свайпа по экрану четырьмя либо пятью пальцами – текущее приложение переместится вправо, а предыдущая программа появится слева. Вернуться к предыдущему приложению можно с помощью свайпа влево. Таким образом, смахивая вправо или влево вы сможете переключаться между двумя или более приложениями. Примечательно, данный жест работает и при процессе перетаскивания, так что вы можете «захватить» нужный элемент, с помощью жеста переключиться на другое приложение и переместить объект. Данный жест работает даже в режиме Slide Over. В таком случае предыдущее приложение откроется поверх текущей программы. Для использования функционала, необходимо его активировать в приложении «Настройки» → «Основные» → «Многозадачность и Dock» → «Жесты».
Вернуться на домашний экран
Действие в виде щипка пятью пальцами по экрану свернет приложение и откроет домашний экран.
Включить режим «картинка в картинке»
Для того чтобы активировать режим «картинка в картинке», необходимо открыть домашний экран при просмотре видео (в Настройках по пути «Основные» → «Многозадачность и Dock» должна быть активирована опция Непрерывное видеоналожение);
Открыть панель многозадачности при помощи кнопки Домой
Классическое двойное нажатие на кнопку «Домой» открывает панель многозадачности.
Режимы Slide Over или Split View
Новая iOS 12 по-прежнему поддерживает все предыдущие режимы многозадачности iPad, в том числе «Slide Over», «Split View» и «Картинка-в-картинке», а также их комбинации (должна быть активирован опция «Разрешить нескольких приложений» по пути «Настройки» → «Основные» → «Многозадачность и Dock»).
Функции Slide Over и Split View позволяют пользователю работать одновременно в двух приложениях. С подробным описанием работы в режиме Slide Over вы можете ознакомиться в этом материале.
Подробный обзор Split View размещен на этой странице.
Если модель вашего планшета позволяет, вы можете открывать одновременно до четырех приложений. К примеру, можно открыть браузер Safari и почтовый клиент в режиме «Split View», сверху в режиме «Slide Over» открыть третье приложение и при этом еще смотреть видео в режиме «картинка в картинке».
Отображение недавних и предложенных программ в док-панели
Для активации отображения недавних и предложенных программ в Dock панели на iPad необходимо активировать соответствующую опцию по пути «Настройки» → «Основные» → «Многозадачность и Dock».
Для того чтобы включить или отключить фоновые обновления для того или иного приложения, зайдите в «Настройки» → «Основные» → «Обновление контента» и передвиньте бегунок в соответствующую сторону для каждого нужного приложения.
Как убрать шторку на Xiaomi
Читая вопросы пользователей, я склоняюсь к тому, что многие путают её со «Строкой состояния». Это не одно и тоже, будьте внимательны.
Строка состояния настраивается отдельно в соответствующем меню.
Полностью убрать её невозможно, по крайней мере без кастомной прошивки, о которых речь должна вестись отдельно. На этом сайте я рассматривают возможности только глобальных официальных прошивок.
Вернуться к содержанию
Многозадачность на iPad при помощи внешней клавиатуры
В iPad реализован переключатель, аналогичный используемому в Mac. Вызов переключателя на iPad осуществляется с помощью комбинации клавиш Tab + ⌘Cmd на подключенной клавиатуре. Программа выглядит как панель Dock, но на самом деле это просто список иконок недавно использованных приложений, расположенных по дате.
Вы можете просмотреть перечень, нажав и удерживая клавишу ⌘Cmd + Tab, для запуска приложения нужно отпустить кнопку. Справку о комбинациях клавиш управления можно вызвать с помощью комбинации ⌘Cmd + клавиша, располагающаяся под кнопкой ESC. Кнопку ⌘Cmd при этом нужно удерживать.






Еще раз о новых жестах для iPad в iOS 12
iOS 11 существенно повысила продуктивность работы с планшетом с помощью функций перетаскивания, док-панели и новых режимов многозадачности. В отличие от нее главным предназначением iOS 12 является сделать однородным взаимодействие со всеми новыми мобильными гаджетами от Apple. Теперь, независимо от используемого устройства (iPhone X и будущие смартфоны, а также все планшеты), жесты многозадачности работают одинаково:
- Свайп вверх – закрыть приложение и вернуться на домашний экран;
- Медленный свайп вверх в открытом приложении – открыть док-панель;
- Свайп вверх и пауза – открыть переключатель приложений;
- Свайп вниз от верхнего правого угла – открыть Пункт управления;
- Свайп вниз от верхнего левого угла или середины верхнего края – открыть Центр уведомлений;
- Горизонтальный свайп в виде арки – просмотр открытых приложений.
Новые жесты многозадачности, «перекочевавшие» от iPhone X к iPad, не только делают взаимодействие с разными «яблочными» устройствами более однородным, но также проливают свет на дизайн будущих моделей планшета. Судя по всему, Apple планирует убрать кнопку «Домой» и сделать iPad более похожим на iPhone X – с «челкой» сверху и сплошным дисплеем «от края до края».
На видео, размещенном ниже, вы можете увидеть новые жесты iOS 12 в действии:
Вы можете использовать любой из вышеописанных методов для переключения между приложениями. Если вы никогда не использовали их ранее, выберите один и опробуйте его в течение нескольких дней, пока действия не станут автоматическими, затем попробуйте второй метод и т.д. Все методы интерактивны, и вы можете экспериментировать с ними в свое удовольствие.
По материалам yablyk
Пожалуй самая главная особенность iOS 11 – полностью обновленный Пункт управления. Во-первых, разработчики изменили дизайн панели, во-вторых, расширили ее функционал. Более того, в Apple позаботились о том, чтобы каждый пользователь мог оптимизировать Пункт «под себя», то есть устанавливать туда те опции, которые он хочет. Кроме этого, теперь практически все иконки поддерживают 3D-Touch.
Еще одним интересным дополнением стал быстрый доступ к фронтальной камере
Ни для кого не секрет, что селфи обрели невероятную популярность среди пользователей за последние годы. В Пункте управления есть значок камеры, который используется для быстрого доступа к самым востребованным её режимам. Например, вы мгновенно можете перейти к съемке с помощью фронтальной камеры, записи видео, съемке портрета в режиме slo-mo, нажав на эту иконку.
Копирование результатов из калькулятора
Несомненно, в новой редакции ПО дизайн приложения «Калькулятор» стал лучше, но это не все постигшие его изменения. Кроме этого, усиленное нажатие на иконку калькулятора в Пункте управления позволяет скопировать в буфер обмена самые свежие результаты расчетов.
Сила фонарика
Технология 3D-Touch теперь задействована и для фонарика. Обыкновенное нажатие по значку фонарика в Пункте управления просто запустит его, а более но жесты 3D-Touch откроют перед вами возможность выбора одного из четырех уровней яркости.
Клавиатура для набора одной рукой
На Android опция для набора текста одной рукой существует уже довольно давно, а вот с выходом iOS 11 она теперь появилась и на iPhone. Активировать ее можно, нажав на значок земного шара на клавиатуре. В этом режиме клавиатура уменьшится и сместится влево или вправо экрана, текст будет более удобно набирать одной рукой.
Автоматическое удаление приложений
Неиспользуемые приложения будут автоматически удаляться с вашего iPhone . Зачастую пользователи забывают следить за этим, программы накапливаются, занимают место в памяти смартфона и отнимают производительность. Новая функция самостоятельно решает эту проблему.
Siri — переводчица
Разработчики усовершенствовали голосовую помощницу Siri. Вместе с устройством Apple вам нет повода переживать о языковом барьере, будучи заграницей. Теперь о на сумеет перевести фразу с английского языка на китайский, французский, немецкий, итальянский и испанский языки.
Рисунки в Почте
В новой редакции ПО добавлена возможность отправить рисунок в сообщении как вложение. Чтобы воспользоваться данной опцией, откройте вкладку «Вставить рисунок» во всплывающем окне. Нарисуйте то, что вам хочется, и отправьте свой рисунок как вложение.
Настройка Apple Pay.
Если вы еще не используете Apple Pay, iOS 11 может заставить вас начать это делать. С iOS 11 вы сможете использовать Apple Pay для совершения одноранговых (пиринговых) платежей в стиле Venmo. В следующий раз, когда вам нужно будет оплатить счет за ужин или бар с друзьями, вы можете использовать приложение «Сообщения» для расчета. Для начала перейдите в «Настройки> Кошелек и Apple Pay» для добавления кредитной или дебетовой карты.
Пункт управления в iOS 10 претерпел значительные изменения, наиболее важным из которых стала модульная система. Пользователи iPhone получили возможность переключаться между тремя функциональными разделами для управления настройками системы, музыкой и устройствами «умного» дома.
Сразу после знакомства с iOS 10 может сложиться впечатление, что Пункт управления изменился не сильно. Наверху все так же располагаются пять значков быстрых настроек: Авиарежим, Wi-Fi, Bluetooth, «Не беспокоить» и блокировка поворота экрана. Кнопки выключателей стали разноцветными, ползунок яркости на месте.
Солидную часть панели теперь занимает кнопка быстрого включения Night Shift с описанием режима работы функции. Кнопка «AirPlay», обеспечивающая трансляцию изображения с экрана iPhone и iPad на Apple TV, переименована в «Экран AirPlay».
Внизу по-прежнему размещается ряд функциональных элементов для управления фонариком, таймером, калькулятором и камерой. Все значки поддерживают 3D Touch, что позволяет использовать ряд дополнительных опций – настраивать интенсивность фонарика, устанавливать таймер и т.д. Стоит отметить, что после удаления приложения «Калькулятор», иконка быстрого доступа к приложению исчезает из Пункта управления. В меню остается только три элемента.
Если сделать свайп вправо (что будет весьма неочевидно для пользователей), откроется новый раздел для управления музыкой. Здесь все без особых сюрпризов: обложка альбома, название песни, имя артиста, ползунок со временем проигрывания и громкостью, кнопки управления воспроизведением.
В нижней части располагается расширенное меню для вывода звука. Здесь можно выбрать, через какое внешнее устройство проигрывать музыку, будь то Apple TV, AirPlay, Bluetooth-динамик или наушники.
Если предварительно настроить приложение «Дом» в Пункте управления iOS 10, станет доступен третий раздел – HomeKit. Тут отображаются все устройства «умного» дома, связанные и зарегистрированные через iCloud. Внешний вид окна можно изменить, нажав на кнопку в правом верхнем углу – режим Scene.
Элементы HomeKit также поддерживают управление 3D Touch. Например, более сильное нажатие на значок лампы откроет меню выбора яркости и регулировки цвета.
iOS 10 запоминает, на каком разделе в Пункте управления вы остановились. Поэтому если в последний раз вы использовали меню HomeKit, то при следующем свайпе вверх откроется именно это меню. Если вы предпочитаете режим Scene, система также это запомнит.
Переработанный Пункт управления входит в состав бета-версии операционной системы iOS 10 для разработчиков. Запуск публичного тестирования ожидается в июле этого года, финальная версия платформы выйдет в сентябре.
У некоторых пользователей возникает проблема с открытием нижней шторки (док панели) в iOS. Она не открывается в приложениях таких как Safari, Яндекс Браузер, Chrome и др.
Недавно купил новый Айфон 6s и у него не открывается пункт управления. Хочу поинтересоваться, у кого есть Айфон 6s, вы можете поднять нижнюю шторку в открытом приложении, например, в Safari? Или знаете, как ее настроить? Просто у всех знакомых на пятых айфонах шторка открывается, а у меня на Айфоне 6s почему-то нет.
Для начала нужно понять, программная ли это проблема или техническая. Проверьте работает ли нижняя шторка в приложениях, например откройте клавиатуру и попробуйте написать что-то в нижней части экрана. Возможно, глючит сенсор в нижней части экрана. Такое может быть, после падения или удара. Тогда проблема техническая и вам нужно обратиться в сервисный центр.
Если вы столкнулись программной проблемой, то в этой статье мы расскажем как исправить не работающею док панель в iOS на Айфоне и Айпаде.