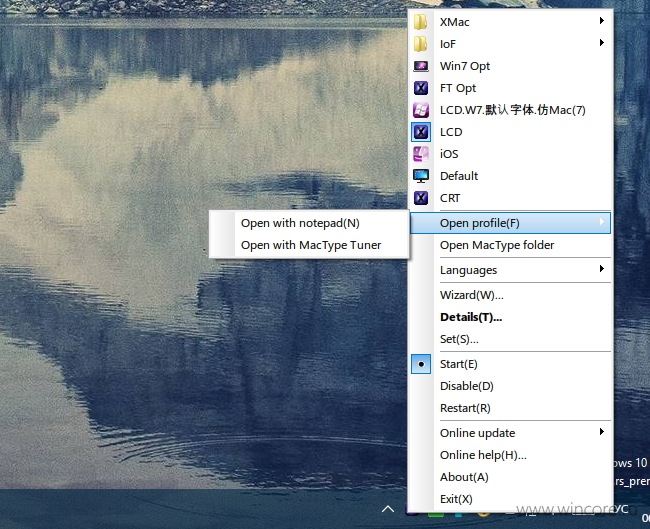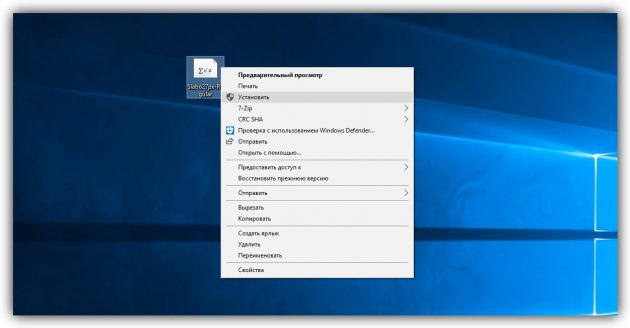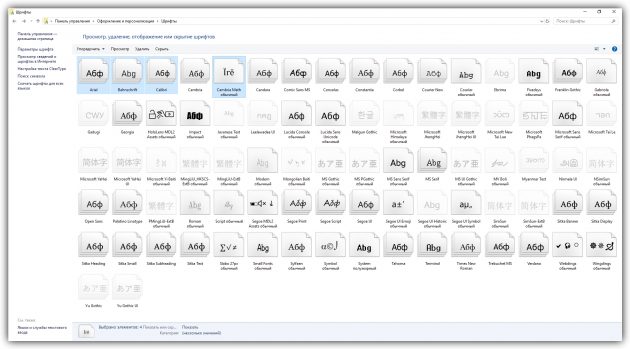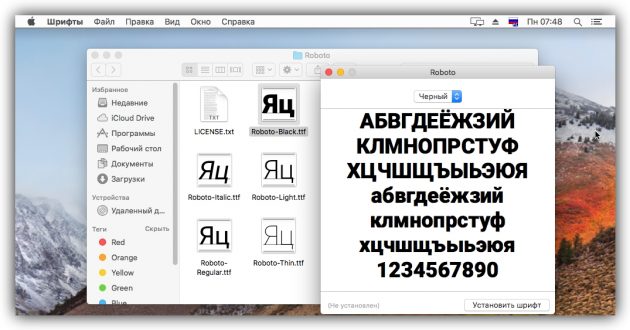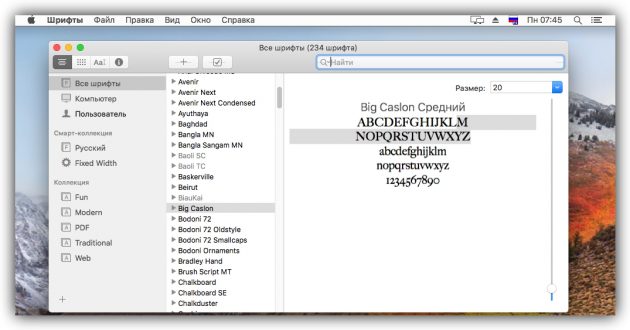MacType — рендеринг текста как в OS X
MacType служит для растеризации шрифтов в том же стиле, что и в OS X, позволяя при этом применять новые настройки избирательно, использовать уже готовые профили или создавать собственные. Вообще эта программа существует уже много лет, но недавно получила второе рождение и обзавелась официальной поддержкой Windows 10, в том числе Anniversary Update.
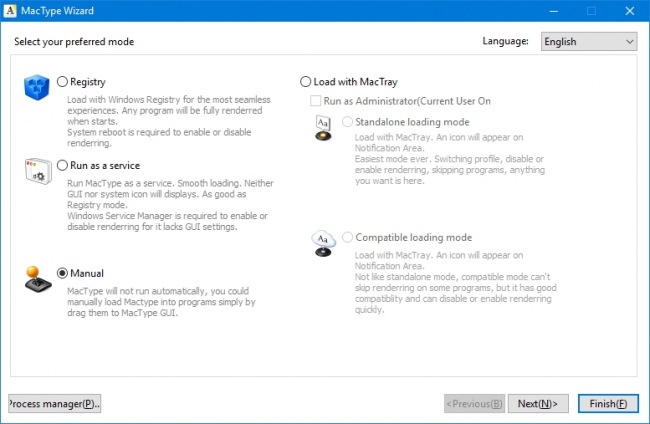
Чтобы угодить как можно большему числу пользователей, разработчиками предусмотрено несколько способов запуска MacType: вручную, через системный реестр, при помощи специальной службы или утилиты MacTray, доступной в области уведомлений панели задач. Нам более удобным показался последний вариант, позволяющий легко изменить настройки рендеринга или вообще отключить его в случае необходимости.
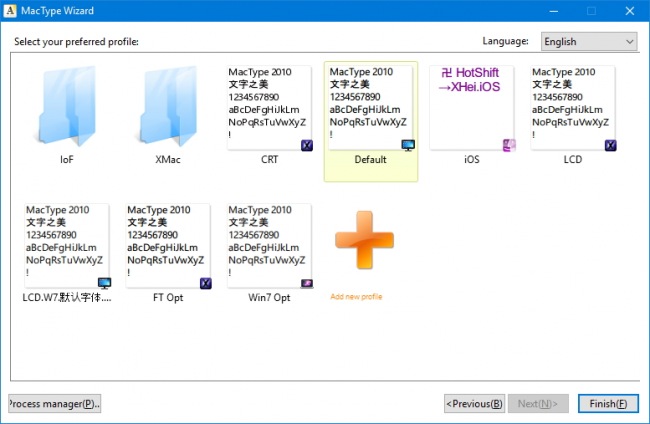
В комплекте с MacType поставляется более 50 профилей, с помощью которых можно имитировать внешний вид шрифтов, характерный не только для OS X, но и iOS, и Android. Если ни один из предложенных профилей вас не устроил, можно воспользоваться удобным мастером создания собственного профиля, демонстрирующим все изменения на выбранном вами шрифте.
Предусмотрели разработчики программы и возможность внесения в список исключений процесса или приложения, с которым при использовании новой технологии растеризации шрифтов возникли проблемы. Распространяется утилита на бесплатной основе, среди поддерживаемых языков интерфейса русского пока нет.
Как установить шрифт в Windows и macOS
Вы сможете использовать его в Word, PowerPoint, Photoshop и других программах.
Как установить шрифт в Windows
Кликните правой кнопкой по файлу шрифта. Если в контекстном меню отображается вариант «Установить», то процесс будет автоматическим. Воспользуйтесь этим пунктом и просто дождитесь завершения установки. Если вы хотите добавить в систему сразу несколько шрифтов, выделите их файлы, кликните правой кнопкой по любому из них и выберите «Установить».
Возможно, в контекстном меню в вашей версии Windows не окажется нужного пункта. Тогда придётся установить шрифт вручную. Для этого откройте раздел «Панель управления» → «Оформление и персонализация» → «Шрифты». Или нажмите Win + R, введите команду %windir%\fonts и кликните ОК. Затем просто перетащите один или несколько файлов шрифтов в открывшуюся папку.
В этой директории вы также можете удалять шрифты и скрывать их в установленных на компьютере программах. На верхней панели инструментов в папке «Шрифты» есть соответствующие кнопки.
После завершения установки перезагрузите компьютер. Добавленные шрифты появятся во всех программах.
Как установить шрифт в macOS
Если вы хотите добавить в систему один шрифт, проще всего открыть его файл двойным щелчком и нажать «Установить шрифт». Он будет доступен только текущему пользователю компьютера.
Чтобы быстро установить несколько шрифтов, откройте программу «Шрифты». Её можно найти по названию в поиске Spotlight. Чтобы шрифты были доступны всем пользователям Mac, перетащите файлы на вкладку «Компьютер» на боковой панели программы «Шрифты». Чтобы со шрифтами могли работать только вы, перетащите файлы на вкладку «Пользователь». Система может запросить пароль администратора.
Программа «Шрифты» также позволяет удалять и временно отключать установленные шрифты с помощью контекстного меню. В общем списке вы можете увидеть названия серого цвета. Эти шрифты отсутствуют на вашем Mac, но, кликнув по любому из них, его можно будет загрузить с сайта Apple.
После операций со шрифтами не забудьте перезапустить компьютер, чтобы они стали доступны во всех ваших программах.
Где скачивать шрифты и в каких форматах
Шрифты можно бесплатно загружать с Google Fonts и других подобных ресурсов. Как для Windows, так и для macOS подходят файлы в форматах TrueType (TTF) и OpenType (OTF).
Почти всегда файлы шрифтов скачиваются в виде архивов. Чтобы распаковать их, вам могут понадобиться программы-архиваторы вроде 7zip или WinRaR.
Как за 15 минут из Windows 7/8/10 сделать Mac OS ?
Вдохновившись архитектурной составляющей дизайна Macbook, мне пришла идея выполнить дизайн Mac OS на Windows 7. После всех махинаций у меня вышло очистить свой рабочий стол и при этом придать ему дизайнерской красоты, что также практична.
Я решил поделиться результатом с вами. Задача довольно простая и для того чтобы получить результат как на фото выше Вам понадобиться лишь одно приложение — RocketDock и несколько настроек панели Windows.
Примечание: данный гайд делается на основе Windows 7. На 8 или 10 версии данной ОС все может немного отличаться, но в целом картина таже!
1. Скачиваем файл с приложением и распаковываем архив в любой папке.
2. В распакованной папке запускаем установку RocketDock. Установка проходит в штатном режиме. Указываем папку в которую в дальнейшем перенесем две папки.
3. После загрузки нужно перенести, с заменой, две папки ( Icons и Skins ) в папку которую вы указали при установке (Фото прилагается).
4. Запускаем RocketDock и на рабочем столе мы уже можем заметить панель, положение которой будет вверху экрана и она будет заполнена различными папками и файлами. Все их просто вытаскиваем из панели как показано ниже на фото, после чего они исчезают. Оставляем только корзину и компьютер.
5. Правой кнопкой мыши открываем настройки панели и видим следующую картину.
При желании вы можете настроить все как у меня (диагональ ноутбука 15 дюймов), но так как у большинства из нас разные дисплеи, вам предоставляется возможность настроить все под свой монитор.
Одни из главных моментов это параметр расположения панели на рабочем столе, чтобы не видеть панель во время работы поверх сторонних объектов.
В целом все интуитивно понятно, поэтому проблемы у Вас здесь возникнуть не должны . Мои настройки:
Шрифт mac os для windows 10
If you are a using both macOS and Windows, you might have observed that the font in the Mac looks different than the fonts in Windows system. The texts in the Windows system appear smaller and less sharp as compared to the Mac system. Some also prefer the color representation in Mac than in Windows. It may, therefore, appear to some that unlike Mac, the texts in the Windows aren’t optimized for reading long-form articles.
Windows Font vs Mac Font
The way the fonts appear on your machine depends on the software called Font renderer. Apple cares about Mac aesthetic and puts in a lot of efforts to the stuff like modern UI and font rendering that distinguishes Mac from other systems like Windows. Windows uses DirectWrite technology to render fonts and Mac, on the other hand, uses Free-Type font rendering that has better font smoothing capability than Windows.
As of now, Microsoft offers ClearType software technology for recent Windows version to improve the text readability on laptop screens and flat LCD monitors. A simple tweak on ClearType’s setting,s improves the readability of text and attempts to smooth the fonts on your monitor. However, most of the users like designers and artists still prefer using Mac’s Freestyle than Clear Type technology. If your work involves constantly switching between Mac OS and Windows system you may wish to have a Mac-like smooth font on Windows machine.
Get Mac font for Windows 10
While some of the Window users like developers and web designers simply love the way the Windows renders the font, some users might prefer an Apple render fonts as the texts look sharper, nicer and easier to read. In this article, we explain how to replace your Windows font with Mac-like smooth font using free programs like MacType and GDIPP.
MacType installs Mac font on Windows
As the name suggests, MacType is a powerful program which aims to provide Mac like smooth fonts on Windows 10. The latest version of MacType is fully compatible with Windows 10 and is easy to use with additional customization options. Follow the below steps to use MacType on Windows 10.
Download the latest version of MacType here. Run the installer file and during installation choose complete install.
Once the MacType is installed, Launch the program and select the language as English.
In the MacType Wizard window, Click on the radio button with option Load with MacTray.
Check the box with option Run as Administrator and click radio button with option Standalone loading mode.
Click the Next button. Choose the MacType default font smoothing profile labeled in Chinese and click Finish button.
Click OK in the confirmation dialogue box to apply the changes.
The Font profile determines the components involved in the font smoothing process. You can create a new font profile or edit the existing font profile using MacType Control Panel which will be created as your desktop shortcut soon after installation is complete.
GDIPP for Windows 10
GDIPP is a simple program that aims to provide you with the effect of windows text appear like Mac OS. It is extremely easy to use and can be easily customized on both 32-bit version Windows and 64 -bit Windows It allows you to install 32-bit components and 64 bt components separately. However, both these components share the same setting file. Once the program is installed, the 32-bit processes will only render 32-bit applications, and 64-bit components will only render 64-bit applications in 64 bit Windows version. Follow the below steps to use GDIPP program in Windows 10.
Download the latest version of GDIPP here. Run the downloaded installer.
Once the installation is complete, you will have the smooth Mac like fonts on your Windows machine.