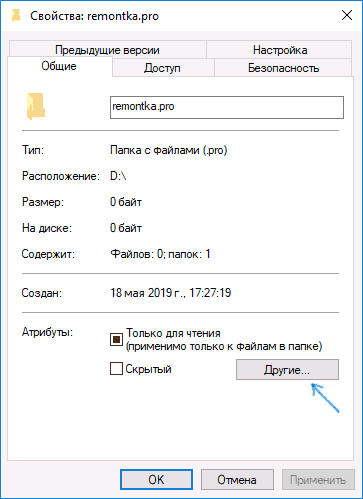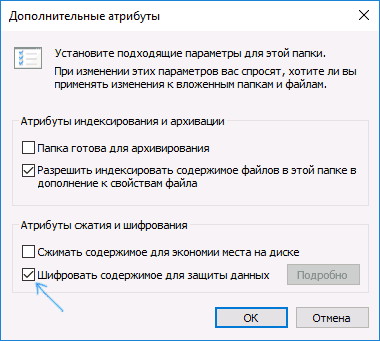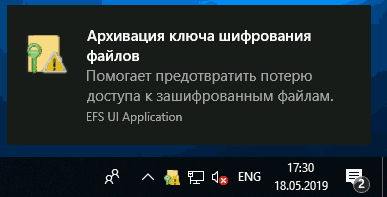Блог компании ArtisMedia
Шифрование папок и отдельных файлов является надежным гарантом их безопасности. Существует несколько методов, которые пользователи Windows могут использовать для защиты своих устройств и данных, хранящихся на них.
BitLocker Drive Encryption
BitLocker – это система полного шифрования диска, включенная в версии Microsoft Windows Professional. Программа предназначена для защиты данных методом шифрования целых томов. Чтобы разблокировать диск, защищенный при помощи BitLocker, требуется ввести пароль или использовать внешний USB-диск.
BitLocker может использовать доверенный платформенный модуль – чип TPM, который позволяет компьютеру поддерживать расширенные функции безопасности. Но поскольку не на всех устройствах присутствует TPM, возможно использование BitLocker без этой микросхемы. Чтобы начать процесс шифрования без TPM, надо с помощью редактора локальной групповой политики на странице «Диски операционной системы» разрешить BitLocker работать без платформенного модуля.
Encrypting File System (EFS)
Это самый быстрый метод шифрования в Windows. EFS является встроенным инструментом, используемым файловой системой NTFS. Вместо шифрования всего диска, EFS позволяет защищать каталоги и отдельные файлы. Во время работы Windows создает ключ шифрования, который сохраняется локально. Процесс является простым, но не гарантирует полную безопасность.
Работу с EFS следует начинать через вкладку «Свойства» файла/папки. Выбрав в «Свойствах» раздел «Атрибуты сжатия и шифрования», нужно поставить флажок возле пункта «Шифровать содержимое для защиты данных». После этого нажать «Ок» и закрыть окно свойств. Теперь название зашифрованной папки отображается зеленым цветом.
Внимание: прежде чем использовать EFS, необходимо помнить, что доступ к зашифрованной информации возможен только с указанием пароля и логина учетной записи. Следует записать эти данные, поскольку в случае их утери информация останется заблокированной навсегда.
BitLocker и EFS являются встроенными компонентами Windows. Какой из них использовать? Некоторые советуют BitLocker, так как он более безопасен. Однако это зависит от личных обстоятельств. Например, для домашних пользователей EFS вполне может быть достаточной защитой от любопытных членов семьи.
Использование специальных программ
Кроме собственных инструментов Windows, можно использовать специальные программы для шифрования. Например, GiliSoft File Lock Pro – платную программу со множеством возможностей. File Lock Pro предоставляет бесплатную пробную версию с ограниченными возможностями для ознакомительных целей.
GiliSoft File Lock Pro добавляет пункт контекстного меню для всех файлов и папок. Обеспечивает безопасную связь по электронной почте, предотвращая несанкционированное чтение прикрепленного контента.
С помощью File Lock Pro можно хранить личную информацию и документы на компьютере, не беспокоясь за их безопасность. Вот эксклюзивный список функций, которые этот инструмент может предложить:
- Блокировка папок на внутреннем жестком диске, внешнем USB-накопителе, карте памяти, сетевом накопителе.
- Блокировка общей папки LAN.
- Шифрование данных.
- Скрытие файлов, папок, дисков.
- Безопасное уничтожение данных, защита от записи, очистка дискового пространства.
- Защита паролем папок, дисков.
Использование Microsoft Office
Наиболее распространенными данными, которые требуется шифровать, являются документы Office. К счастью, Microsoft Office имеет свой собственный инструмент шифрования. Для его использования нужно:
- Открыть документ при помощи соответствующего приложения Office.
- Перейти на вкладку «Файл», затем выбрать раздел «Сведения» и пункт «Защита документа».
- В выпадающем меню нажать на строчку «Зашифровать с использованием пароля».
- Ввести пароль, нажать «Enter», а затем указать пароль повторно.
- Нажать «Ок».
Теперь документ Office зашифрован. Для получения к нему доступа необходим пароль, указанный при шифровании.
Заключение
- Зашифрованные файлы не защищены на 100%. Злоумышленники могут, хотя и с трудом, обойти такую защиту. Хранение криптографических ключей и паролей в незашифрованном виде, а также установленные без ведома пользователя с помощью вредоносного ПО кейлоггеры (кeyloggers), представляют угрозу компьютерной безопасности. Например, при использовании EFS компьютер сохраняет незашифрованную версию во временной памяти, так что злоумышленник может иметь к ней доступ. Если данные действительно важны, рассмотрите платное, надежное решение с помощью облачного шифрования.
- Помните, что EFS файл теряет шифрование после его перемещения в файловую систему FAT 32 или exFAT, а также при передаче через сеть или по электронной почте.
- Всегда создавайте незашифрованные резервные копии в случае потери паролей. Храните их в безопасном физическом месте, предпочтительно в автономном режиме.
- Решите, что именно хотите/должны шифровать. Это определит, какой метод защиты будет использоваться.
Как зашифровать файлы и папки используя EFS в Windows 10, 8 или 7
Читайте, что такое EFS в Windows 10, как его включить и использовать . Как создать резервную копию ключа шифрования EFS. EFS является аналогом Bitlocker шифрования , и позволяет зашифровать отдельно взятые файлы и папки, в отличии от Bitlocker, который шифрует весь диск целиком. EFS не является полноценной файловой системой, она работает на базе NTFS и позволяет «на лету» шифровать отдельные файлы.
Ключи шифрования привязаны к пользователю Windows, поэтому другие пользователи ПК не смогут получить доступ к зашифрованным данным. EFS-шифрование не обеспечивает комплексную защиту, как Bitlocker. Во-первых, система хранит ключи шифрования локально, и злоумышленники могут получить к ним доступ. Также есть вероятность, что секретные данные могут сохраняться во временных или служебных файлах системы, которые остаются незашифрованными.
Тем не менее EFS – это быстрый и простой способ защиты отдельных файлов и папок на ПК, который используется совместно несколькими пользователями. Шифрование с помощью EFS не займет много времени – давайте посмотрим, как это делается.
С чего начать шифрование
EFS не доступен в домашних версиях Windows 10, 8 или 7, если вы используете Домашнюю версию – вам не повезло. Само шифрование теряет смысл, если вы не будете использовать надежный пароль со своей учетной записью, так как доступ к зашифрованным данным открывается автоматически при входе систему пользователя, который их зашифровал.
После шифрования файлов система автоматически создаст резервный ключ, который позволит получить доступ к данным, если у вас возникнут проблемы с входом в систему, и вы больше не сможете войти в свою учетную запись. Для этого требуется любой съёмный носитель, лучше всего использовать USB флешку.
Как включить EFS в Windows 10
Выберите файлы или папки для шифрования с EFS и выполните следующие действия:
- Запустите Windows проводник в меню «Пуск» , на рабочем столе или на панели задач.
- Щелкните правой кнопкой мыши файл или папку и выберите «Свойства» .
- На вкладке Общие нажмите кнопку «Другие» .
- Установите флажок рядом с Шифровать содержимое для защиты данных .
- Нажмите «ОК» , затем «Применить» . Появится окно с вопросом, хотите ли вы только зашифровать выбранную папку или папку, вложенные папки и файлы.
- Нажмите «Применить изменения только к этой папке» или «Применить изменения к этой папке, подпапкам и файлам» .
- Нажмите «ОК» .
Файлы, которые вы зашифровали с помощью EFS, в правом верхнем углу иконки будут иметь значок маленького замка. После этого никто не сможет получить к ним доступ, пока не войдет в систему под вашим пользователем.
Как создать резервную копию ключа шифрования EFS
После включения EFS на панели задач в правом нижнем углу экрана появится небольшой значок. Это ваше напоминание о резервном копировании ключа шифрования EFS.
- Подключите USB-накопитель к компьютеру.
- Нажмите значок EFS на панели задач.
- Нажмите «Архивировать сейчас (рекомендуется)».
Как зашифровать файлы и папки с помощью EFS в Windows 10, 8.1 и Windows 7
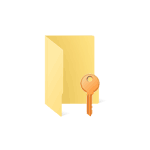
В этой инструкции о том, как именно работает шифрование EFS, каким образом оно позволяет ограничить доступ к важным файлам и папкам, как восстановить доступ к данным при необходимости и в чем отличия от BitLocker. См. также: Про шифрование дисков и флешек с помощью Bitlocker в Windows, Шифрование файлов, папок, дисков и флешек в VeraCrypt, Как поставить пароль на архив.
Как работает шифрование EFS
EFS позволяет легко выполнить шифрование содержимого выбранных папок или отдельные файлы с помощью средств системы таким образом, что они будут доступны только для пользователя и на том компьютере, где выполнялось шифрование.
Другие пользователи на этом же или другом компьютере будут видеть файлы и их имена на накопителе, но не смогут получить доступ к ним (открыть их), даже если они имеют права администратора.
Этот способ менее безопасен чем шифрование Bitlocker, но если в вашем распоряжении лишь домашняя редакция Windows 10, 8.1 или Windows 7, а единственная задача — не дать пользователям других учетных записей просмотреть содержимое ваших файлов, вполне можно использовать и EFS: это будет удобно и быстро.
Как зашифровать папки и содержащиеся в них файлы с помощью EFS
Шаги для шифрования папки и его содержимого с помощью шифрующей файловой системы EFS в самом простом варианте будут следующими (доступно только для папок на NTFS дисках и флешках):
- Откройте свойства нужной папки (правый клик мышью — свойства).
- В разделе «Атрибуты» нажмите кнопку «Другие».
- В разделе «Атрибуты сжатия и шифрования» в следующем окне отметьте «Шифровать содержимое для защиты данных» и нажмите «Ок».
- Нажмите «Ок» в свойствах папки и примените изменения к вложенным файлам и папкам.
- Сразу после этого появится системное уведомление, где вам предложат выполнить архивацию ключа шифрования. Нажмите по уведомлению.
- Нажмите «Архивировать сейчас» (ключ может потребоваться для восстановления доступа к данным, если вы потеряли свою учетную запись или доступ к этому компьютеру).
- Запустится мастер экспорта сертификатов. Нажмите «Далее» и оставьте параметры по умолчанию. Снова нажмите «Далее».
- Задайте пароль для вашего сертификата, содержащего ключи шифрования.
- Укажите место хранения файла и нажмите «Готово». Этот файл пригодится для восстановления доступа к файлам после сбоев ОС или при необходимости иметь возможность открывать зашифрованные EFS файлы на другом компьютере или под другим пользователем (о том, как это сделать — в следующем разделе инструкции).
На этом процесс завершен — сразу после выполнения процедуры, все файлы в указанной вами папке, как уже имеющиеся там, так и создаваемые вновь приобретут на иконке «замок», сообщающий о том, что файлы зашифрованы.
Они будут без проблем открываться в рамках этой учетной записи, но под другими учетными записями и на других компьютерах открыть их не получится, система будет сообщать об отсутствии доступа к файлам. При этом структура папок и файлов и их имена будут видны.
При желании вы можете, наоборот, начать шифрование с создания и сохранения сертификатов (в том числе и на смарт-карте), а уже затем устанавливать отметку «Шифровать содержимое для защиты данных». Для этого, нажмите клавиши Win+R, введите rekeywiz и нажмите Enter.
После этого выполните все шаги, которые предложит вам мастер настройки сертификатов шифрования файлов шифрующей файловой системы EFS. Также, при необходимости, с помощью rekeywiz вы можете задать использование другого сертификата для другой папки.
Восстановление доступа к зашифрованным файлам, их открытие на другом компьютере или под другой учетной записью Windows
Если по той или иной причине (например, после переустановки Windows) вы потеряли возможность открыть файлы в зашифрованных EFS папках или вам потребовалась возможность открывать их на другом компьютере или под другим пользователем, сделать это легко:
- На компьютере в той учетной записи, где нужно иметь доступ к зашифрованным файлам, откройте файл сертификата.
- Автоматически откроется мастер импорта сертификатов. Для базового сценария в нем достаточно использовать параметры по умолчанию.
- Единственное, что потребуется — ввести пароль для сертификата.
- После успешного импорта, о чем вы получите уведомление, ранее зашифрованные файлы будут открываться и на этом компьютере под текущим пользователем.
Отличия шифрующей файловой системы EFS и Bitlocker
Основные отличия, связанные с думая различными возможностями шифрования в Windows 10 — Windows 7
- Bitlocker шифрует целые диски (в том числе системные) или разделы дисков, в то время как EFS применяется к отдельным файлам и папкам. Впрочем, шифрование Bitlocker можно применить и к виртуальному диску (который на компьютере будет храниться как обычный файл).
- Сертификаты шифрования EFS привязываются к конкретной учетной записи Windows и хранятся в системе (также ключ можно экспортировать в виде файла на флешке или записать на смарт-карту).
- Ключи шифрования Bitlocker хранятся либо в аппаратном модуле TPM, либо могут быть сохранены на внешний накопитель. Открытый диск с Bitlocker одинаково доступен всем пользователям системы, более того, если не использовался TPM, такой диск можно легко открыть и на любом другом компьютере или ноутбуке, достаточно будет ввести пароль.
- Шифрование для папок в случае использования EFS нужно включать вручную (файлы внутри будут в дальнейшем шифроваться автоматически). При использовании Bitlocker всё, что попадает на зашифрованный диск шифруется на лету.
С точки зрения безопасности более эффективно использование Bitlocker. Однако, если требуется всего лишь не дать открыть ваши файлы другим пользователям Windows, а вы используете домашнюю редакцию ОС (где нет Bitlocker) — для этого подойдет и EFS.
Дополнительная информация
Некоторые дополнительные сведения об использовании шифрующей файловой системы EFS в Windows:
- Зашифрованные EFS файлы не защищены от удаления: удалить их сможет любой пользователь на любом компьютере.
- В системе присутствует утилита командной строки cipher.exe, которая может включать и отключить шифрование EFS для файлов/папок, работать с сертификатами, а также очищать содержимое зашифрованных папок на жестком диске, перезаписывая информацию случайными байтами.
- Если вам требуется удалить сертификаты шифрования EFS с компьютера, сделать это можно следующим образом: зайдите в Панель управления — Свойства браузера. На вкладке «Содержание» нажмите кнопку «Сертификаты». Удалите ненужные сертификаты: в их описании внизу окна в поле «Назначение сертификата» будет указано «Шифрующая файловая система (EFS)».
- В том же разделе управления сертификатами в «Свойствах браузера» можно экспортировать файл сертификата для использования под другим пользователем или на другом компьютере.
А вдруг и это будет интересно:
Почему бы не подписаться?
Рассылка новых, иногда интересных и полезных, материалов сайта remontka.pro. Никакой рекламы и бесплатная компьютерная помощь подписчикам от автора. Другие способы подписки (ВК, Одноклассники, Телеграм, Facebook, Twitter, Youtube, Яндекс.Дзен)
А у меня «Шифровать содержимое для защиты данных» не активно, что делать?
А файловая система NTFS? Папку не какую-то системную шифровать планируете? (их нельзя).
Файловая система NTFS. Папки личные.
А служба «Шифрованная файловая система» не отключена случайно?
Нет, запуск вручную стоит. Я её запускал, потом пытался шифровать, не активно.
Тогда сдаюсь… Не осталось у меня догадок.
CorelVideoStudio при выводе видео пишет 15033:10:2 The file may be write protected.Что делать?