Доступ к файлам на компьютерах PC
Все PC отображаются в панели Network наряду с маками. В зависимости от настроек сети, они будут находится в одной или в разных папках или в самой панели Network. Эти папки — это домены или рабочие группы, которые придуманы для упорядочивания структуры сети. Скорее всего, маки будут находится в домене local, а PC — в папке workgroup или какой-то другой, в зависимости от того, как называется их рабочая группа, и как настроена ваша сеть.
Монтирование в виде диска «расшаренной» на PC папки происходит так же, как и при подключении к маку, описанное выше. Единственное различие: панель диалога для выбора папки несколько отличается от подобной панели при подключении к маку (см. рис.). Непонятно, почему Apple не озаботилась, чтобы эти окна всегда выглядели одинаково — не иначе, как эти части системы писали разные отделы, сидящие в разных концах офиса.
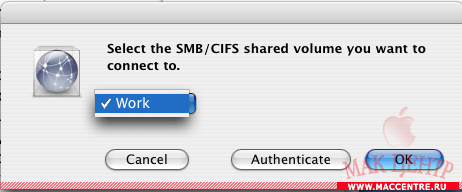 |
С точки зрения простого пользователя, различия при работе в сети с маками и PC этим и ограничиваются. Однако если вас интересуют нюансы, то стоит вспомнить о том, что маки и PC используют принципиально разные файловые системы.
Собственно, именно использование совершенно разных файловых систем всегда вызывало трудности в соединении маков и win-систем. Для ознакомления, в чем они заключаются, вы можете обратиться к статье «Файловые системы и форматы файлов», здесь же ограничимся только изложением самой сути.
В отличие от Windows, где любой файл — это некий ограниченный набор данных, записанных на диск, на маках каждый файл состоит из двух частей: ветви ресурсов и ветви данных. Название «ветвь данных» говорит само за себя, а «ветвь ресурсов» это та часть файла, которая хранит различную служебную информацию — дата создания, принадлежность к тому или иному типу, пиктограмма файла, а раньше даже код, если это программа. Поэтому, копируя файл с мака на PC, системе нужно сохранить, фактически, не один, а два файла. А при следующем обращении к файлу собрать из этих двух частей единое целое.
До появления Mac OS X в старых Classic системах соединение маков с PC решалось только с использованием дополнительных программ. Самые популярные — это Dave, специальное расширение, устанавливаемое на Mac OS, и Maclan, который работал на Windows. Он устанавливал протокол AppleTalk и эмулировал работу Windows в этой среде, как если бы это был еще один мак. Наиболее изящное решение, однако, было на базе системы Windows Server, начиная с NT, которая использовала особенности своей файловой системы NTFS.
NTFS позволяет использовать даже не две части файлов, как на маке, а сразу много, так называемых, файловых потоков. Один их них выделяется под маковскую ветвь ресурсов, и сохранение файлов с мака на сервера Windows получило решение. Но есть и недостатки. Вся работа происходит под управлением устаревшего протокола AppleTalk. Диск на сервере должен обязательно быть отформатирован под NTFS, иначе вы просто не сможете включить к нему доступ с маков, а при копировании файла на диск c системой FAT или FAT32, ветвь ресурсов всегда обрезается, что приводит к порче файлов.
С выходом Mac OS X все эти ужасы ушли в прошлое. Как было сказано выше, Mac OS X легко подключается к PC компьютерам, используя их собственный протокол, а реализация особенностей своей файловой системы на удаленных PC-компьютерах OS X полностью берет на себя. Решение простое — ветвь ресурса, в виде второго файла с таким же именем, сохраняется на диск рядом с основной частью. Отличие состоит в том, что этот файл помечен как скрытый для обеих систем (Mac OS X и Windows). Для этого устанавливается атрибут файла, для Windows, а имя файла начинается со знака точки, что делает его скрытым для Mac OS. Таким образом, пользователи, как на маках, так и на PC, видят только один файл. Но при копировании файлов, сохраненных с мака в другую папку из-под Windows, вам следует переписать и их скрытых «близнецов» — для этого включите режим отображения скрытых файлов.
Что же касается поддержки Macintosh в Windows Server, то, пожалуй, ее следует назвать устаревшей. Если в вашей локальной сети присутствует Win Server, скажите вашему системному администратору, что больше не стоит включать Macintosh Access. Теперь всю работу по соединению с Windows Mac OS X берет на себя. Маки больше не являются, чем-то вроде аппендикса в win-сетях, а стали полноправными их членами.
Доступ к вашему компьютеру
Помимо доступа к файлам, находящихся на других компьютерах, вам потребуется решить и обратную задачу: как сделать файлы на вашем маке доступными для других. Все вопросы доступа к маку решаются через панель Sharing в System Preferences. Просто отметьте галочкой, что вы хотите включить на вашем компьютере. Названия сервисов говорят сами за себя, а для организации доступа к файлам вам может потребоваться только два пункта: Personal File Sharing, для доступа с других маков, и Windows Sharing, для доступа к маку с PC.
Как видите, и такую сложную часть взаимодействия в локальных сетях, как доступ к файлам на маках с Windows-компьютеров, Mac OS X делает самостоятельно. Подключение к маку из-под Windows ничем не отличается от принятого в этой среде. Ваш мак появится в сетевом окружении наряду с остальными компьютерами.
Имя, под которым мак будет фигурировать в сети, это то имя, которое введено в поле Computer Name. В той же панели Sharing, при желании, вы всегда можете изменить его.
Итак, вы включили доступ к вашим файлам, но какие именно папки и файлы станут доступны? Боюсь, вы будете удивлены, когда узнаете, что в Мас OS X нет инструментов, чтобы указать к какой именно папке разрешить доступ аналогично тому, как это делается в Windows или как это делалось в Mac OS Classic. Все вопросы доступа к файлам и папкам, определяются не вашими прямыми указаниями, а политикой Mac OS X по отношению к учетным записям пользователей.
Чтобы разобраться с этим, начнем изложение не с начала (включение доступа к папке), а с конца — того момента, когда пользователь подключается к маку по сети. В этот момент происходит запрос имени и пароль пользователя, но что это за пароль? Чтобы мак знал, что за пользователь пытается к нему подключиться, этот пользователь должен быть сначала зарегистрирован в системе, то есть иметь свою учетную запись. Значит, чтобы получить доступ к файлам на удаленном маке у вас на этом маке должна быть своя учетная запись. Создатели Mac OS X всерьез озаботились проблемами безопасности — если вы не зарегистрированы в системе, то «извините, посторонним вход воспрещен». У этого правила есть некоторое исключение, вы можете подключиться к другому маку по сети в качестве, так называемого, гостя. Для этого не вводите имя и пароль, а отметьте в качестве пользователя Guest. Однако в этом случае ваш доступ к компьютеру будет существенно ограничен.
Исходя из сказанного, помимо включения режимов доступа к файлам в панели Sharing, вы должны создать свою учетную запись для каждого пользователя, которому вы собираетесь разрешить доступ к вашему компьютеру.
Теперь, когда пользователь подсоединится к вашему маку, неважно с другого мака или с PC, то после ввода своего пароля (авторизации) в списке «расшаренных» папок он увидит имена всех пользователей данного мака. Он может смонтировать, одну или несколько из них, как было сказано выше, однако возможности работы в этих папках, будут различны:
— Личная папка пользователя. Как вы знаете, при создании новой учетной записи, для каждого пользователя создается его личная папка. Все папки пользователей находятся в папке Users вашего системного диска. Выбрав свою собственную папку на вашем компьютере, пользователь получает полный к ней доступ, так же как если бы сам сидел за вашим маком.
— Папки других пользователей. Подключившись к ним, пользователь получит только ограниченный доступ, так как это не его папки. А именно к папке Public, которая и служит для передачи файлов между пользователями. Как вы, возможно, заметили, такая папка есть у каждого пользователя и находится в его домашней папке. Подключившийся пользователь оказывается в той папке Public, имя которой он выбрал в списке доступных папок во время подключения. Файлы, которые в них находятся, владельцы выложили для всеобщего пользования. Их можно открывать и скопировать к себе, но нельзя сохранять и записывать свои файлы в эту папку. Для передачи файлов, то есть, чтобы скопировать свои файлы на удаленный мак, служит папка Drop Box, которая находится внутри папки Public и имеет обратную ей функцию. Это папка — почтовый ящик: подключившийся пользователь может записывать (скидывать) в нее свои файлы, но не может открывать и переписывать из нее к себе.
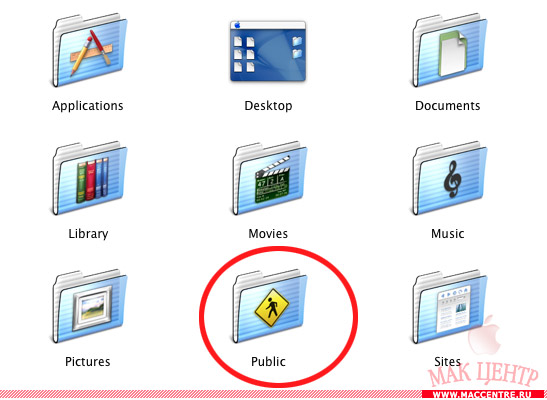 |
Если пользователь подключился в режиме гостя, то личной папки у него соответственно нет, так что он может работать только в папках Public других пользователей.
На первый взгляд, возможно, описанная система покажется несколько сложной, однако вдумайтесь, каждый пользователь имеет доступ только к тем файлам который ему определен системой и другими пользователями, а это и есть безопасность.
Если вас все-таки не устраивают правила Mac OS X, то их, конечно же, можно обойти. Основной вопрос, который волнует пользователей, это «как сделать доступной папку на диске, которая вообще лежит вне папки Users, то есть, вне чьей-либо папки пользователей?».
Руководство по работе с сетью и обмену файлами на Mac
Продуктивность любой работы зависит от надежности сети. Неважно кто вы, профессионал или начинающий пользователь, офисный служащий или фрилансер , всегда важно иметь два или более компьютера с надежным соединением между ними. Mac OS X значительно упрощает работу в сети. Вам едва придется шевелить мышкой, чтобы соединить два Мака. Соседние компьютеры появляются в боковой панели автоматически и после быстрой аутентификации у вас появляется доступ к общей информации. Удаленное управление экраном включается также одним кликом.
Но сеть имеет странную особенность не работать тогда, когда она нужна больше всего. Это могут быть проблемы с роутером или настройками Маков. В такие моменты вы видите “ошибку соединения”. Что за проблема? Существует ли решение? Спешу вас предостеречь: это не инструкция по решению сложных сетевых проблем. Мы предлагаем вам руководство, которое поможет вам настроить обмен файлами между компьютерами в сети. Итак, приступим.
Соединение Mac и Mac
Прежде всего рассмотрим способ подключения Mac к сети. Для соединения с Маками операционная система Mac OS X использует специальный унифицированный протокол AFP (Apple Filing Protocol). В своем роде Bonjour для OS X. Параметры общего доступа находятся в Системных настройках в разделе “Общий доступ к файлам”.
Mac OS X позволяет подключаться к Макам в сети для чтения и записи файлов в разрешенных папках, которые отображаются в боковой панели Finder.
Если вы хотите открыть общий доступ без аутентификации, зайдите в Системные настройки –> Общий доступ. Щелкните “+” и укажите нужную директорию (или просто перетяните ее в окно). Добавьте несколько папок, разграничив права доступа для разных пользователей. Для того, чтобы быстро расшарить папку, откройте окно ее Свойств и поставьте галочку “Общая папка”. Здесь вы можете добавить пользователей и поменять права в Разделе Общий доступ и права доступа. Небольшой трюк: Создайте в Учетных записях специального пользователя, от имени которого будете подключаться к вашим папкам. Эта учетная запись не будет иметь ни одного файла на диске, но будет использоваться для доступа к сетевым папкам.
Если по каким-либо причинам вы не можете подключиться к Mac (Mac не появляется в боковой панели Finder), воспользуйтесь командой Переход –> Подключение к серверу (Command + K). Введите IP-адрес удаленной машины или ее имя и допишите “.local”. Подключение по имени намного надежнее, поскольку IP-адрес компьютера имеет свойство меняться.
Соединение Mac и Windows
Компьютеры Windows в локальной сети операционная система OS X определяет без дополнительных настроек. PC, наравне с Маками, отображаются в боковой панели Finder. Чаще всего. Если ваш компьютер не появился в сайдбаре, то вы можете подключиться к нему вручную. Откройте Finder, нажмите Command + K и введите “smb://локальный-ip-адрес”. К компьютерам с Vista и 7 нельзя подключиться без заведения пароля для учетной записи. Зайдите в Центр управления сетями и общим доступом –> Дополнительные параметры общего доступа –> Отключить общий доступ с парольной защитой. Вместо этого из соображений безопасности рекомендую просто добавить пароль к вашему аккаунту.
Чтобы из Windows получить доступ к файлам на Mac потребуется небольшая хитрость, хотя сам алгоритм подключения выглядит так. На Mac зайдите в свойства Общего доступа –> Общий доступ к файлам –> Параметры и включите опцию “Предоставление общего доступа к файлам и папкам с помощью SMB (Windows)”. Затем укажите учетную запись для соединения. Теперь в разделе Сети в боковой панели проводника Windows 7 появится Mac.
Если это не произошло, используйте подключение к Mac по IP-адресу или названию (т.е. \\192.168.0.2 или \\imac). Windows попросит ввести имя пользователя и пароль, которые вы указали при открытии доступа к файловой системе. Если вы подключились сразу, значит никаких ограничений нет.
При подключении компьютеров по сети часто возникают проблемы. В Интернете написано много о том, как решать такие проблемы. Здесь и 128-битное шифрование, и права доступа, и много-много других узких мест. Две Windows 7 на разных компьютерах могут подключаться к Mac с противоположным результатом. Мне остается только пожелать вам удачи.
Доступ к Mac через FTP
Третий и менее безопасный вариант подключения – это FTP. (Для систем, которые не могут соединиться по обычному протоколу). Самый актуальный пример – iPad. После включения FTP в Общем доступе на Mac вам останется только ввести адрес сервера и учетную запись. Подключиться к компьютеру можно из любого приложения на iPad, в том числе Guesto.
iChat и общий доступ
Одна из самых редко используемых функций iChat – соединение компьютеров без дополнительных настроек. Включите bonjour и он автоматически найдет любую машину в локальной сети. Отправляйте сообщения, транслируйте аудио и видео и даже подключайтесь к удаленному экрану. Одна из особенностей iChat – возможность передавать файлы без заморочек с файловой системой. Перетяните файл с удаленного экрана на свой десктоп, и он окажется в папке Загрузки.
Коммуникация с DropCopy
Существует другой, более удобный способ соединения компьютеров в локальной сети. DropCopy – одно из тех приложений, возможности которого видишь сразу. Установив его на все свои сетевые Маки, вы сразу получите возможность передавать файлы между ними без дополнительных настроек. В чем отличие от Общего доступа? Обычный способ обмена работает только для файлов, а DropCopy добавляет к нему коммуникативный аспект. Перенесите любой файл на круглый прозрачный значок на рабочем столе и выберите его место назначения. И все. Вам не нужно открывать специальные папки или вводить данные аккаунта. После того, как вы отпустите мышку, удаленный пользователь сразу получит извещение о новой посылке. Кроме этого вы можете отправлять и принимать быстрые сообщения без установки дополнительного интерфейса в виде IM-клиента.
Программа работает не только между Mac. DropCopy – это и клиент для iPad и iPhone, позволяющий передавать файлы по Wi-Fi. Не такой приятный, как Pastebot, конечно, но вполне достойный. Единственное ограничение в версии под iOS – невозможность копирования данных в буфер обмена мобильной ОС. Версия под Windows находится в разработке и сроки появления программы пока неизвестны. DropCopy бесплатная для персонального использования (до 3-х компьютеров) и $25 для больших сетей. Приложение под iOS универсальное и стоит $4.99.
Объединение Mac с помощью Teleport
Teleport позволяет использовать одну мышку и клавиатуру для управления несколькими Маками. Подведите курсор к краю экрана и он немедленно появится на другом Маке. Красота Teleport в том, что не требуется практически никаких настроек. Программа работает по Bonjour, поэтому обнаружение происходит автоматически. После быстрой аутентификации ваши Маки готовы к работе. Но функции Teleport не ограничены одним только управлением экранами. Точно так же вы можете передавать и файлы – простым переносом курсора!
Это удивительное приложение для пользователей, работающих с несколькими Mac одновременно, или для управления медиацентром без своей клавиатуры и мышки. Работает Teleport, к сожалению, только на Mac.
Объединение Mac с помощью Synergy
Synergy работает на Windows, Mac и Unix, поддерживающих TCP/IP. Программа позволяет вдвое уменьшить количество клавиатур, мышек, а также буферов обмена для двух Mac, так же как Teleport. Можно даже синхронизировать экранные заставки.
Synergy сложна в настройке, сыровата (версия под Mac позволяет обмениваться текстом только через буфер обмена) и не такая надежная, как хотелось. Кроме того существуют проблемы безопасности. Поэтому прежде, чем приступать к установке, настоятельно рекомендую ознакомиться с мануалом. Тем не менее пользователи, работающие на Windows и Mac, по достоинству оценят это решение.
Lighthouse для открытия портов
Каждый из нас сталкивался с необходимостью port mapping:
Пытались ли вы подключаться к HTTP или SSH-серверу на вашем Mac, спрятанным за роутером в локальной сети? Или работать над одним документом в SubEthaEdit? Или поднять рейтинг в любимом BitTorrent-клиенте?
Или вы очень хотите включить, наконец, функцию Доступ к моему компьютеру, более известную, как Back to my Mac?
Лично я не знаю, как работают порты и что такое форвардинг. Я знаю только то, что Lighthouse работает. Настройте Mac на автоматический прием электронных адресов и создайте профили. Lighthouse содержит набор готовых профилей для большинства популярных приложений, в числе которых Transmission, SubEthaEdit, Back to my Mac и другие. Знаю, что программа работает не всегда, но могу сказать, что соединение Доступ к моему компьютеру у вас заработает. Стоимость Lighthouse $12.99.
Существует бесплатная (опен-сорсная) альтернатива Lighthouse под названием Port Map. Программа обладает тем же функционалом, кроме готовых профилей и содержит отличную документацию.
ShareTool – решение всех проблем
Если все остальное может не заработать, то ShareTool работает всегда! Разработанный Bains Software и купленный впоследствии компанией Yazsoft, ShareTool вдохнет жизнь в любую сеть. Неважно, находитесь ли вы в соседней комнате или стране, введите данные своего аккаунта, и в мгновение у вас появится доступ к своему Mac, как будто он находится в той же локальной сети. iTunes появится в общем доступе через bonjour, а вы сможете даже использовать удаленный принтер. Все это не требует настройки port mapping и не зависит от IP-адреса. Я не эксперт по вопросам безопасности, но Yazsoft утверждает, что соединение очень надежное.
Стоимость ShareTool $15 за одну лицензию (хотя для работы требуется минимум две) и $25 за две лицензии. Программа дороже альтернативных решений, но своих денег она, конечно, стоит.
Существуют другие приложения и способы обмена данными между компьютерами, включая облачные сервисы, избавляющие от многих, описанных выше проблем. В одной из статей ранее мы рассматривали 5 способов удаленного соединения с Mac, в числе которых VNC, специальные сервисы LogMeIn и GoToMyPC, Timbuktu Pro и другие. Приятных подключений!
