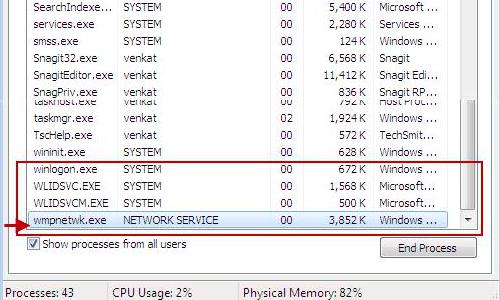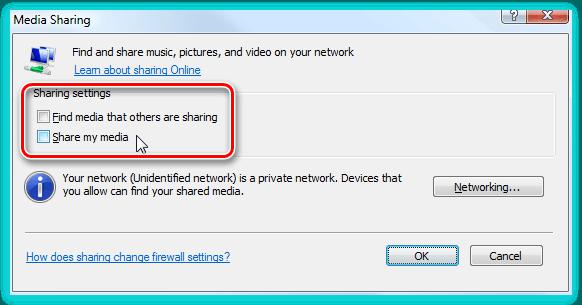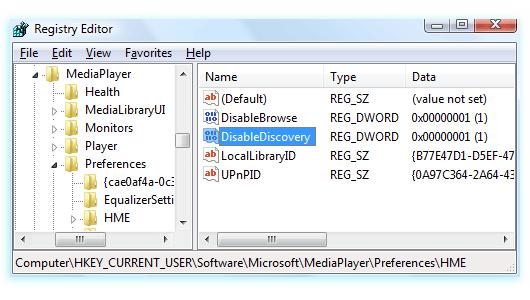WMPNetworkSVC — что это за служба?

Как понимаю — связано с расшариванием файлов в плеере. Другим словами — совместное использование библиотеки. Можно отключить — ниже написал два способа.
WMPNetworkSVC предположительно расшифровывается так — Windows Media Player Network Sharing Service, оказалось это название службы:
Работает под процессом WMPNetwk.exe:
Учтите — процесс запущен от NETWORK SERVICE. Если запущен от вашей учетной записи — подозрительно (возможно вирус).
Процесс находится в папке с плеером:
C:\Program Files\Windows Media Player
Как отключить WMPNetworkSVC
Служба не является критически важной, при необходимости можно отключить через командную строку:
- Запускаете командную строку — зажимаете Win + R, вводите cmd.exe, нажимаете ОК.
- Появится черное окно — пишем команду:
sc config WMPNetworkSvc start= disabled
- Зажимаем Win + R.
- Вставляем команду services.msc, нажимаем ОК.
- Откроется окно со списком служб.
- Находим Windows Media Player Network Sharing Service > нажимаем два раза > в Тип запуска выбираем Отключена > дальше нажимаем кнопку Остановить.
Надеюсь информация помогла. Удачи.
Добавить комментарий Отменить ответ
Этот сайт использует Akismet для борьбы со спамом. Узнайте как обрабатываются ваши данные комментариев.
Разворачиваем домашний DLNA сервер на Windows 8
DLNA (Digital Living Network Alliance) — технология, позволяющая в реальном времени транслировать медиа-контент (видео, музыку, фото) через локальную сеть (Ethernet/Wi-Fi) или интернет. В качества источника такого контента могут выступать компьютеры, смартфоны, планшетные устройства (и т.д.), а потребителями телевизоры, ресиверы, плееры, принтеры, игровые приставки (xBox, Playstation) и другие устройства, поддерживающие технологию DLNA. По сути, с помощью DLNA, возможно создать единую цифровую сеть, включающую в себя всю домашнюю электронику. Задача создания такой сети упрощается благодаря тому, что устройства с поддержкой спецификации DLNA могут настраиваться и объединиться в единую сеть в автоматическом режиме.
Источником DLNA медиа-контента (DLNA сервером) может быть как отдельный «железный девайс», так и программное решение на базе ПК. Для организации DLNA сервера на базе Windows существует достаточно много программ (как бесплатных, так и платных). Но не все знают, что в Windows 8 (как и в Windows 7) уже имеется встроенный DLNA сервер. Этот функционал интегрирован в саму систему и в проигрыватьель Windows Media Player версий 11 и 12. Помимо того, Windows Media Player поддерживает потоковое вещание медиа информации на DLNA (UPnP) устройства (клиенты и плееры). DLNA клиенты видят компьютер с Windows 8 как DLNA сервер с содержимым его библиотек Видео/Музыка/Изображения.
В этой статье мы разберемся об особенностях настройки и работы DLNA сервера на базе Windows 8.
Как активировать DLNA в Windows 8
Откройте панель управления Windows 8 и в разделе Network and Internet выберите пункт Choose home group and sharing options.
Выберите пункт Choose what you want to share, and view the home group password.
Выберите библиотеки Windows и устройства, к которым необходимо предоставить общий доступ (нас интересуют библиотеки Picture, Videos, Music) и нажмите Next.
Далее система сгенерирует и отобразит на экране пароль, который будет использоваться для сетевого доступа к этому компьютеру (его в дальнейшем можно будет изменить).
Затем нажмите кнопкуAllow all devices on this network such as TVs and game console to play my shared content .
Укажите имя создаваемого вами DLNA сервера. Windows автоматически построит список всех обнаруженных в сети DLNA клиентов. Чтобы разрешить всем устройствам доступ к нашему DLNA-серверу, нажмите Allow All, либо настройте доступ индивидульно.
На этом настройка DLNA сервера на Windows 8 окончена. Теперь все домашние устройства могут получать доступ к информации в библиотеках Windows (каталог C:\Users\Public и пользовательским библиотекам Видео/Музыка/Изображения).
- В том случае, если на компьютере работает брандмауэр Windows или другой межсетевой экран, необходимо учесть что для работы DLNA сервере нужно открыть порты TCP 50001,50002 и UDP 1900.
- Если в системе зарегистрировано несколько пользователей, то DLNA видят такой компьютер не как один DLNA медиа-сервер, а как 4 (!) медиа сервера (по одному на каждую учетку). Чтобы скрыть лишние медиа серверы, нужно под каждой учетной записью, у которой необходимо отключить потоковое аудио\видео, необходимо в параметрах потоковой передачи мультимедиа контента выбрать Deny All (запретить все).
DLNA сервер на базе Windows Media Player
В Windows 8 DLNA сервер также может быть организован на базе Windows Media Player. Основная особенность Windows Media Player – возможность трансляции потокового мультимедиа (Media Streaming) и управление воспроизведением. Функционал DLNA сервера в WMP реализуется на базе службы Windows Media Player Network Sharing Service.
Функция Media Streaming позволяет организовать DLNA сервер с транскодированием видеоформатов, которые в настоящий момент не поддерживаются в качестве DLNA контента (например, MP4 , WMV).
Чтобы активировать DLNA сервер на базе Windows Media Player, включите опции Automatically allow devices to play my media и Allow remote control of my Player .
Если нужно добавить в раздаваемый DLNA контент дополнительные каталоги, выберите пункт Manage libraries->Videos.
И добавить соответствующий каталог
Что касается неудобных моментов – то в первую очередь бросается в глаза то, что Windows Media Player недостаточно быстро обновляет содержимое библиотек (строит списки файлов для воспроизведения). Т.е. пользователь скачивает в свою библиотеку новый фильм/фото/музыкальный контент, но сразу не видит его на своем DLNA клиенте (например, телевизоре). Чтобы заставить Windows Media Player перестроить списки медиа-контента, выберите в меню Organize пункт Apply media information changes.
С помощью кнопки Play To из WMP возможно запустить потоковое воспроизведение медиа на конкретном устройстве (естественно, сертифицированном на совместимость со стандартом DLNA). Просто щелкните ПКМ по медиа-файлу и в контекстном меню выберите пункт “Play to” и выберите DLNA устройство, на котором необходимо его воспроизвести.
Как отключить процесс wmpnetwk.exe
В операционной системе зачастую работают процессы, которые попросту не нужны пользователю, и если закрыть их, никаких серьезных изменений не произойдет, зато повысится производительность компьютера. Одним из таких и является wmpnetwk.exe. В статье будет рассказано не только, что это за процесс, но и как его отключить. Приведено будет три способа.
Wmpnetwk.exe — что это
Изначально давайте разберемся, за что отвечает процесс в системе. А предназначение его довольно полезное, хоть и не востребовано большинством пользователей. wmpnetwk.exe — это процесс, который позволяет совместное использование данных с другими компьютерами, которые находятся в одной сети. Работает он смежно с wmplayer.exe (Windows Media). То есть, эта служба позволяет воспроизводить музыку или фильмы с другого компьютера, связанного по локальной сети.
Файл вирусом быть не может, активируется во время запуска проигрывателя и работает в фоновом режиме, пока пользователь не начнет прослушивание музыки или просмотр видео другого компьютера.
Как отключить wmpnetwk.exe
Несмотря на то, что процесс довольно полезный, им мало кто пользуется, ведь не у всех дома есть несколько компьютеров, которые можно связать по локальной сети. В этом случае процесс wmpnetwk.exe грузит процессор просто так, и вы его можете спокойно отключить, ведь никаких серьезных последствий за собой это не повлечет.
Сейчас будут рассмотрены три способа, как можно выполнить отключение процесса.
Способ 1: через Windows Media
Данный способ подразумевает изменение настроек непосредственно в проигрывателе Windows.
- Откройте Window Media Player.
- Войдите в его настройки на вкладку «Библиотека».
- Нажмите по кнопке «Настройка общего доступа».
- В появившемся окне будет установлены две галочки. Вам их необходимо снять, после чего нажать «Применить».
- Нажмите кнопку «ОК».
- В появившемся окне подтвердите свои действия, нажав соответствующую кнопку.
После этого служба будет отключена, а после перезапуска компьютера автоматически запускаться не будет.
Способ 2: через «Службы»
Если вы запутались в хитросплетениях параметров проигрывателя, то куда проще будет выполнить завершение процесса путем остановки соответствующей службы.
- Запустите окно «Выполнить».
- Впишите в него «services.msc» и нажмите «ОК».
- В появившемся списке всех служб Windows отыщите ту, которая называется Windows Media Player Network.
- Откройте ее свойства.
- Переключите параметр «Тип запуска» на «Отключено».
- Примените изменения, кликнув по соответствующей кнопке, и нажмите «ОК».
После этого останется лишь перезапустить компьютер — процесс будет отключен.
Способ 3: через системный реестр
Если предыдущие способы вам не помогли, то вы точно сможете завершить нежелательный процесс, изменив его параметры в системном реестре.
- Откройте окно выполнить, нажав Win+R.
- Выполните «regedit».
- В открывшемся окне системного реестра нажмите Ctrl+F.
- В поисковую строку введите «DisableDiscovery» и выполните поиск.
- Нажмите по найденному файлу дважды.
- В окне, в поле «Значение», введите цифру 1 или 2.
- Сохраните изменения.
После этого перезапустите компьютер, чтобы окончательно сохранить настройки.