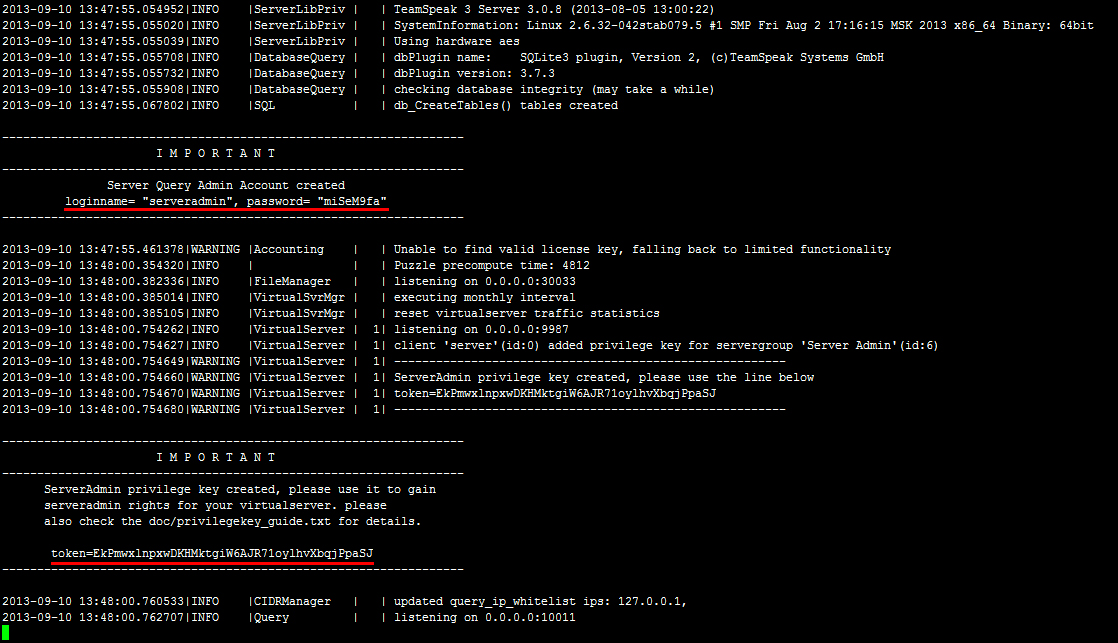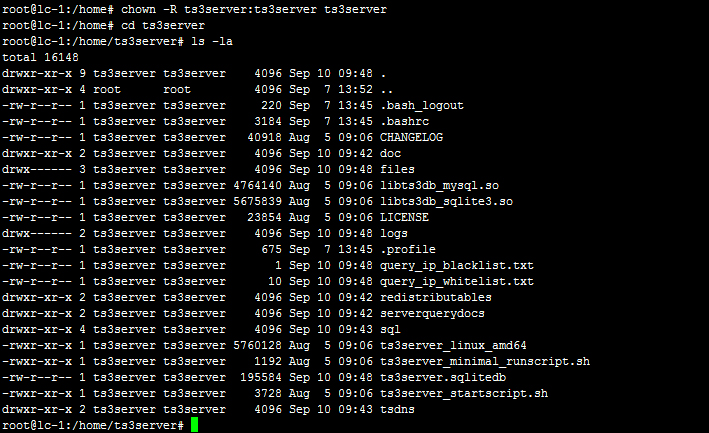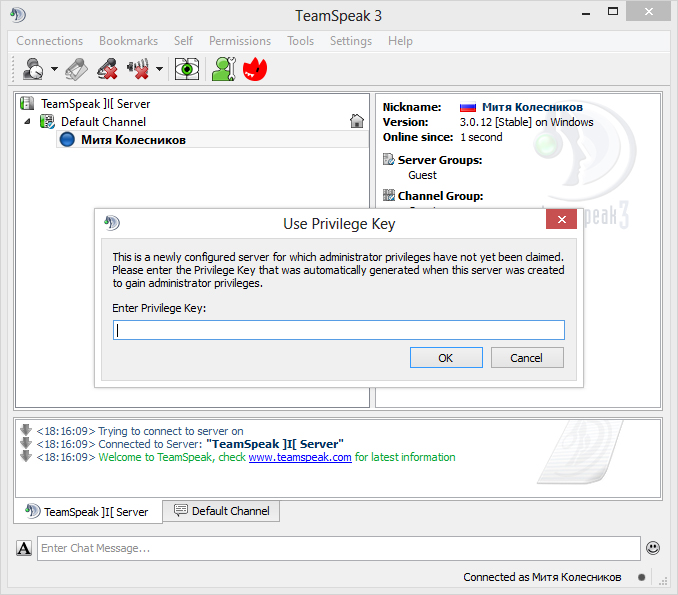Свой TeamSpeak сервер- это просто.(Linux)
Team Speak известная компьютерная программа для общения в сети (VoIP), популярная среди любите компьютерных игр . Если вы заядлый игроман думаю вы не только слышали , но и пользовались ею .И вот вам захотелось свой сервер для компании , гильдии , отряда и т.д.
Team Speak совершенно бесплатно предлагает вам сервер с лицензией Unlicensed 32 слота(пользователя) или Non-Profit License (NPL) на 512 слотов (не коммерческая лицензия для сообществ). Правда NPL достаточно трудно получить. Но если не охота заморачиваться , можно купить коммерческую .
По феншую для ТС сервера надо создать нового пользователя. Использование сервера от root пользователя является уязвимостью, о которой предупреждают разработчики программы. Лично я так и сделала .
Набираем в консоли:
sudo adduser ts3server
Не забудьте запретить вход по SSH этому пользователю, для безопасности.
Далее заходим под созданным пользователем:
sudo su ts3server
Переходим в домашний каталог пользователя
cd /home/ts3server
Теперь нам надо скачать архив в домашний каталог . Заходим на сайте Team Speak , выбираем версию 32-bit или 64-bit. В зависимости от вашей операционной системе. Нажимаем на кнопочку скопировать ссылку .
wget вставить ссылку , в моем случае: http://dl.4players.de/ts/releases/3.0.13.6/teamspeak3-server_linux_amd64-3.0.13.6.tar.bz2
Теперь нам надо распаковать архива , набираем в консоли:
tar -xvjf teamspeak3-server_linux_amd64-3.0.13.6.tar.bz2
cd teamspeak3-server_linux_amd64
Далее выполните первый запуск сервера командой:
./ts3server_minimal_runscript.sh
Теперь важно записать пароль администратора сервера и ключ , который сформировал сервер в первый запуск . Все будет написано в консоли. Скопируйте или сделайте принтскрин!
Теперь можно остановить сервер командой: Ctrl-C или ./ts3server_minimal_runscript.sh stop .
Логин и пароль который вам выдали при первом старте требуется для консольного управления Team Speak сервера. По умолчанию он достаточно просто и это не очень безопасно. ПО этому запустим наш сервер с новым , более сложным паролем .
./ts3server_startscript.sh start serveradmin_password=ваш_новый_пароль
Остановить сервер можно командой
./ts3server_startscript.sh stop
Теперь проверим что у нас получилось. Запускаем Team Speak и подключаемся к нашему серверу. Если все хорошо то вам предложат ввести ключ привилегий(token).

Теперь вы законный Администратор своего сервера Team Speak с лицензией на 32 слота. Ураа )))))
Denian / Ubuntu. На других Linux дистрибутивах установка может отличаться.
Если вы нашли ошибку, пожалуйста, выделите фрагмент текста и нажмите Ctrl+Enter.
Установка и первичная настройка TeamSpeak на сервере с Ubuntu 16.04
Введение
TeamSpeak — программа, предназначенная для голосового общения по технологии VoIP. TeamSpeak популярен в основном среди геймеров и служит отличным средством коммуникации для командных игроков и заслужил доверие к себе благодаря сочетанию отличного дизайна и многофункциональности. TeamSpeak предоставляет возможность создания неограниченного количества комнат в пределах одного сервера и возможность передачи данных между собеседниками. Также стоит отметить, что TeamSpeak доступен для загрузки на мобильных устройствах на базе операционных систем iOS и Android. В этом руководстве будет рассмотрена установка и настройка сервера TeamSpeak на сервере под управлением Ubuntu 16.04.
Технические требования
Выбирайте сервер в зависимости от ваших нужд и потребностей. Теоретически, для установки небольшого TeamSeak-сервера достаточно минимального количества вычислительных мощностей сервера с 1 ядром и 512 мегабайтами оперативной памяти. Такой сервер будет способен выдержать 150-200 активных пользователей, а месячный трафик не будет превышать 600 гигабайт. В данном руководстве будет использован именно такой сервер.
Шаг 1. Подготовка к установке
Разработчики TeamSpeak предупреждают, что администрирование сервера под root-пользователем небезопасно и настоятельно рекомендуют создать отдельного пользователя для управления сервером. Так и поступим — создадим нового пользователя:
Во время создания пользователя укажите и подтвердите пароль. Приступим к загрузке самого сервера. Нужен именно 64-битный пакет, поскольку Vscale предоставляет 64-разрядные сервера. Откройте папку:
И выполните в ней команду загрузки пакета:
После того, как данные будут загружены, распакуйте архив:
Измените имя папки с содержимым на ts3server:
После проделанных действий перейдите в папку:
И установите права доступа к файлам посредством chmod:
На этом подготовительный этап окончен. Можно приступать к установке самого сервера.
Шаг 2. Установка сервера TeamSpeak
Устанавливается сервер при помощи выполнения .sh-скрипта. Запустите исполнительный файл при помощи консольной команды:
Важно: в процессе установки инсталлятор выведет на экран логин, пароль и токен доступа к привилегированной группе пользователей. Обязательно запишите эти данные, поскольку они вам потребуются в будущем.
После того, как данные для доступа к серверу записаны — остановите сервер сочетанием клавиш Ctrl+C. Сервер TeamSpeak установлен, однако при перезагрузке сервера TeamSpeak не будет автоматически запущен. Для этого его нужно добавить в автозагрузку, но сначала определим владельца сервера:
В данном случае владельцем TeamSpeak-сервера будет выступать пользователь ts3, созданный нами ранее.
Теперь перейдём к добавлению сервера в автозагрузку. Поможет нам в этом crontab. Введите в консоль команду:
И выберите /bin/nano/ в качестве редактора. Откроется консольный редактор с текстовым файлом. Вставьте в него строку(вставка строк происходит по нажатию правой кнопки мыши):
Сохраните файл сочетанием клавиш Ctrl+O, подтвердите действие при помощи Enter и закройте файл сочетанием клавиш Ctrl+X. После проделанных действий перезагрузите сервер и TeamSpeak будет автоматически запущен:
Процесс установки завершен. Можно приступать к тестированию своего сервера.
Управление сервером
Чтобы войти на свой сервер необходимо иметь клиентское приложение. В данном случае это будет клиент для Windows. При запуске TeamSpeak3 на Windows выберите вкладку Connections, пункт меню Connect, после чего на экране появится окно для ввода адреса сервера и своего псевдонима. Введите IP-адрес вашего сервера и никнейм и нажмите кнопку Connect.
После входа на сервер вас попросят ввести ключ привилегий администратора. Введите его в окно.
Если вы всё сделали верно, то после ввода ключа привилегий вы получите уведомление о том, что ключ был успешно использован. Теперь вы — администратор собственного сервера в TeamSpeak!
Небольшое уточнение по поводу слотов: изначально вам будет доступно лишь 32 слота для пользователей. Связано это с тем, что ваш сервер TeamSpeak не лицензирован. Для подтверждения лицензии на использование TeamSpeak вам необходим NPL-сертификат, зарегистрировать который можно здесь. По окончании процедуры получения сертификата вам будет выслан файл licensekey.dat. Загрузите его в корень сервера TeamSpeak и перезагрузите его:
С NPL-сертификатом вы сможете создать до 10 виртуальных серверов с общим количеством до 512 слотов.
Заключение
Вы установили и настроили самый популярный сервер для голосовой связи. TeamSpeak поддерживает возможность передачи данных между клиентами, чат, создание множества разных комнат, систему званий и пользовательских иконок, что в совокупности делает TeamSpeak мощнейшим инструментом для общения. Также очень важным инструментом является так называемый Overlay. Эта функция позволяет выводить на экран никнеймы тех, кто входит/выходит из комнаты, говорит в чате и многое-многое другое. Это крайне полезный инструмент, если в комнате находится много собеседников. К тому же он позволяет выводить эту информацию в играх и других полноэкранных приложениях.
Установка и настройка TeamSpeak 3 сервера на VDS
В данной статье речь пойдет об установке сервера TeamSpeak 3, эта программа предназначена для использования голосовой связи различными сообществами. В моем примере будет использоваться Linux Debian 6.0 x64, для ТС3 сервера также оптимален VDS с предустановленной Ubuntu, разрядность значения не имеет, принцип действия одинаковый.
Выбор подходящего хостинга
Вам подойдет практически любой хостинг VDS в ценовом диапазоне от 10$ в месяц. Обращайте внимание на локализацию хостинга, т.к. пинг в TeamSpeak 3 будет зависеть от того, где находится дата-центр с вашим сервером. В качестве основной конфигурации оптимально исходите от систем Debian и Ubuntu. По личному опыту другие решения использовать не рекомендую, но если ваш хостинг ограничен, можете конечно использовать и другие варианты.
Подготовка VDS сервера
Первое, что вам понадобится сделать — это создать пользователя для работы с TeamSpeak 3 сервером, т.к. использование сервера от root пользователя является уязвимостью, о которой предупреждают разработчики программы.
Для этого в консоли наберите команду:
После того как пользователь создан, выгрузите в папку /home/ts3server файлы загруженные отсюда: TeamSpeak Downloads (Linux Server amd64, либо x86 в зависимости от разрядности вашей системы)
Перейдите в папку ts3server и назначьте атрибуты для следующих файлов сервера:
Установка TeamSpeak 3 сервера
Далее выполните первый запуск сервера командой:
Во время запуска данной команды будут созданы все необходимые файлы на сервере, а также вам выдаст пароль от serveradmin и ключ привилегий от группы server admin в самом клиенте teamspeak:
Обязательно сохраните пароли и можете останавливать сервер командой:
либо нажатием Ctrl+c
Настройка автозапуска
Теперь для правильной настройки crontab вам понадобится перейти в каталог выше и назначить пользователя ts3server владельцем файлов TeamSpeak сервера.
Проверьте, все ли получилось (результат должен быть похож на изображение ниже):
Теперь перейдем к настройке crontab для пользователя ts3server, чтобы в случае сбоев сервер автоматически запускался при ребуте вашего VDS:
Добавьте в открывшийся файл строку:
нажмите Esc, наберите :wq и нажмите Enter чтобы сохранились настройки.
Завершение установки и настройки сервера TeamSpeak
Выполните команду reboot и затем попробуйте из клиента TeamSpeak зайти на ваш сервер по IP адресу вашего VDS. Если после перезагрузки VDS вы сможете зайти на сервер и получите перед собой окно с предложением ввести ключ привилегий от группы server admin, значит вами в ходе установки сервера не было допущено ошибок:
Полезности
1. Существует маленький нюанс, по неведомой мне причине всегда после установки сервера происходит ошибка файлового браузера, который отказывается отображать файлы с кириллицей. Для решения этой проблемы я делаю следующее:
после чего добавляю в /etc/environment строку LC_ALL=en_US.UTF-8 и для проверки осуществляю reboot.
2. Изначально установленный сервер будет иметь статус No license. В таком случае вам будет доступен 1 виртуальный сервер на 32 слота. Если вы хотите увеличить количество виртуальных серверов и слотов, то можете подать заявку на получение NPL-лицензии, которая расширяет сервер до возможности создания до 10 виртуальных серверов с 512-ю слотами в сумме. Подача заявки на NPL происходит в этом разделе сайта teamspeak: Non-Profit License Registration. Если у вас все получится, вам будет выслан файл licensekey.dat, его нужно положить в корень TeamSpeak 3 сервера и выполнить команду:
3. Вы помните этап, где был сохранен пароль от пользователя serveradmin. Этот пароль нужен для консольного управления TeamSpeak 3 сервера, наиболее удобный клиент для работы с Query Server Admin: Admin Tool: YaTQA (English/German). Суть полезности в том, что пароль не очень длинный и в нем не всегда присутствуют специальный символы, в связи с чем он подвержен бруту (лично на моем опыте нашелся умник который сумел напакостить подобрав аналогичный пароль от пользователя serveradmin), поэтому я настоятельно рекомендую сменить пароль на более сложный. Для этого остановите сервер и запустите со следующей командой: