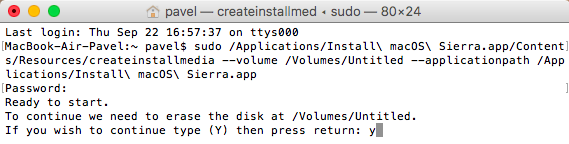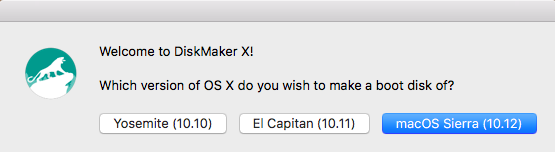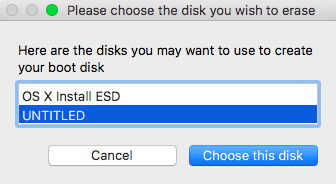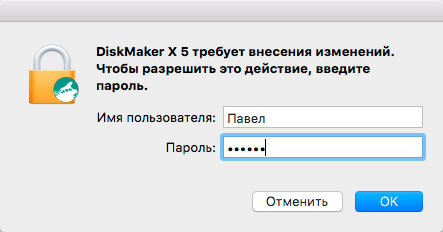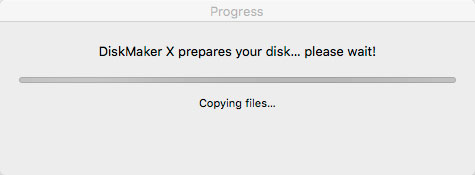Создание загружаемого установщика для macOS
В качестве загрузочного диска для установки операционной системы на компьютер Mac можно использовать внешний диск или дополнительный том.
Эти расширенные инструкции предназначены в первую очередь для системных администраторов и других пользователей, имеющих опыт работы с командной строкой. Загрузочный установщик не требуется для обновления ОС macOS или переустановки ОС macOS, но он может оказаться удобен, если требуется выполнить установку на несколько компьютеров, не загружая установщик заново каждый раз.
Загрузка macOS
Найдите соответствующую ссылку для загрузки в инструкциях по обновлению для каждой версии ОС macOS:
macOS Catalina, macOS Mojave или macOS High Sierra
Установщики для каждой из этих версий macOS загружаются непосредственно в папку «Приложения» в виде приложения с именем «Установка macOS Catalina», «Установка macOS Mojave» или «Установка macOS High Sierra». Если установщик запускается сразу после загрузки, завершите его работу без продолжения установки. Важно! Чтобы получить подходящий установщик, выполняйте загрузку с компьютера Mac, на котором используется ОС macOS Sierra 10.12.5 или более поздней версии либо El Capitan 10.11.6. Корпоративным администраторам следует производить загрузку с сайта Apple, а не с сервера обновления ПО, размещенного в локальной сети.
OS X El Capitan
Установщик El Capitan загружается в формате образа диска. На компьютере Mac, совместимом с El Capitan, откройте образ диска и запустите с него установщик с именем InstallMacOSX.pkg. Приложение с именем «Установка OS X El Capitan» будет установлено в папку «Приложения». Загрузочный установщик создается именно из этого приложения, а не из образа диска или установщика .pkg.
Использование команды createinstallmedia в приложении «Терминал»
- Подключите флэш-накопитель USB или другой том, используемый для загружаемого установщика. Убедитесь, что на нем доступно не менее 12 ГБ свободного пространства и что он отформатирован с использованием файловой системы Mac OS Extended.
- Откройте приложение «Терминал» в подпапке «Утилиты» папки «Программы».
- Введите или вставьте в приложении «Терминал» одну из следующих команд. Предполагается, что установщик все еще находится в папке «Программы», а имя MyVolume обозначает флэш-накопитель USB или другой используемый вами том. Укажите вместо MyVolume имя своего тома в следующих командах.
Catalina:*
Mojave:*
High Sierra:*
El Capitan:
* Если на компьютере Mac установлена ОС macOS Sierra или более ранней версии, включите аргумент —applicationpath аналогично тому, как этот аргумент используется в команде для El Capitan.
Использование загружаемого установщика
После создания загружаемого установщика используйте его следующим образом:
- Подключите загружаемый установщик к совместимому компьютеру Mac.
- В «Менеджере загрузки» или окне настроек «Загрузочный том» выберите загружаемый установщик в качестве загрузочного тома и запустите компьютер с него. Компьютер Mac запустится в режиме восстановления macOS.
Узнайте о выборе загрузочного диска, а также о действиях в случае, если компьютер Mac не запускается с него. - Если потребуется, выберите язык.
- Загружаемый установщик не загружает macOS из Интернета, но требует подключения к Интернету для получения информации, специфичной для модели компьютера Mac, такой как обновления прошивки. Если необходимо подключиться к сети Wi-Fi, используйте меню Wi-Fi в строке меню.
- Выберите «Установить macOS» (или «Установить OS X») в окне «Утилиты», затем нажмите кнопку «Продолжить» и следуйте инструкциям на экране.
Дополнительная информация
Для получения дополнительных сведений о команде createinstallmedia и доступных аргументах убедитесь, что установщик macOS находится в папке «Программы», затем введите в приложении «Терминал» следующий путь:
Загрузочная флешка macOS Sierra. Два простых способа создания
20 сентября Apple наконец-то презентовала официальный релиз macOS Sierra. Теперь все маководы могут оценить все новшевства операционки скачав дистрибутив из App Store.
Но что если у вас не один, а несколько маков? Каждый раз ждать пока 4 Гб операциоки зальются на компьютер? а если вы хотите не тупо обновиться, а поставить систему «с нуля» и тем самым не волочить за собой различный системный мусор? Тут, очень здорово может выручить создание загрузочной флешки. Сделал один раз и хоть тысячу маков обновляй.
Совместимые модели mac
Имейте ввиду то, что установить macOS Sierra вы можете на следующие mac:
- MacBook Pro и Air — модели от 2010 года.
- Mac mini и Mac Pro — также от 2010 года
- MacBook — от 2009 года
- iMac — от 2009 года.
Подготовительные операции
Существует два простых и надежных способа создания загрузочной флешки macOS Sierra. Но перед тем как приступить к их рассмотрению сделаем ряд подготовительных действий, которые необходимы в обоих случаях.
Итак, нам понадобиться:
1. USB флешка (не менее 8 гб.) Позаботьтесь заранее о том чтобы на ней не было нужной вам информации так как носитель будет отформатирован.
2. Дистрибутив Mac. Скачать можете по ссылке
3. Непосредственно сам mac
- Вставляем флешку, переходим в Дисковую утилиту (можно найти через spotlight), выбираем в левой панели ее название, а затем нажимаем стереть.
- В поле формат выбираем Mac OS Extended (журналируемый) и нажимаем стереть. Флешка подготовлена
Способ №1 (штатный) с помощью Терминала
Убедитесь, что загруженный образ находится в папке applications (программы)
- Подключаем флешку
- Открываем Терминал (программы>другие. Либо через Spotlight, control+пробел)
Внимание! Дальнейшие шаги выполняйте очень внимательно! - Пишем sudo и жмем пробел
- Теперь через Finder заходим в папку программы (Applications), затем нажимаем правой кнопкой по «установка macOS Sierra» и далее «показать содержимое пакета»
Открываем папку Resources, находим файл createinstallmedia и перетягиваем его в окно Терминала
- После появившихся строк пишем —volume (обязательно два тире) и жмем пробел
Теперь переносим в окно терминала иконку флешки с рабочего стола
- Добавляем —applicationpath и опять пробел
- Осталось еще немного. Перетягиваем в Терминал из папки программы дистрибутив «установка macOS Sierra» и жмем enter
Вводим пароль и опять enter
- Если потребуется подтверждение, то пишем y и снова enter
- Ожидаем 15-20 минут и загрузочная флешка macOS Sierra готова.
«Erasing Disk: 0%… 10%… 20%… 30%…100%…
Copying installer files to disk…
Copy complete.
Making disk bootable…
Copying boot files…
Copy complete.
Done.»
Кстати, можно было бы просто скопировать и вставить сразу весь этот блок команд в Терминал, но практика показывает, что редко кто обходится в этом случае без ошибок синтаксиса. Так что лучше не пару минут дольше, но зато надежно.
sudo /Applications/Install\ macOS\ Sierra.app/Contents/Resources/createinstallmedia –volume /Volumes/Untitled –applicationpath /Applications/Install\ macOS\ Sierra.app –nointeraction &&say Done
Способ №2. Загрузочная флешка macOS Sierra с помощью утилиты DiskMaker X
Читайте по теме: CleanMyMac 3 — готовим Mac к переходу на macOS Sierra
Этот способ также очень надежный, а еще и достаточно простой.
- Вставляем флешку
- Скачиваем утилиту DiskMaker X
- Запускаем и нажимаем кнопку macOS Sierra (10.12)
- Утилита информирует, что обнаружила установщик в папке программы. Нажимаем Use this copy
- На этом этапе DiskMaker предупреждает, что все данные на флешке будут стерты. Нажимаем An 8 GB USB thumb drive
- Выбираем из списка флешку и жмем Choose this disk
- Очередное предупреждение о том, что данные с флешки будут удалены, жмем Erase then create the disk
- Жмем Continue
- Вводим пароль администратора и нажимаем ок
- Через 15-20 минут загрузочная флешка macOS Sierra будет готова.
- Нажимаем Quit и пользуемся.
После того как загрузочная флешка создана можно переходить к установке macOS Sierra с «нуля»
На этом все! Я попытался максимально подробно описать все действия, так как очень часто пользователи ошибаются именно из-за невнимательности.


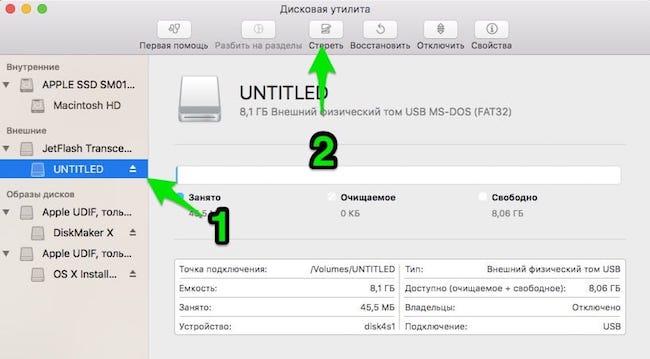

 Открываем папку Resources, находим файл createinstallmedia и перетягиваем его в окно Терминала
Открываем папку Resources, находим файл createinstallmedia и перетягиваем его в окно Терминала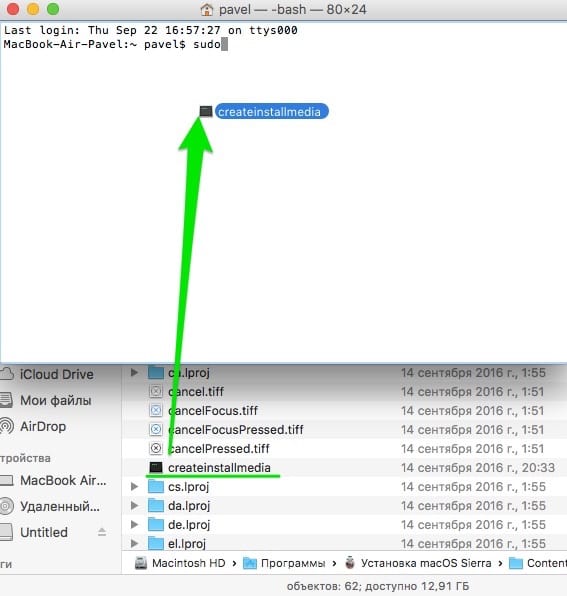
 Теперь переносим в окно терминала иконку флешки с рабочего стола
Теперь переносим в окно терминала иконку флешки с рабочего стола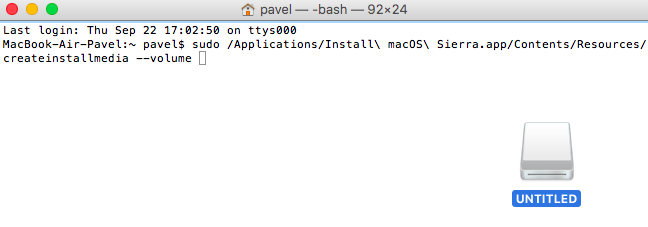

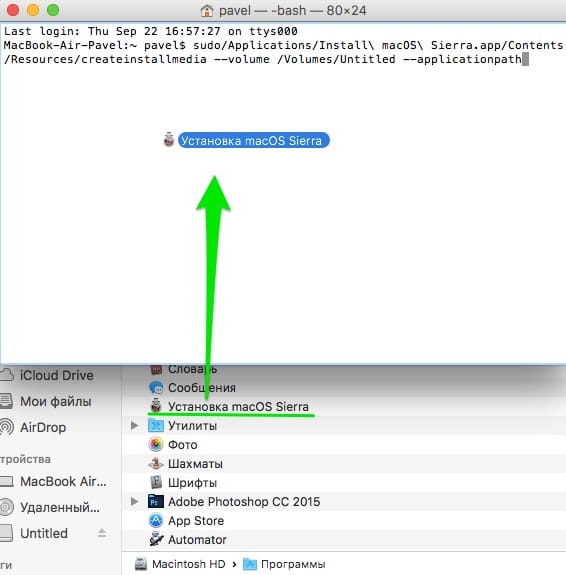 Вводим пароль и опять enter
Вводим пароль и опять enter