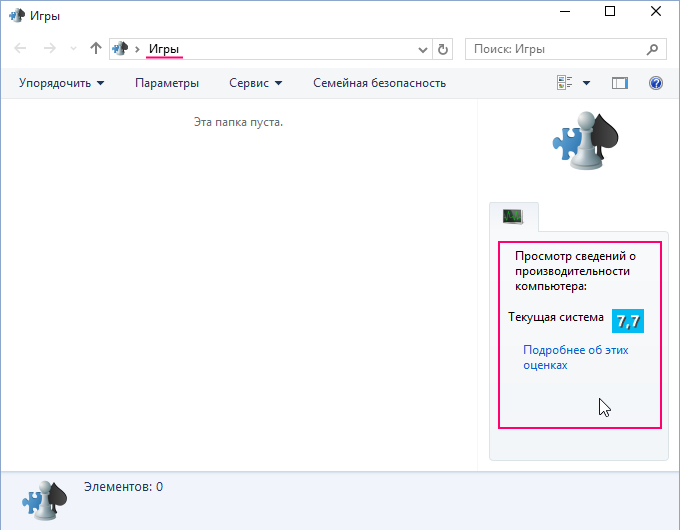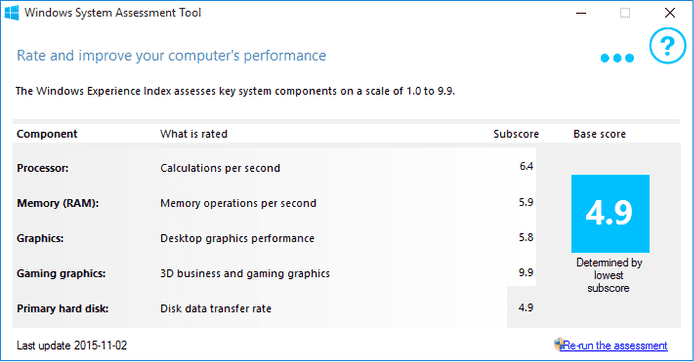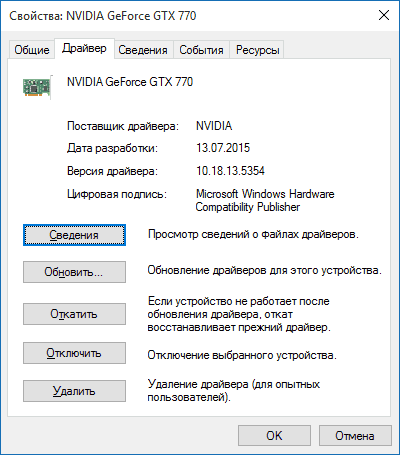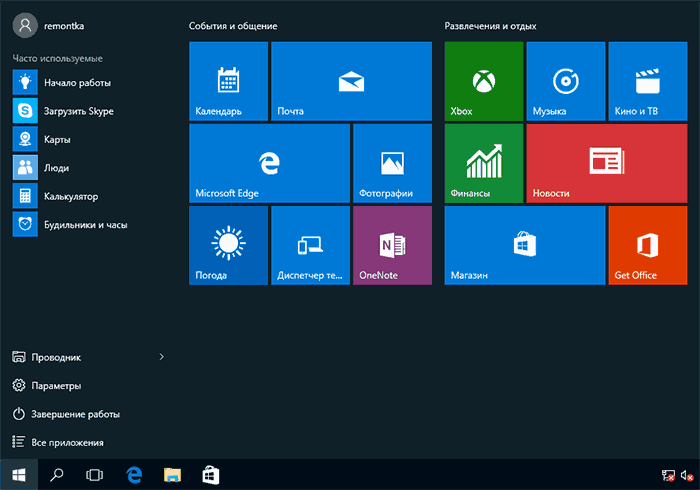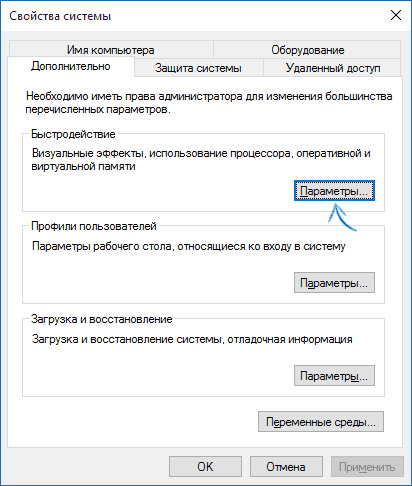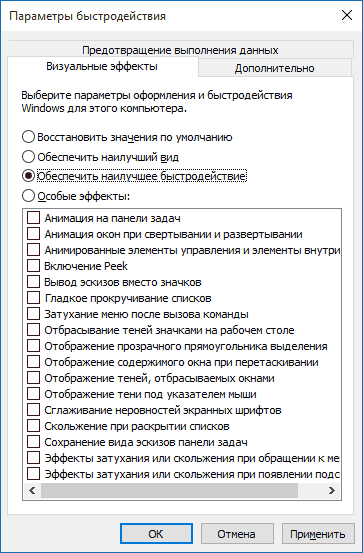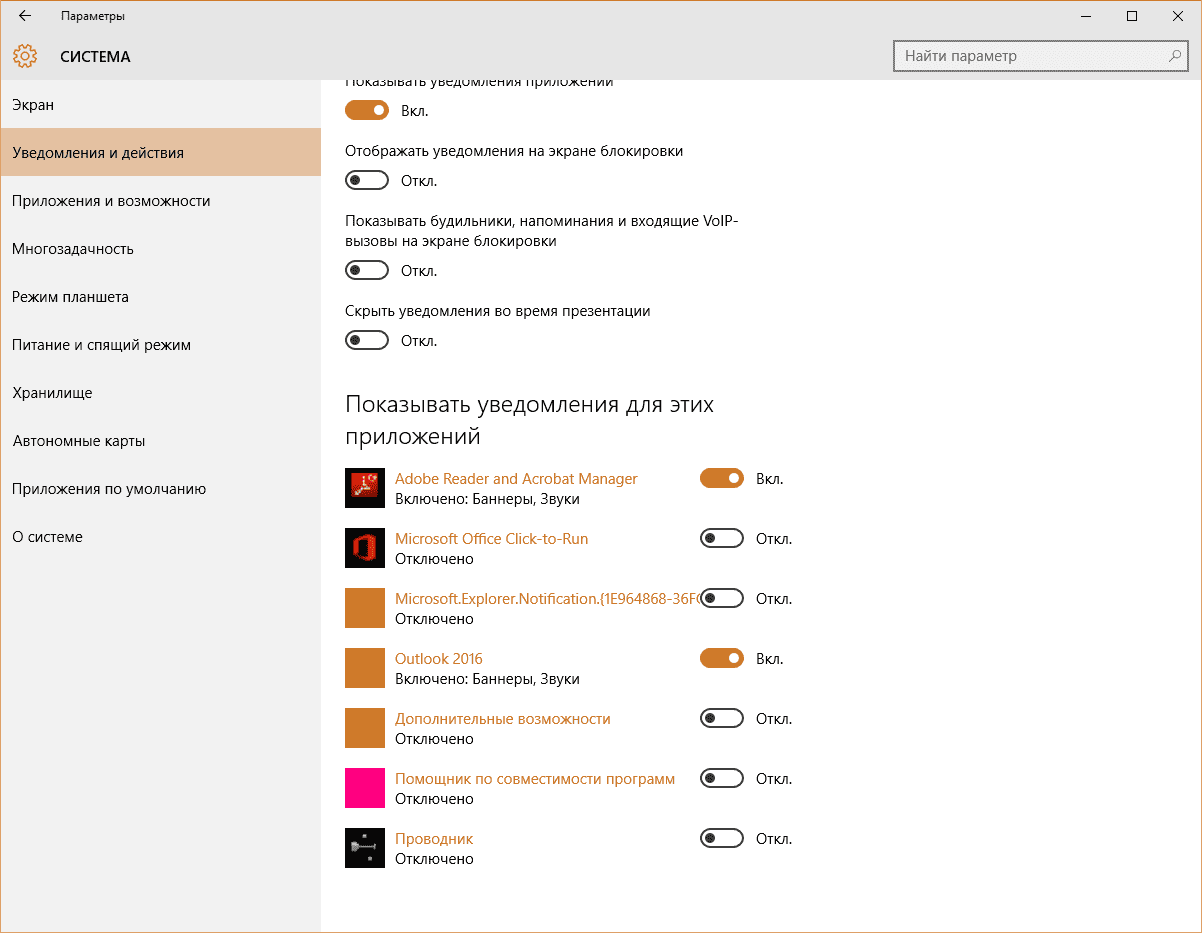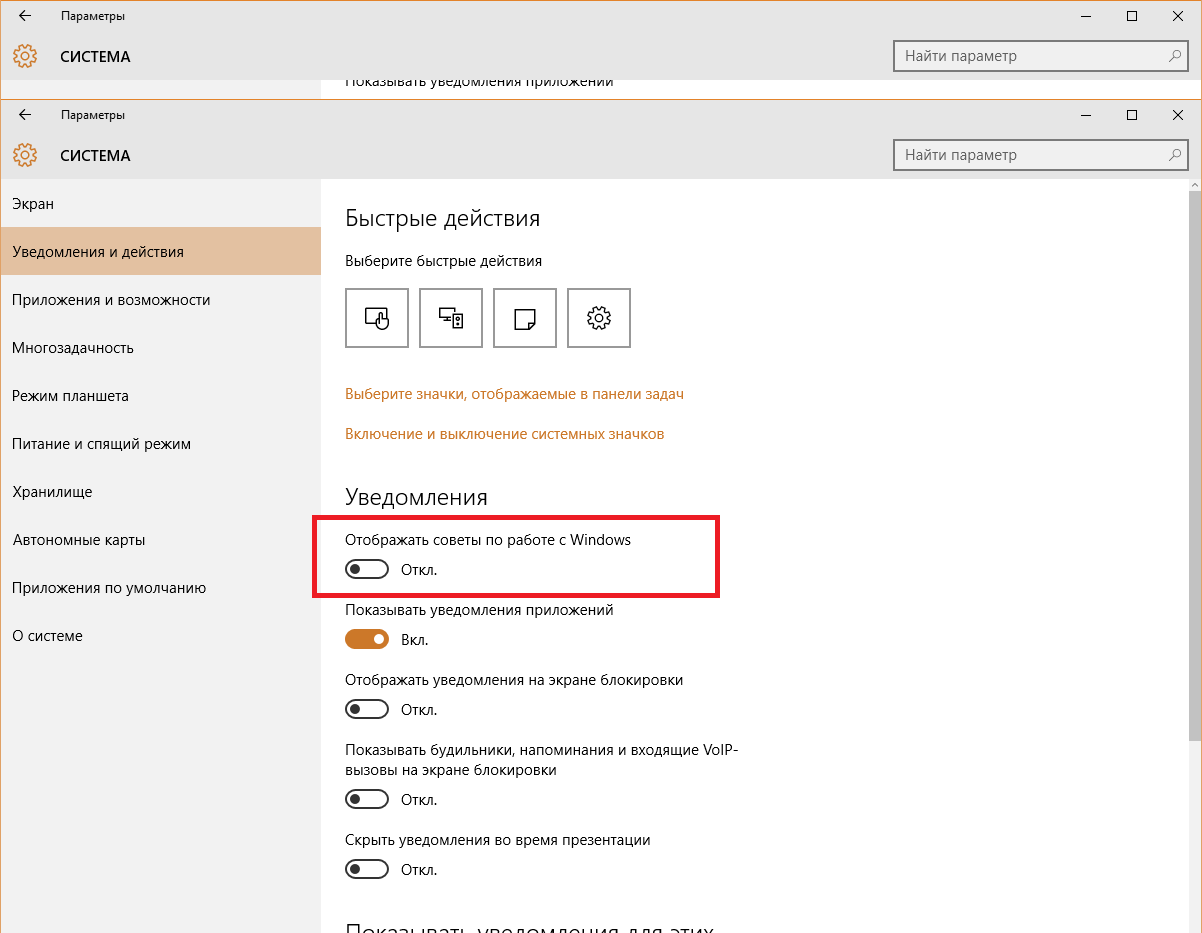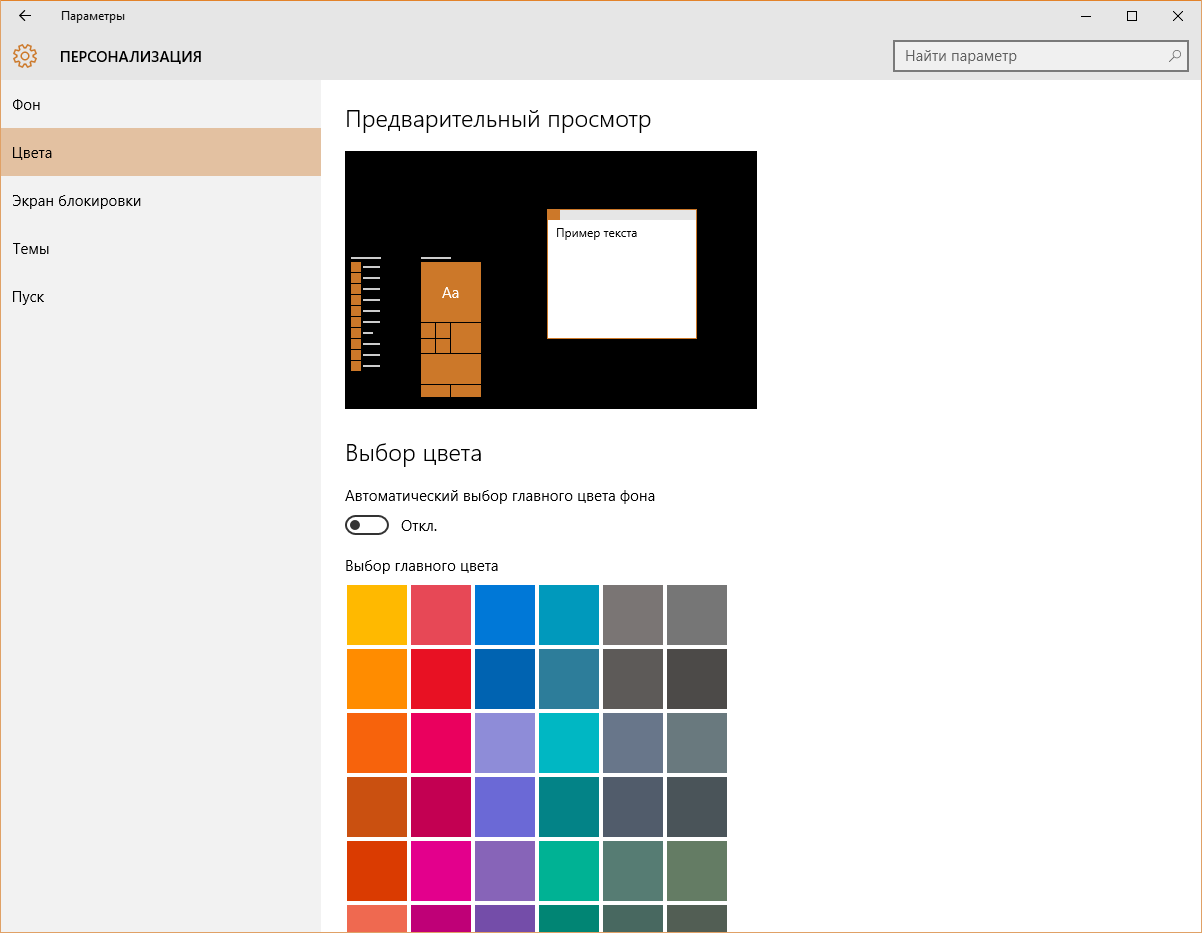Индекс производительности Windows 10
После обновления операционки до Windows 10, некоторым пользователям стало интересно, куда разработчик перенес индекс производительности компьютера, и как его можно посмотреть. На различных устройствах он может набирать до 9.9 баллов. На данный момент, в «Десятке» «Свойства системы» его не показывают. Но он вовсе не исчез, как могли подумать многие. Его реально найти как с помощью сторонних программ, так и собственными ручками.
Командная строка в помощь
Для этого нам нужно принудительно запустить процесс, который проводит оценку системы и выдает отчет. Делается это следующим образом:
Запускаем «Командную строку» от имени Администратора. Ее можно найти в меню «Пуск» или просто вызвать с помощью поиска, предварительно вбив в него фразу «Командная строка». После появления окна, вводим в него следующую фразу: «winsat formal -restart clean», без кавычек.
Подтверждаем все клавишей Enter. Должен запуститься процесс оценки производительности. После его завершения можно закрыть окно, так как оно нам больше не понадобится. Теперь нужно проверить индекс производительности. Сделать это можно несколькими способами.
Способ №1
Ищем папку по адресу C:\Windows\Performance\WinSAT\DataStore. В ней нам нужно найти файл Formal.Assessment (Recent).WinSAT.xml. Его можно открыть как в обозревателе, так и в обычном WordPad.
В разделе WinSPR ищем нужные нам записи:
1. SystemScore — искомый показатель, будет представлено минимальное значение;
2. MemoryScore — данные по нашему ОЗУ;
3. CpuScore — данные о чипсете;
4. GraphicsScore — показывает уровень производительности графического ускорителя;
5. GamingScore — здесь указаны данные производительности всего железа в тесте игр;
6. DiskScore — представляет информацию о скорости накопителя (HDD, SSD).
Способ №2
Открываем Windows PowerShell. Как и в предыдущем случае для этого используем поисковую строку. В нее вписываем следующую фразу: «Get-CimInstance Win32_WinSAT», без кавычек. Подтверждаем действие нажатием клавиши Enter.
В высветившемся окне будут представлены все данные о системе, а в строке WinSPRLevel итоговая оценка по производительности (индекс).
Способ №3
Самый простой, но менее информативный метод анализа системы. Он не покажет данных обо всех элементах, но позволит узнать общий индекс производительности.
Для этого нажимаем горячую комбинацию Win+R и вводим в окне фразу shell:games. Как обычно подтверждаем все это клавишей «Ввод». В появившемся диалоговом окне мы сможем обнаружить необходимый индекс.
Определяем и увеличиваем производительность компьютера Windows 10
В интерфейсе Windows 10 отсутствует инструмент «Производительность системы», который используется в «семерке». Но сама функция подсчета этого параметра не изъята из операционной системы. Более того, в последней версии ОС максимальные цифры показателя увеличены с 7,9 до 9,9.
Оценка производительности
Несмотря на отсутствие пункта «Счетчики и средства производительности», в Windows 10 можно узнать этот показатель вручную или с использованием программ третьих лиц.
С помощью командной строки
Запустите Командную строку под записью Администратора. После этого введите команду: winsat formal –restart clean
Процесс оценки устройства займет до нескольких минут. Как только он закончится, закройте окно и перейдите по адресу:
Диск с установленной ОС –> Windows –> Performance –> WinSAT –> DataStore
где откройте файл Formal.Assessment (Recent).WinSAT.xml. В начале названия файла указана дата создания. В документе отобразятся данные производительности системы:
- SystemScore – показатель индекса производительности, соответствующий минимальной цифре, выявленной при диагностике;
- MemoryScore – показатели оперативной памяти;
- CpuScore – показатели центрального процессора;
- GraphicScore – показатель работы интерфейса, воспроизведения видео;
- GamingScore – показатели производительности устройства в играх;
- DiskScore – показатели обмена информацией с жестким диском или твердотельным накопителем.
 Видео
Видео
Краткая инструкция о том, как сделать все правильно, представлена на видео.
Индекс производительности также указан в окне «Игры». Для его просмотра введите в утилите «Выполнить» запрос shell:games, после чего откроется окно «Игры». Этот параметр указан справа.
С помощью программы WSAT
Узнать показатель производительности можно с помощью посторонних программ, таких как WSAT. Эта утилита запустит проверку устройства и выведет результаты в привычной для пользователя форме. Программу не нужно инсталлировать и настраивать, достаточно запустить исполняемый файл. WSAT поддерживает русскоязычный интерфейс.
Видео
На видео подробно показано, как использовать утилиту WSAT.
Увеличение продуктивности
Увеличить производительность устройства под управлением Windows 10 можно несколькими способами: изменяя настройки системы и/или меняя «железо».
Обновление драйверов
Главная причина медленной работы устройства – старые или неоригинальные драйвера оборудования. Чтобы это посмотреть, перейдите:
Диспетчер устройств –> выберите оборудование –> Свойства –> Драйвер
Если поставщик – компания Microsoft, посетите официальный сайт разработчика оборудования и скачайте на нем последнюю сборку драйверов.
Удаление приложений в меню Пуск
В меню «Пуск» после обновления до Windows 10 присутствует много «живых» плиток приложений. Они потребляют ресурсы устройства, поэтому их стоит убрать в случае ненадобности:
Клик правой кнопки мыши (ПКМ) по приложению –> открепить от начального экрана
Отключение графических эффектов
Клик ПКМ на меню Пуск –> Система –> Дополнительные параметры системы –> вкладка «Дополнительно» –> блок «Быстродействие» –> Параметры
В окне выберите один из пунктов. Для максимального увеличения производительности установите маркер на значении «Обеспечить наилучшее быстродействие».
Отключение уведомлений и подсказок Windows
Центр уведомлений Windows 10 использует значительные ресурсы устройства. Это замедляет работу и способствует быстрой разрядке батареи, поскольку система проверяет почти все приложения. Перейдите:
Пуск –> Параметры –> Система –> Уведомления и действия –> отключите ненужные вам уведомления
Отключение подсказок Windows 10 выполняется аналогично:
Пуск –> Параметры –> Система –> Отображать советы по работе с Windows –> отключить
Отключение динамической цветовой адаптации
В Windows 10 интерфейс окон и папок приспосабливается к рисунку, используемому как фон рабочего стола, что задействует ресурсы устройства.
Пуск –> Параметры –> Персонализация –> Цвета –> Выбор цвета –> Автоматический выбор главного цвета фона –> отключить
Удаление вирусов, вредоносного ПО, обновление железа
Очистка устройства от вирусов увеличивает производительность, так же, как и улучшение «железа», установленного на устройство.
Вывод
Узнать индекс производительности Windows 10 можно как самостоятельно, так и с помощью сторонних программ. Во втором случае это делается быстрее и проще. После этого можно увеличить производительность системы, изменив ее параметры, такие как визуальные эффекты, отображение подсказок, динамическая цветовая адаптация, установка новых драйверов, о чем коротко рассказано в видео.
Как быстро и просто узнать индекс производительности компьютера в Windows 10.
По непонятным причинам Microsoft исключил из Windows 10 возможность оценки индекса производительности системы привычным способом. Однако, сам механизм оценки в операционной системе остался. На сегодняшний день существуют два наиболее распространенных способа проверки индекса производительности Windows 10 : с помощью командной строки и с помощью сторонних утилит.
Можно по-разному относиться к результатам оценки индекса производительности в Windows , однако всё равно даже для интереса полезно знать данный индекс для собственного компьютера.
1. Для проверки индекса производительности Windows 10 запустите командную строку с правами администратора и введите команду winsat formal -restart clean , а затем нажмите клавишу «Enter» .
Потребуется подождать несколько минут до окончания проверки, а затем необходимо перейти в папку C:\Windows\Performance\WinSAT\DataStore . Здесь необходимо открыть с помощью любого браузера файл с именем » Formal.Assessment (Recent).WinSAT.xml» . В самом файле в разделе «WinSPR» будут находится все индексы производительности с разбивкой по компонентам:
- SystemScore — общая оценка системы.
- MemoryScore — оперативная память.
- CpuScore — центральный процессор.
- GraphicsScore — оценка графической системы.
- GamingScore — быстродействие для игр.
- DiskScore — жесткий диск или SSD.
2. Наиболее простой и быстрый способ узнать индекс производительности системы в Windows 10 — скачать небольшую и абсолютно бесплатную утилиту WSAT . После запуска данная программа через несколько минут выведет информацию об индексе производительности в привычном для большинства пользователей виде.
Возможно, Вам будет интересно: Вывел кнопку выключения компьютера на рабочий стол. Не ожидал, что это так удобно!. Информация в статье была Вам полезна? Буду благодарен за «Большой палец вверх» 👍 и подписку на мой канал «О компьютерах и не только» !

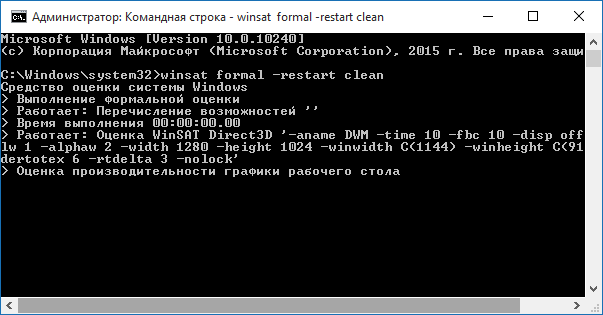
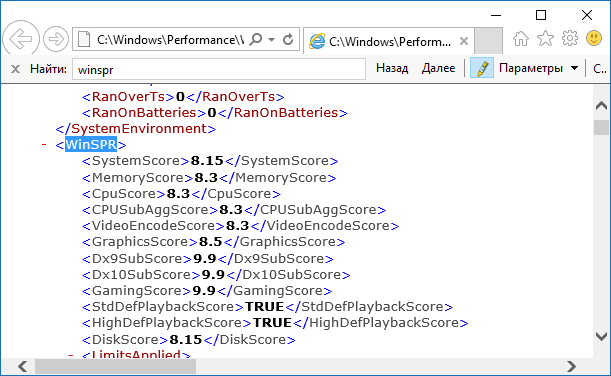 Видео
Видео