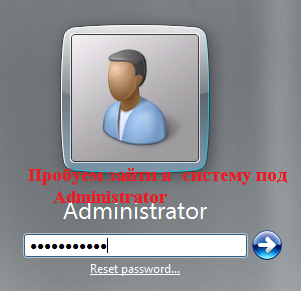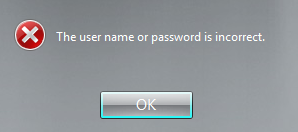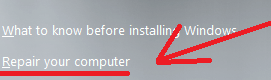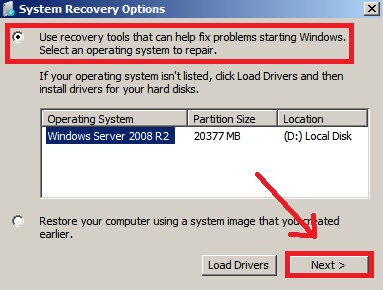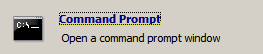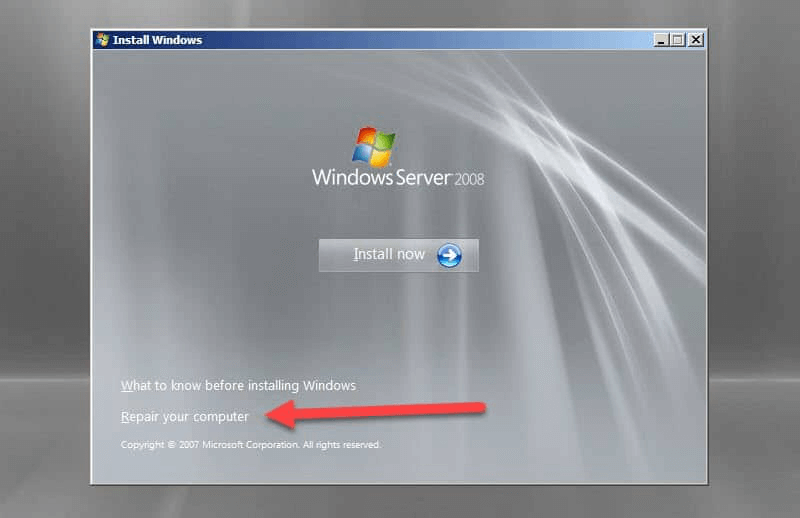Как сбросить пароль администратора в Windows Server 2008 R2.
Данную заметку должен иметь каждый уважающий себя системный администратор, как приходящий в организацию, где всё уже настроено, но пароли не оставлены.
Сейчас я покажу пошагово, как сбросить пароль локального Администратора на сервере под управлением Windows Server 2008 R2 .
Имеем систему под управлением – Windows Server 2008 R2 Standard SP1 English.
Задача: сбросить пароль на локальную учётную запись Administrator (Администратора)
Бывало, что к Вам переходила система, а доступ к ней отсутствовал. Под локальным администратором пароль не известен.
И не всеми любимый отказ зайти:
Для решения поставленной задачи проделаем ниже следующие действия.
Загружаемся с установочного диска :
(Вставить установочный диск и выставить в BIOS первым загружаться, с CD)
В окне выбора меню инсталляции и раскладки клавиатуры оставляем всё как есть, то есть English, нажимаем Next.
Теперь в левом углу выбираем пункт “ Repair your computer ”:
В появившемся окне “System Recovery Options” выбираем пункт по дефолту “Use recovery tools” , продолжаем, выбрав “Next”.
Далее выбираем инструмент, который будет использоваться для восстановления – это Command Prompt (Командная строка – cmd.exe):
В открывшимся окне командной строки проделываем следующие манипуляции:
X:\Sources> cd /d d:\
D:\ cd Windows
D:\Windows\ cd System32
D:\Windows\System32\ move Utilman.exe Utilman.exe.backup
D:\Windows\System32\ copy cmd.exe utilman.exe
Для справки, исполняемый файл utilman.exe – это Центр специальных возможностей.
Перезагружаем систему доходим до того момента где нужно ввести учётную записи и пароль на вход в систему, но пока этого делать не нужно. Обратим внимание на левый нижний угол:
Выбираем “ Ease of access ” , щелкаем по нему левой кнопкой мыши:
Запуститься окно командной строки :
Теперь у нас доступ к системе с правами NT Authority \ SYSTEM :
Whoami
Теперь меняем пароль на локальную учётную запись Администратора :
Net user Administrator Aa1234567 (теперь пароль на локальную учётную запись Administrator будет указанный нами, к примеру Aa1234567):
И возвращаем utilman . exe обратно , в текущей запущенной командной строке сделать это невозможно. Следует проделать точно такие же шаги как мы делали выше.
В окне командной строке вводим:
X:\Sources> cd /d d:\Windows\System32
D:\Windows\System32\ copy utilman.exe.backup utilman.exe
Overwrite utilman.exe? (Yes/No/All) : y
Снова перезагружаем систему и заходим уже под изменённым паролем для учётной записи Администратора. Данная заметка палочка выручалочка самому себе и разъяснение другим, как решить поставленную задачу.
ИТ База знаний
Полезно
— Узнать IP — адрес компьютера в интернете
— Онлайн генератор устойчивых паролей
— Онлайн калькулятор подсетей
— Калькулятор инсталляции IP — АТС Asterisk
— Руководство администратора FreePBX на русском языке
— Руководство администратора Cisco UCM/CME на русском языке
— Руководство администратора по Linux/Unix
Навигация
Серверные решения
Телефония
FreePBX и Asterisk
Настройка программных телефонов
Корпоративные сети
Протоколы и стандарты
Популярное и похожее
Пошаговый ввод в домен Windows 10
Поднимаем контроллер домена на Windows 2008 R2
Основные команды cmd в Windows
Создание ярлыка используя групповые политики GPO
Обзор Windows Admin Center
Как использовать winget: менеджер пакетов Windows 10
От Windows NT 3.1 до Windows Server 2019 — путь развития системы
Panasonic KX-HDV330RU
Еженедельный дайджест
Как изменить пароль администратора в Windows Server 2008 R2 или 2012
Может наступить время, когда вам нужно изменить пароль администратора на вашем Windows Server. Варианты восстановления зависят от того, помните ли вы старый пароль или нет.
Если вы регулярно меняете известный пароль администратора, вы можете использовать пользовательский интерфейс Windows. Однако, если вы изменяете неизвестный пароль администратора, вам нужно использовать командную строку.

Изменение пароля администратора сервера Windows Server 2008 R2
Если вы уже знаете текущий пароль администратора и можете войти в Windows Server 2008 R2, изменить пароль так же просто, как перейти к списку пользователей и установить новый пароль.
- Войдите на сервер напрямую или удаленно.
- Щелкните правой кнопкой мыши на Компьютер и выберите пункт Управление (Manage).
- Выберите пункт Конфигурация (Configuration)
- Нажмите Локальные пользователи и группы (Local Users and Groups) ->Пользователи (Users).
- Найдите и щелкните правой кнопкой мыши на пользователе Администратор.
- Нажмите Установить пароль (Set Password) ->Продолжить (Proceed).
- Введите и подтвердите новый пароль.
Как сбросить пароль в Windows Server 2008 R2 или 2012
Что делать, когда вам нужно изменить пароль администратора, потому что вы потеряли старый пароль?
Если у вас нет старого пароля, вы не можете получить доступ к серверу, чтобы изменить пароли пользователей. Вместо этого вам нужно будет использовать командную строку для сброса пароля администратора.
- Вставьте установочный диск в компьютер и загрузите его.
- На экране Язык и другие настройки (Language and other preferences) нажмите Далее.
- Выберите ссылку Восстановить компьютер (Repair your computer).
- Выберите установку ОС и нажмите Далее.
- Нажмите Командная строка (Command Prompt).
- Введите следующее: Приведенная выше команда создает резервную копию менеджера утилит. Эта команда заменяет Utilman командной строкой. Это необходимо для сброса пароля.
Упомянутые выше команды могут различаться в зависимости от пути установки Windows. В нашем примере это на диске C. Если ваша установка находится на другом разделе диска, измените команду соответствующим образом.
После завершения вы сможете войти в систему как администратор. Однако не забудьте отменить изменения в Utilman . Для этого:
- Перезагрузите компьютер снова с установочного диска.
- Откройте командную строку.
- Запустите следующее:
Как восстановить пароль Windows Server 2012 с диска восстановления пароля
Если вы создали диск восстановления пароля (Password Recovery Disk) для своего сервера, вставьте USB-накопитель в сервер и перезагрузите систему.
- При появлении запроса на вход нажмите ссылку Сбросить пароль (Reset Password).
- В мастере забытых паролей нажимайте кнопку Далее, пока вам не будет предложено указать местоположение диска с паролями.
- Выберите диск для сброса пароля и следуйте инструкциям, чтобы установить новый пароль.
- Перезагрузите компьютер и войдите под новым паролем.
- Windows server
- Смена пароля
- Пароль администратора
- Сброс пароля
- Utilman
- 1230
- 10
- 0
- Поделиться
Было полезно?
Почему?
😪 Мы тщательно прорабатываем каждый фидбек и отвечаем по итогам анализа. Напишите, пожалуйста, как мы сможем улучшить эту статью.
😍 Полезные IT – статьи от экспертов раз в неделю у вас в почте. Укажите свою дату рождения и мы не забудем поздравить вас.
Сброс пароля windows server 2008 r2 через флешку
С миру по нитке. В своём блоге я стараюсь не публиковать решение проблем, которые легко нагуглить. Большинство моих статей — сборная солянка из множества методов, один из которых обязательно поможет именно вам.
суббота, 5 июля 2014 г.
Сброс пароля пользователя Windows 7 и Windows Server 2008/2008 R2
Для этого нам понадобится только установочный диск или USB-флешка с Windows Server 2008/2008 R2 или Windows Vista/7.
Первоначальный этап для первых трёх способов одинаков:
- Грузимся с диска/флэшки.
- На экране с кнопкой Установить выбираем в левом нижнем углу ссылку Восстановление системы;
- На следующем экране выставляем переключатель в верхнюю позицию («Используйте средство восстановления. «) и нажимаем Далее;
- Здесь выбираем ссылку Командная строка;
- В командной строке последовательно вводим несколько команд (предполагается, что Windows установлена на диске С, но при загрузке в консоль восстановления литера С присваивается скрытому загрузочному разделу, а системному присваивается литера D):
cd /d D:\
cd Windows\System32
move Utilman.exe Utilman.original или move sethc.exe sethc.originalcopy cmd.exe Utilman.exe или copy cmd.exe sethc.exe
Если был использован Способ 1, то командная строка появится сразу, если Способ 2, то:
- На стартовом экране Windows нажмите кнопку Специальные возможности в левом нижнем углу (если подменяли Utilman.exe) или 5 раз нажмите на клавишу Shift (если подменяли sethc.exe).
где — имя пользователя, которому нужно сбросить пароль, например, Администратор;
— новый пароль учётной записи.Примечание 1. Если имя или пароль содержат пробелы, введите их в «кавычках».
Примечание 2. Введите команду net user без параметров, чтобы отобразить все имеющиеся учётные записи.Внимание! Данная операция сделает недоступными шифрованные файлы для данного пользователя и его приватные ключи (если таковые имеются). Возможно, лучше будет создать нового пользователя и включить его в группу Администраторы.
Способ 3. Суть — разблокировка скрытой учётной записи Администратор. По умолчанию эта учётная запись не имеет пароля, что позволит без проблем войти в систему и изменить пароль к любой другой учётной записи.
- В командной строке набираем regedit и жмём Enter. Откроется редактор реестра.
- Выделяем раздел HKEY_LOCAL_MACHINE. Затем из меню Файл выбираем пункт Загрузить куст.
- Переходим на диск, где установлена Windows, и открываем файл: :\Windows\System32\config\SAM
- Вводим произвольное имя для загружаемого раздела. Например — temp.
- Теперь выбираем раздел HKEY_LOCAL_MACHINE\temp\SAM\Domains\Account\Users\000001F4 и дважды кликаем по ключу F. Откроется редактор, в котором первое число в строке 038 (это 11) меняем на 10. Внимание! Поменять надо только его, не добавляя и не удаляя другие числа!
- Выделяем раздел temp в HKEY_LOCAL_MACHINE, затем из меню Файл выбираем пункт Выгрузить куст.
- Закрываем редактор реестра. Перезагружаемся.
Теперь на стартовом экране появится учётная запись Администратор.
Способ 4. Последний способ не требует даже диска с Windows! Оригинал статьи — здесь.