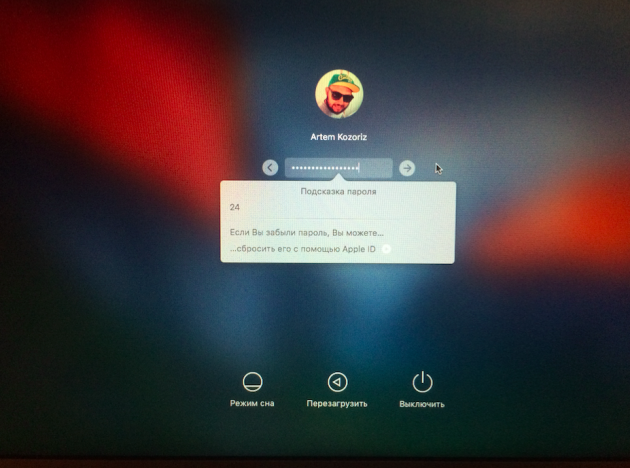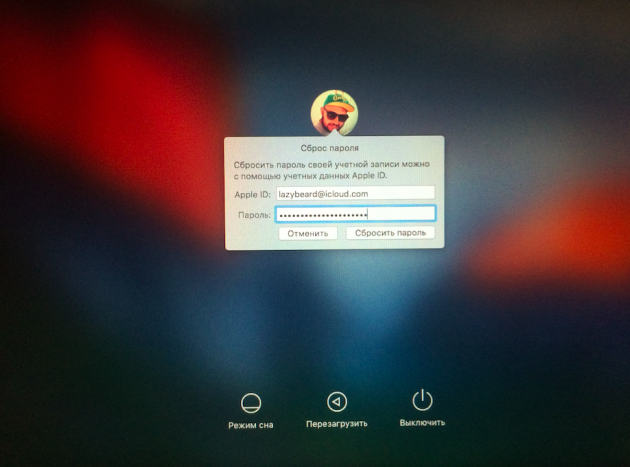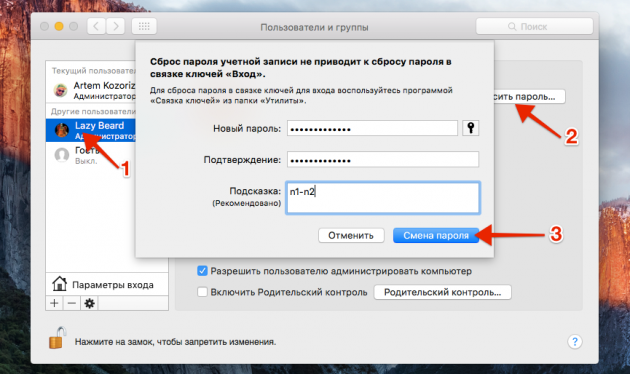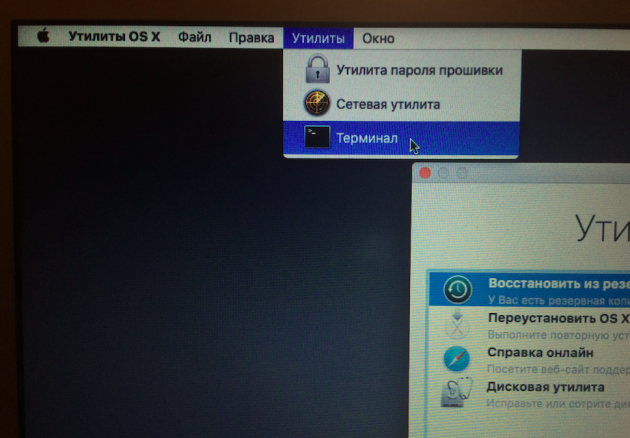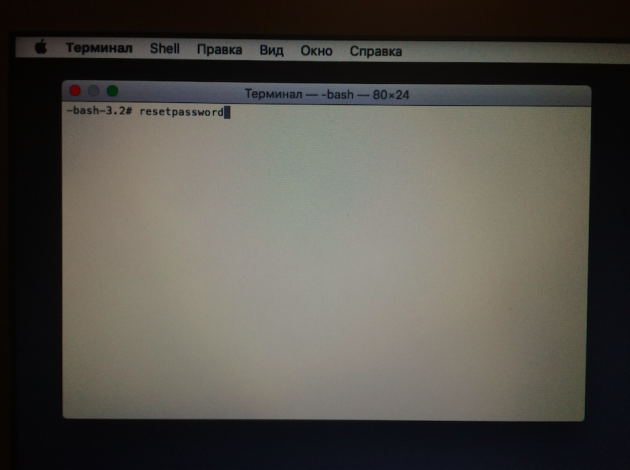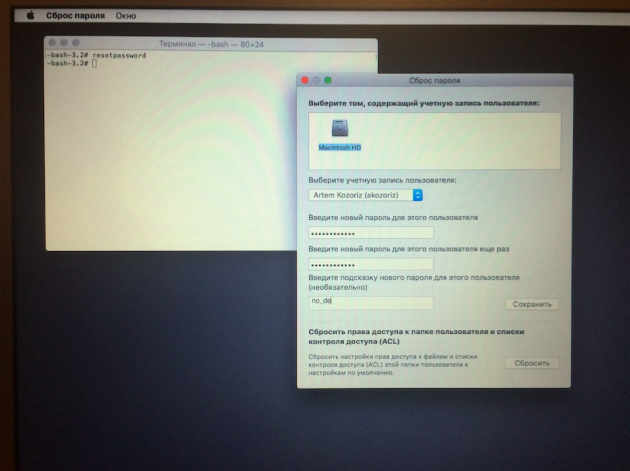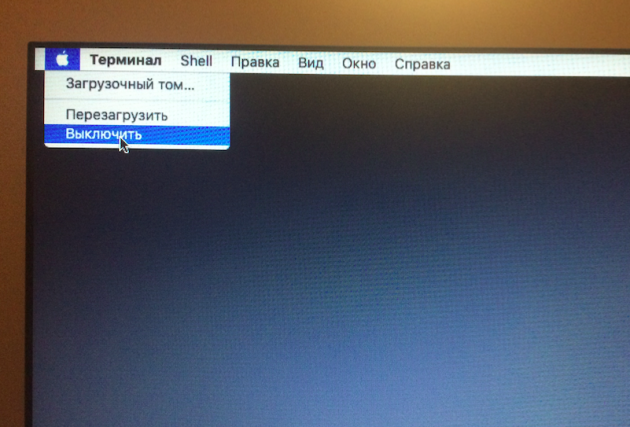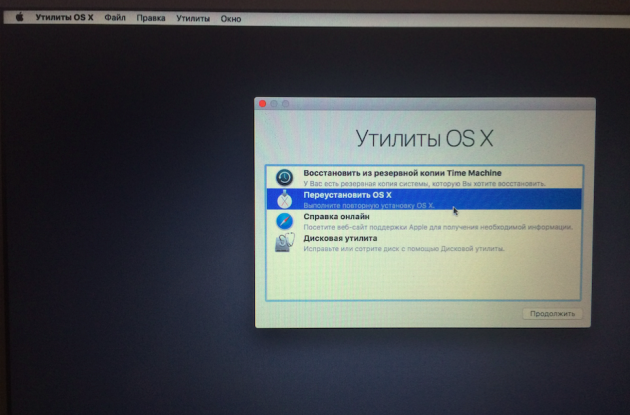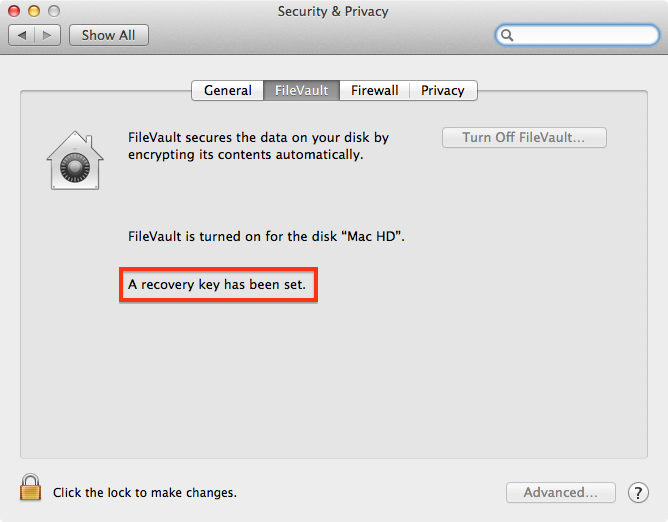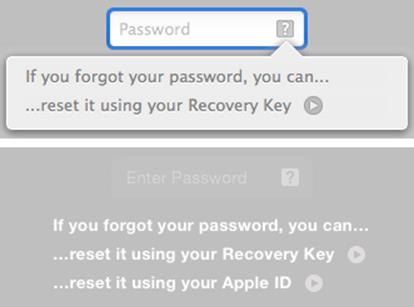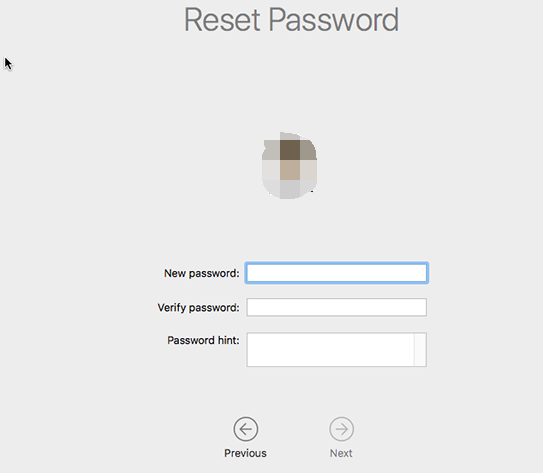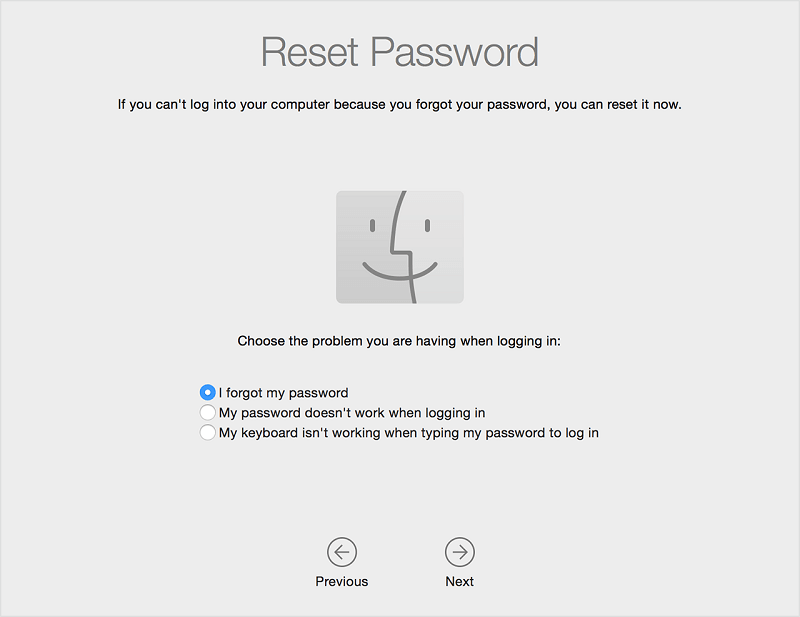5 способов восстановить пароль на Mac
Это произошло. Вы забыли пароль учётной записи OS X и не можете включить свой Mac. Не переживайте, мы не станем вас винить в легкомыслии, а просто подскажем пять выходов из этой неприятной ситуации.
Для начала нужно успокоиться. Безвыходных положений не бывает. Если не получится вспомнить ваш пароль, его можно сбросить и задать новый. В некоторых случаях могут понадобиться загрузочные диски или даже переустановка системы. Но не стоит паниковать раньше времени.
1. Вспоминаем пароль с помощью подсказки
OS X не ограничивает количество неправильных попыток ввода, поэтому не стесняйтесь и попробуйте все варианты. После третьего раза система выдаст вам подсказку, которую вы добавляли при создании пароля. Возможно, это поможет. Если нет, то переходите к следующему пункту.
2. Сбрасываем пароль с помощью вашего Apple ID
На этом же экране вместе кодовой фразой-подсказкой отображается и ссылка на сброс с помощью вашего Apple ID. Уж его-то вы наверняка помните.
Здесь всё просто: вводим логин и пароль вашей учётной записи Apple ID (тот, которым пользуетесь при загрузке приложений из App Store), затем подтверждаем создание новой связки ключей для хранения паролей.
3. Сбрасываем пароль с помощью другого аккаунта администратора
Ещё один вариант восстановления пароля. Когда в системе есть два пользователя с правами администратора, то можно выполнить процедуру сброса пароля одной учётной записи с помощью другой.
Для этого вы должны залогиниться под другой учётной записью, а затем, выбрав в настройках свою собственную, нажать кнопку «Сбросить пароль» и ввести новый пароль и подсказку к нему.
4. Сбрасываем пароль с помощью утилиты восстановления
Более сложный способ, позволяющий сбросить пароль для учётной записи любого пользователя при условии, что данные на диске не зашифрованы через FileVault.
2. Удерживая клавиши Command и R, нажмите кнопку питания и дождитесь, пока система загрузится в режиме восстановления.
3. Выберите «Терминал» в меню «Утилиты».
4. Введите команду resetpassword .
5. Выберите загрузочный диск, если у вас их несколько, и учётную запись, пароль от которой нужно сбросить.
6. Задайте новый пароль, подсказку к нему и сохраните изменения.
7. Выключите Mac через меню Apple и включите как обычно.
8. Используйте для входа новый пароль.
5. Переустанавливаем OS X
Крайняя мера, влекущая за собой удаление всех данных с диска. Используйте этот способ, только если у вас не осталось другого выхода. Переустановить OS X проще всего из режима восстановления. Чтобы попасть в него, нужно выполнить такой же порядок действий, как и в предыдущем способе.
2. Включите его, удерживая клавиши Option и R, и дождитесь загрузки в режиме восстановления.
3. Выберите пункт «Переустановить OS X» в меню утилит.
4. Далее, следуя подсказкам мастера, установите операционную систему и создайте новую учётную запись.
5. В этот раз будьте внимательнее и постарайтесь не забывать пароль.
Apple хорошо позаботилась о сохранности пользовательских данных, оставив при этом несколько «спасательных кругов» для экстренных случаев. Однако, как вы наверняка заметили, выручат они вас лишь при соблюдении определённых условий (отключенное шифрование и пароль прошивки). Не стоит играть в шпионов, злоупотребляя повышенными мерами безопасности, чтобы потом стать заложником своего легкомыслия. Используйте надёжный пароль, но такой, который вам будет легко запомнить и, в случае чего, восстановить!
Как сбросить пароль администратора на Mac, чтобы вернуться в
Заблокирован на вашем Mac? Не волнуйтесь, поскольку вы качаетесь в одной лодке со многими людьми, мы все время от времени становимся жертвами потери данных. К счастью, Apple включает в себя встроенный инструмент паролей для этой конкретной проблемы.
Даже с macOS 10.13 High Sierra вы все равно можете сбросить пароль администратора без всяких проблем. Если вы настроили свой Apple ID на учетную запись пользователя на своем Mac для настройки, легко вызвать встроенные инструменты. Кроме того, есть другие способы восстановить пароль вашей учетной записи.
Сегодня я уточню проверенные способы как сбросить пароль администратора на Mac.
Часть 1: встроенные функции для сброса пароля администратора
Однопользовательский режим
Многопользовательские операционные системы, такие как Mac OS X и Linux, интегрируют режим, который загружается в отдельную учетную запись суперпользователя. Однопользовательский режим включается во время обслуживания. Доступ к нему осуществляется нажатием клавиши Command и S во время запуска.
- Найдите свой путь в однопользовательский режим, нажав клавишу Command и S во время запуска.
- Заполнять «монтировать –Uw / ”и нажмите ввод.
- Корм»launchctlload / System / Library / LaunchDaemons / com.apple.opendirectoryd.plist”И нажмите Enter.
- Заполните «passwd [имя пользователя] »И нажмите ввод.
- Замена [имя пользователя] с названием вашей учетной записи.
- Сбросить пароль администратора.
- Заполнять «перезагружать”И нажмите ввод.
- Войдите, используя только что созданный пароль администратора.
Режим восстановления
Просто перезагрузите ваш Mac в Режим восстановления использовать инструмент сброса пароля. Когда ваш Mac выключен, нажмите и удерживайте клавиши Command и R, а затем нажмите кнопку питания. Зафиксируйте Command + R, пока индикатор прогресса не появится под товарным знаком Apple.
После входа в режим восстановления в строке меню выберите «Утилиты и терминал». Появится новое окно, чтобы получить команду. Войти сброс пароля и нажмите Return. Закройте окно терминала, вы увидите функцию сброса пароля.
Список всех учетных записей пользователей будет виден. Обратите внимание, что вы также сбрасываете пароли для всех остальных пользователей. Убедитесь, что вы записали новые пароли для других пользователей.
FileVault
Пользователи Mac OS X 10.3 защищают свои данные с помощью программы шифрования диска, известной как FileVault. FileVault запускает шифрование «на лету» с применением Режим AES-XTS с 128-битными блоками вместе с 256-битным ключом. При шифровании устройства хранения автоматически создается ключ восстановления. Вы можете использовать этот ключ восстановления, чтобы изменить пароль для входа.
Шаг 1. Найдите свой FileVault
Найдите ключ восстановления FileVault. Перезагрузите Mac, чтобы найти путь к экрану входа.
Шаг 2. Изменить пароль для входа
Далее выберите свою учетную запись и измените пароль для входа. Нажмите на знак вопроса в строке пароля. Выбрать ‘Сбросьте его используя ключ восстановленияПодменю.
Шаг 3. Сбросить пароль
Введите ключ восстановления и сбросьте пароль. Войдите с новым паролем администратора.
Часть 2: сброс пароля с помощью Apple ID или другой учетной записи администратора
Используйте Apple ID для сброса пароля администратора
Ваш Apple ID является тузом в дыре, чтобы сбросить пароль администратора. Это работает для Mac OS X 10.7 и позже. Важно отметить, что ваш Apple ID вступает в силу, когда вы авторизуете покупки в iTunes или App Store, что усложняет процесс забывания.
Вы должны включить его, чтобы восстановить свой пароль Mac таким образом. Перейдите в раздел «Пользователи и группы» в «Системных настройках» и выберите «Разрешить пользователям сбрасывать пароль с помощью Apple IDМаршрут. Нажмите на пустой квадрат рядом с опцией, чтобы проверить или активировать функцию.
Альтернатива для восстановления пароля Mac с помощью Apple ID появляется, когда вы вводите неверный пароль до трех раз подряд. В строке пароля появляется вопросительный знак вместе с всплывающим окном с надписью «Если вы забыли свой пароль, вы можете сбросить его, используя свой Apple ID«.
- Выберите, чтобы изменить свой пароль с Идентификатор Apple.
- Введите свои данные для входа в Apple ID.
- Перезагрузите свой Mac.
- Введите вновь созданный пароль чтобы получить доступ к вашей учетной записи администратора.
Использовать другую учетную запись администратора
С появлением Mac OS X 10.4 Apple дала системным администраторам социальную лицензию на сброс одного пароля администратора с использованием другой учетной записи. Просто войдите в эту учетную запись администратора на своем Mac и настройте пароль для заблокированной учетной записи.
Часть 3: получение контроля над цепочкой для ключей при сбросе пароля администратора
Связка ключей относится к зашифрованному хранилищу, переплетенному с каждой учетной записью пользователя, имеющей разрешения на вход в систему для приложений, веб-сайтов, доступ к которым осуществляется через Safari, базовые станции AirPort и сетевые серверы. Это легко потерять, потому что оно закодировано теми же данными, которые использовались для доступа к учетной записи.
Следовательно, изменение пароля для вашей учетной записи администратора не позволяет вам получить доступ к цепочке для ключей для учетной записи. Вы должны получить уведомление о том, что macOS не удалось разблокировать брелок для входа, Нажмите «Создать новый брелок», чтобы вернуться на чертежную доску.
В случае каких-либо проблем с цепочкой для ключей, выполните следующие шаги для перенастройки:
- Запустить Keychain Access через / Applications / Utilities.
- Выбрать Keychain Access> Настройки и затем нажмите Сбросить мои брелки по умолчанию. Это создаст новую цепочку для ключей без пароля.
- Выйти, выбрав Apple> Выйти Имя пользователя.
Каждый раз, когда вы сбрасываете свой пароль администратора, цепочка ключей входа в систему перестает работать, и это может вызвать раздражение в будущем. Всегда надежно храните свои пароли или ключи восстановления FileVault. Регулярные резервные копии приходят на помощь в самый последний момент. Старые Mac позволяют использовать установочный компакт-диск или DVD-диск для изменения забытого пароля администратора.
Дополнительный совет: выход Mac на пиковую производительность
iMyMac — ваш учитель Mac, который обязуется предоставить вам полезные советы, советы и хитрости, чтобы максимально использовать ваши продукты. iMyMac также инженеры приложений, которые превращают ваш ноутбук в суперкомпьютер. Мы разработали PowerMyMac после многих лет исследований в области интеллектуальной очистки и оптимизации.
Он включает в себя полезные функции 20 +, чтобы продлить срок службы вашего Mac. Этот многофункциональный инструмент включает в себя очиститель, деинсталлятор и Unarchiver чтобы повысить производительность, запустить обслуживание системы или стереть упрямые приложения. Он также предоставляет информацию о состоянии вашей системы Mac с высоты птичьего полета для принятия обоснованных решений по удобству обслуживания.
Это программное обеспечение без излишеств имеет удобный интерфейс и делает его именно так, чтобы ваш Mac достиг максимальной производительности.
Заключительные мысли
У вас не должно быть никаких оправданий, чтобы не сбрасывать пароль администратора со всеми этими взломами в ваших руках. Если вы хотите защитить свою конфиденциальность, ограничить доступ или добавить еще один уровень безопасности, изменив пароль администратора, вы можете просмотреть настройки системы> «Настройки пользователей и групп».
Когда вы нажимаете «Пользователи и группы», вы должны получить доступ к реестру пользователей. Выберите свой аккаунт и нажмите «Изменить пароль». Следите за инструкциями на экране. Не забудьте сгенерировать еще одну цепочку для ключей сразу же для шелковистого гладкого пользовательского опыта.
Не меняйте свой пароль причудливо, так как вы также аннулируете логин брелка.
Какой у вас опыт сброса пароля администратора? Поделитесь с нами ниже!
Прекрасно Спасибо за ваш рейтинг.