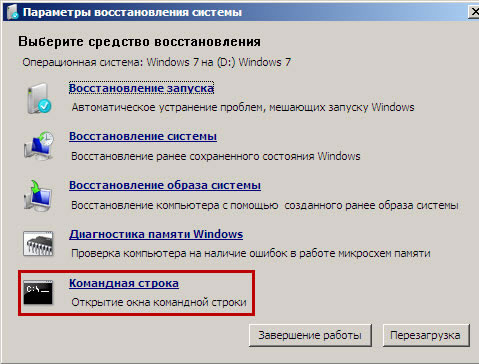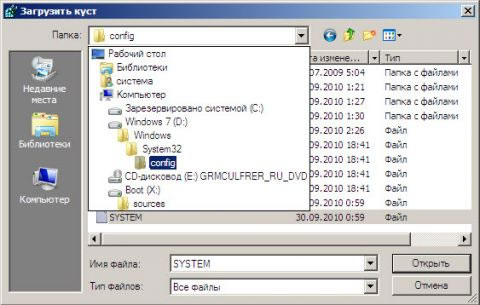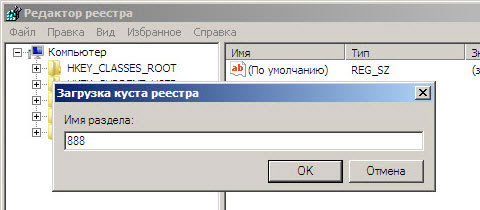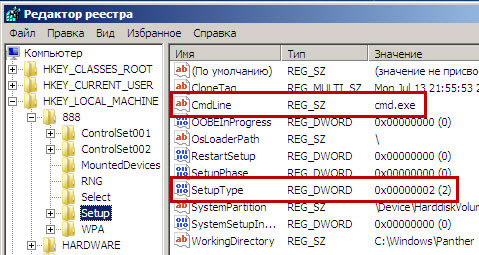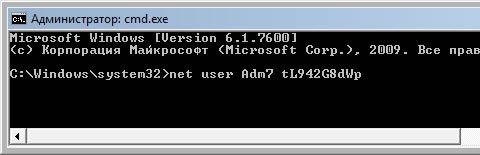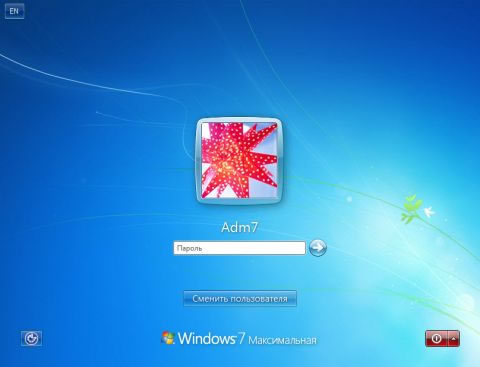Как сбросить пароль администратора windows 7

Я уже писал о том, как сбросить пароль в Windows 7, но тогда я рассказывал о программах специально предназначенных для этого дела. В этот раз я расскажу, как сбросить пароль в Windows без использования программ, то есть вручную, если можно так сказать, то средствами Windows.
Если Вы не знаете, как сбросить пароль без специальных программ, то рекомендую прочитать пост и взять на «Вооружение» данный способ! Вдруг пароль будет забыт и под рукой не окажется флешки с нужной программой. Не очень приятная ситуация получится…
Каким образом сбрасывается пароль?
Скорее всего, слово «сбрасывается» тут не совсем уместно, будет правильно сказать «Заменяется»… Если, к примеру, у Вас был пароль «12345» и Вы его забыли, то данный пароль можно заменить, например на «111» и спокойно зайти в систему. На все дело уйдёт не больше 15-ти минут Вашего времени!
Как я уже позволил себе сказать выше, проблема решается «Средствами самой Windows». Никаких программ не нужно, по этому, для работы потребуется загрузочная флешка с Windowsили диск.
В чем заключается суть сброса пароля?
В Windowsимеется такая возможность, как «Залипание клавиш» специально для тех пользователей, которым трудно удерживать несколько клавиш одновременно.
За это отвечает файл «sethc.exe» он находится в каталоге «System32». Казалось бы, при чем тут залипание клавиш и сброс пароля в windows? Все дело в том, что файл «sethc.exe» заменяется на «cmd.exe» и после замены, командную строку можно запустить, если нажать «Shift» 5 раз.
Таким образом, командную строку можно запустить в момент входа в систему, и уже в «cmd» сменить пароль пользователю.
Помимо смены пароля, можно создать ещё одного пользователя и наградить его правами администратора. Вы можете запускать любые утилиты и делать все, что Вам захочется, не входя в саму систему.
Командная строка запускается от системы «System» это происходит потому, что не один пользователь не авторизован.
Отсюда логичный вывод, в правах Вы не как не ограничены! И эту погрешность можно смело считать уязвимостью в операционной системе Windows. Но для домашнего ПК совсем не страшно (В данном случае наоборот, полезно).
Как сбросить пароль администратора windows 7.
Загружаемся с загрузочной флешки с Windowsи тут идём в «Восстановления системы»
Нужно запомнить букву диска, эта информация понадобится при работе в командной строке. В моём случае это буква «D:\».
Теперь можно запустить командную строку сочетанием клавиш «Shift + F10» или нажать кнопку далее и в окне «Параметры восстановления системы» и запустить её оттуда.
После запуска консоли будет не лишним сделать резервную копию файла «sethc.exe». Для этого нужно выполнить команду.
Помним, что система находится в разделе «D:\» и поэтому соответственно указываем букву «D»
Следующей командой заменим файл «sethc.exe» на файл командной строки «cmd.exe»
Если нужно подтвердить действия, укажите букву «Y»
После этого можно перезагружать компьютер. Как только появится экран, где требуется ввести пароль пользователя, нажмите 5 раз клавишу «Shift» за места окна «залипание клавиш» появится командная строка.
Как видна со скриншота, все идёт по плану, осталось выполнить последнею команду и заменить пароль для пользователя «Admin» Команда:
Admin– Имя пользователя для которого меняется пароль.
111 – Это сам пароль который нужно установить для пользователя.
Теперь закрываем консоль и заходим в систему с новым паролем.
Теперь Вам известен ещё один способ, как сбросить пароль администратора windows 7, используя её же средства и не прибегая к помощи сторонних программ. Надеюсь, Вам не придётся пользоваться таким способом для сброса пароля и Вы его не когда не забудете.
Как сбросить пароль Windows 7 через «Командную строку»
Сбрасываем пароль через «Командную строку»
Процедура в целом простая, однако достаточно трудоёмкая, и состоит из двух этапов – подготовительного и собственно сброса кодового слова.
Этап 1: Подготовка
Первый этап процедуры состоит из следующих шагов:
- Для вызова «Командной строки» без доступа к системе потребуется загрузиться с внешнего носителя, поэтому нужно иметь загрузочную флешку с Windows 7 или установочный диск.
Подробнее: Как создать загрузочный носитель Windows 7
Подключите девайс с записанным образом к компьютеру или ноутбуку. Когда загрузится окошко графического интерфейса, нажмите комбинацию Shift + F10 для вызова окна ввода команд.
Для доступа к реестру установленной системы следует выделить каталог HKEY_LOCAL_MACHINE.
Далее выберите «Файл» – «Загрузить куст».
Перейдите к диску, на котором установлена система. Среда восстановления, которой мы сейчас пользуемся, отображает их иначе, чем установленная Виндовс – например, диск под буквой C: отвечает за раздел «Зарезервировано системой», тогда как том с непосредственно установленной Виндовс будет обозначен как D:. Каталог, в котором расположен файл реестра, находится по следующему адресу:
Установите отображение всех типов файлов, и выберите документ с наименованием SYSTEM.
Дайте любое произвольное имя выгруженной ветке.
В интерфейсе редактора реестра перейдите по адресу:
HKEY_LOCAL_MACHINE\*имя выгруженного раздела*\Setup
Здесь нас интересуют два файла. Первый – параметр «CmdLine», в него нужно вписать значение cmd.exe . Второй – «SetupType», в нём нужно значение 0 заменить на 2 .
На этом подготовка окончена и переходим непосредственно к сбросу пароля.
Этап 2: Сброс установленного пароля
Сбрасывание кодового слова проще предварительных действий. Действуйте по такому алгоритму:
- Включите компьютер. Если вы всё сделали правильно, то на экране входа в учётную запись должна отобразиться командная строка. Если её не появилось, повторите ещё раз действия 2-9 из подготовительной стадии. В случае проблем обратитесь к разделу об устранении неполадок ниже.
- Введите команду net user для отображения всех учётных записей. Найдите имя той, для которой нужно сбросить пароль.
Эта же команда используется для установки нового пароля для выбранного пользователя. Шаблон выглядит следующим образом:
net user *имя учётной записи* *новый пароль*
Вместо *имя учётной записи* вводите наименование пользователя, вместо *новый пароль* – придуманную комбинацию, оба пункта без обрамления «звёздочками».
Совсем убрать защиту кодовым словом можно с помощью команды
net user *имя учётной записи* «»
Когда одна из команд будет введена, нажимайте Enter.
После этих операций входите в ваш аккаунт с новым паролем.
«Командная строка» не открывается при запуске системы после подготовительного этапа
В некоторых случаях способ запуска «Командной строки», приведённый в Этапе 1, может не сработать. Есть альтернативный вариант запуска cmd.
- Повторите шаги 1-2 первого этапа.
- Напечатайте в «Командной строке» слово notepad .
После запуска «Блокнота» используйте его пункты «Файл» – «Открыть».

Далее следует найти исполняемый файл «Экранной клавиатуры», который называется osk.exe. Переименуйте его в osk1. Затем выберите EXE-файл «Командной строки», его наименование – cmd. Его тоже переименуйте, уже в osk.

Что это за шаманство и зачем оно нужно. Таким образом мы подменяем исполняемые файлы «Командной строки» и «Экранной клавиатуры», что позволит нам вызвать интерфейс консоли вместо виртуального средства ввода.
Нами была рассмотрена процедура сброса пароля учётной записи Windows 7 через «Командную строку». Как видим, манипуляция и в самом деле несложная. Если у вас остались какие-то вопросы, задавайте их в комментариях.
Сброс пароля администратора Windows 7 без использования дополнительных программ
Содержание
Введение
В этой статье я расскажу, как сбросить пароль учётной записи администратора (или создать новую) без использования дополнительных программ. Вам понадобится только установочный диск Windows 7 или диск восстановления системы. Этот способ следует применять, если стандартными способами сбросить пароль нет возможности, например когда утерян пароль от единственной учётной записи
Этап №1 — Настройка запуска командной строки перед экраном входа в Windows
Загрузитесь с установочного диска Windows 7 или с диска восстановления.
Примечание. Если у Вас нет установочного диска или диска восстановления, но имеется LiveCD с Windows PE или на другом разделе жесткого диска установлена ещё одна Windows, Вы можете воспользоваться ими — переходите к пункту №3.
- В командной строке наберите regedit и нажмите Enter. Откроется редактор реестра.
- Выделите раздел HKEY_LOCAL_MACHINE, как показано на рисунке ниже. Затем из меню Файл выберите пункт Загрузить куст
- Перейдите на диск, где установлена Windows 7 (буква может отличаться от привычной С), и откройте файл:
(буква_диска):\Windows\System32\config\SYSTEM
Примечание. В некоторых случаях диск с ОС может быть не виден среде восстановления, в этом случае на шаге 2 необходимо загрузить драйвер. Понадобится тот же драйвер, который использовался при установке ОС
- Введите произвольное имя для загружаемого раздела. В примере — 888.
- Перейдите в раздел HKEY_LOCAL_MACHINE\888\Setup
Затем щелкните два раза по параметру:
- CmdLine, введите cmd.exe и нажмите ОК
- SetupType, замените 0 на 2 и нажмите ОК.
Этап №2 — Сброс пароля или создание нового пользователя, и вход в систему
После перезагрузки продолжайте обычный вход в Windows 7. Перед входом в систему Вы увидите окно командной строки.
Сброс пароля
Для сброса пароля введите следующую команду и подтвердите её выполнение клавишей Enter
net user имя_пользователя новый_пароль
Важно! Если имя или пароль содержат пробелы, вводите их в «кавычках«.
На рисунке ниже для пользователя Adm7 задается пароль tL942G8dWp.
Если Вы забыли имя учетной записи, введите команду net user без параметров, чтобы отобразить все имеющиеся учётные записи.
Создание новой учётной записи
Если у вас нет ни одной учетной записи администратора, такую можно легко создать. Для этого последовательно введите приведенные ниже команды, нажимая после каждой клавишу Enter.
Для русской (локализованной) Windows:
net user имя_пользователя пароль /add
net localgroup Администраторы имя_пользователя /add
net localgroup Пользователи имя_пользователя /delete
Для английской Windows:
net user имя_пользователя пароль /add
net localgroup Administrators имя_пользователя /add
net localgroup Users имя_пользователя /delete
Команды последовательно выполняют следующие действия:
- Создание нового пользователя.
- Добавление пользователя в группу Администраторы (Administrators).
- Удаление пользователя из группы Пользователи (Users).
Если Вы хотите установить для всех учетных записей бессрочное действие пароля, введите в конце команду:
net accounts /maxpwage:unlimited
По окончании ввода закройте окно командной строки.
Вход в систему
Теперь у Вас есть учетная запись с правами администратора и новым паролем. Просто выберите пользователя и выполните вход в Windows:
Как это работает?
Для изменения параметров пользователей необходим доступ к панели управления Windows или командной строке, запущенной с правами администратора из Windows. Поскольку вход в систему заблокирован, изменения надо произвести до входа.