Настройки в Internet Explorer
Обычно ошибки в браузере Internet Explorer возникают после того, как произойдет перенастройка параметров браузера в результате действий самого пользователя или сторонних, которые могли осуществить изменение настроек веб-обозревателя без ведома пользователя. В том или ином случае, чтобы избавиться от ошибок, которые возникли от новых параметров, нужно сбросить все настройки браузера, то есть восстановить значение параметров по умолчанию.
Далее речь пойдет о том, как сбросить настройки Интернет Эксплорера.
Сброс настроек в Internet Explorer
- Откройте Internet Explorer 11
- В правом верхнем углу браузера нажмите иконку Сервис в виде шестерни (или комбинацию клавиш Alt+X), а потом выберите пункт Свойства браузера
- В окне Свойства браузера перейдите на вкладку Безопасность
- Нажмите кнопку Сброс…
- Установить флажок напротив пункта Удалить личные настройки
- Подтвердите свои действия нажав кнопку Сброс
- Дождитесь окончания процесса сброса настроек и нажмите кнопку Закрыть
Аналогичные действия можно выполнить через Панель управления. Это может понадобиться в том случае, если настройки стали причиной того, что Internet Explorer не запускается вообще.
Сброс настроек Internet Explorer через панель управления
- Нажмите кнопку Пуск и выберите пункт Панель управления
- В окне Настройка параметров компьютера нажмите Свойства браузера
- Далее перейдите на вкладку Дополнительно и нажмите кнопку Сброс…
- Далее выполните действия аналогичные первому случаю, то есть поставьте флажок Удалить личные настройки, нажмите кнопки Сброс и Закрыть, перегрузите ПК
Как видно сбросить параметры Internet Explorer для возврата их в первоначальное состояние и устранить неполадки, вызванные некорректными настройками довольно просто.
Как сбросить Internet Explorer?
Сброс Internet Explorer следует рассматривать по нескольким причинам. Из-за того, что IE по-прежнему является популярным браузером, он находится в центре внимания браузер-угонщиков, рекламного ПО и других вредоносных программ. Когда один из таких паразитов влияет на веб-браузер, он стремится предотвратить устранение как можно дольше. Вспомогательные объекты браузера и различные надстройки могут использоваться для защиты злоумышленника, который мешает сеансам просмотра в IE. Симптомы инфекции могут включать измененную домашнюю страницу, появление новых панелей инструментов или надстроек, перенаправление на различные сайты, увеличение количества всплывающих окон и т. д. Восстановление InternetExplorerк дефолтному состоянию поможет вам избавиться от этих проблем навсегда.
Кроме того, пользователи, использующие различные дополнения для настройки IE или изменения его параметров, могут столкнуться с проблемами стабильности. Отключение или удаление дополнений могут не помочь в исправлении браузера. Если такие симптомы, как сбои браузера и зависания, начали прерывать просмотр, необходим сброс IE. Восстановление Internet Explorer до стартового состояния приводит к необратимым изменениям. Ваша домашняя страница и поисковая система будут изменены на исходные значения по умолчанию, вкладки, расширения и закладки и новые вкладки будут удалены, история просмотров и файлы cookie будут очищены и т. д. Ниже вы найдете пять различных методов для сброса IE. Заметка. Инструкции выполнялись с использованием IE 11; поэтому интерфейс или устройство могут немного отличаться при использовании более ранних версий Internet Explorer.
Метод 1. Сброс Internet Explorer с помощью опции “сброса настроек”
1. Откройте Internet Explorer и выберите сервис(в верхнем правом углу). Если вы не видите сервис, нажмите Alt.
2. Выберите Свойства браузера.
3. Выберите вкладку Дополнительно.
4. В вкладке Дополнительно, выберите Сброс. Если вы используете раннюю версию IE , такую как Internet Explorer 6, нажмите Сброс к дефолтным настройкам.
5. Проверьте Удалить личные настройки в открытом окне Сброс параметров настроек Internet Explorer. Затем нажмите Сброс.
Отметка: Когда вы выберете окно удалить персональные настройки, будут удалены также история просмотров, поисковые запросы, ускорители, домашние страницы, защита отслеживания и данные фильтрации ActiveX.
6. Когда Internet Explorer завершает применение настроек по умолчанию нажмите Закрыть. Затем выберите OK.
7. Запустите IE.
Метод 2. Шаги сброса IE с использованием “inetcpl.cpl” команды
1. Закройте Internet Explorer.
2. Нажмите кнопку Пуск и найдите Выполнить.
3. У Выполнить, введите inetcpl.cpl и нажмите OK.
4. Когда появится окно свойства браузера, перейдите в Дополнительно и выберите Сброс.
5. В окне сброс параметров настроек Internet Explorer, проверьте Удалить личные настройки и нажмите Сброс.
6. Подождите пока IE завершит задачу. Затем, нажмите Закрыть в окне Настроек Internet Explorer.
Метод 3. Сброс IE используя опцию “System File Checker”
1. Go to the Command Prompt (Admin).
Windows 10:
Опция 1. Нажмите Win+X -> Командная строка (администратор) (изображение справа).
Опция 2. Введите cmd в строке поиска. Правое нажатие на командную строку и выберите запуск от имени администратора (изображение слева).
Windows 8/8.1: Найдите в пуске командную строку.
Windows 7, Vista, или XP: Нажмите: Пуск -> Все программы -> Аксессуары -> Командная строка.
2. Когда откроется окно Контроль учетных записей пользователей, нажмите Да, чтобы разрешить командному процессору Windows внести изменения.
3. В командной строке, введите “SFC /SCANNOW” и нажмите Enter.
4. Подождите, пока вы не увидите окно с информацией о найденных и фиксированных файлах. Internet Explorer должен быть в списке.
Метод 4. Сброс IE с помощью удаления профайлов пользователя
Отметка. Этот метод требует изменения реестра. Неправильные изменения могут привести к серьезным проблемам, поэтому очень важно внимательно следить за каждым шагом. Мы также рекомендуем вам создать резервную копию реестра перед внесением изменений. Резервные копии позволят восстановить реестр, если возникнуть проблемы. После создания резервных копий выполните следующие шаги сброса IE:
1. Откройте редактор реестра. Запустите поисковую строку, нажав Выполнить.

2. Введите regedit и нажмите Enter. В окне Контроль учетных записей пользователей, выберите Да, чтобы разрешить делать изменения на компьютере.
3. Когда появиться Редактор реестра,найдите и удалите этот ключ реестра:
[HKEY_CURRENT_USER\\Software\\Microsoft\\Internet Explorer]
В окне подтверждения удаления ключа, нажмите Да, чтобы навсегда удалить этот ключ и все его подрозделения.
4. Затем, удалите все связанное с IE под данными приложения (или AppData) и Локальные настройки.
Метод 5. Переустановка Internet Explorer
Если ни один из этих методов не работал, попробуйте переустановить IE. Прежде всего, вам необходимо удалить IE с компьютера, выполнив следующие шаги:
1. В Панель управления, зайдите в Программы и компоненты (или Удаление или изменение программы).
2. Нажмите на Включение или отключение компонентов Windows слева.
3. Найдите и отмените Internet Explorer в окне функций Windows.
4. Вы получите предупреждение о том, что отключение IE может повлиять на другие функции Windows. Нажмите Да и ОК. Подождите, пока Windows завершит применение изменений. Возможно, вас попросят перезагрузить компьютер.
5. После перезагрузки устройства, Internet Explorer должен быть удален с вашего компьютера.
Теперь, вам нужно установить IE. Здесь у вас есть два варианта.
Опция 1.
1. В Панель управления, зайдите в Программы и компоненты (или Удаление или изменение программы).
2. Нажмите Включение или отключение компонентов Windows.
3. Найдите в списке Internet Explorer и нажмите OK. Подождите пока Windows завершит изменения. Вас также могут попросить перезагрузить ПК.
4. После перезагрузки вашего устройства, Internet Explorer должен быть переустановлен на ПК.
Используйте другой веб-браузер, который установлен на вашем компьютере и загрузите IE непосредственно с официального сайта.
Сброс всех параметров в браузере Internet Explorer
В случае, если в браузере Internet Explorer не помогают настройка браузера и очистка кэш, можно воспользоваться радикальным методом и сбросить все параметры к значениям по умолчанию.
Для этого необходимо:
1. Открыть браузер Internet Explorer и выбрать «Свойства браузера»
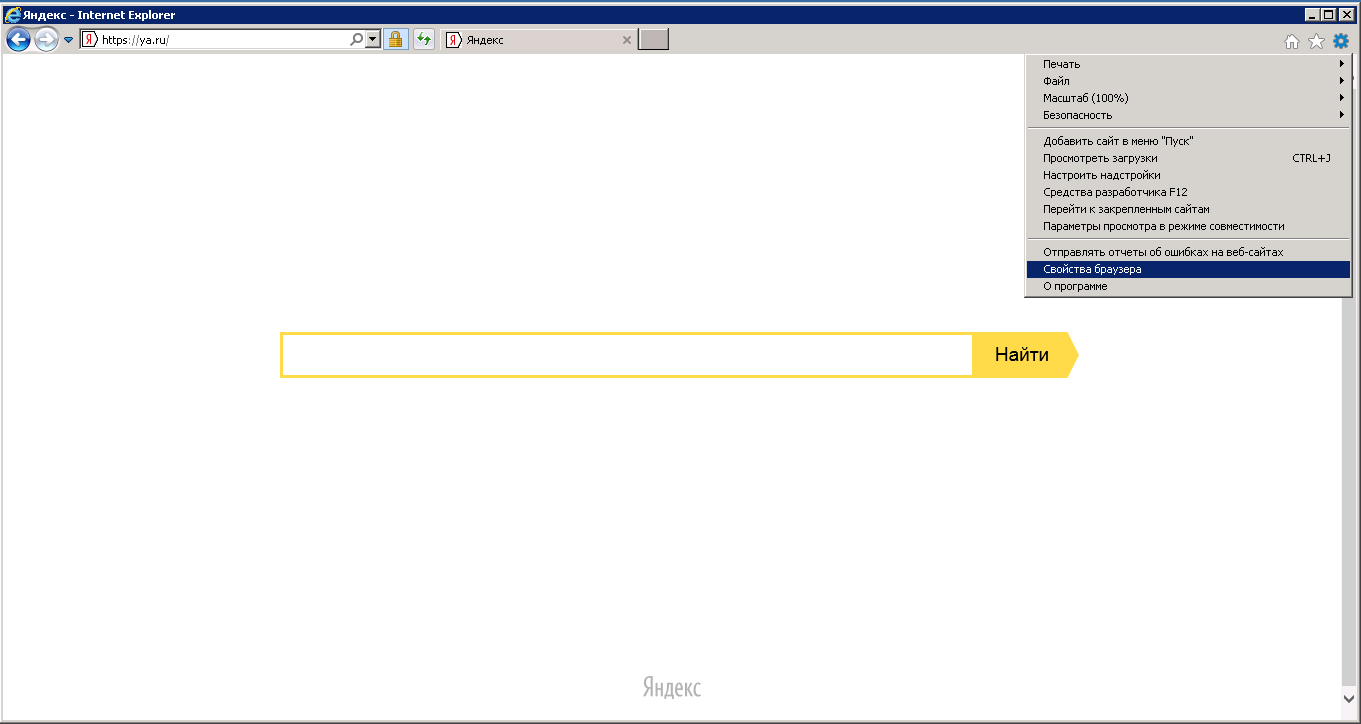
2. Перейти на вкладку « Дополнительно»
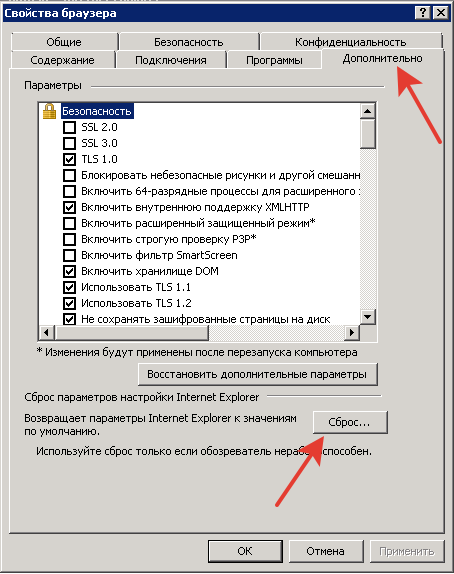
Нажать на кнопку «Сброс…»
3. Появится окно «Сброс параметров настройки Interner Explorer«, для восстановления параметров по умолчанию и удалению личных настроек (отметьте галкой)
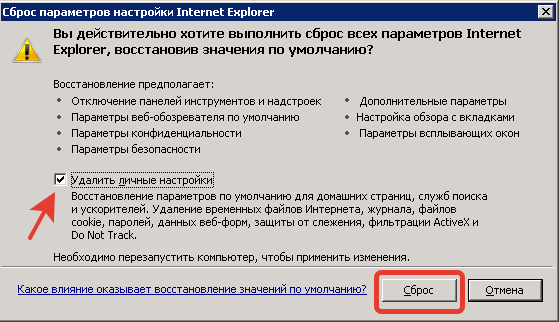
Нажмите кнопку «Сброс»
4. После завершения появится окно:
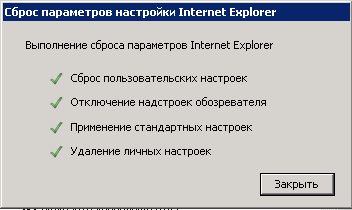
Нажмите на кнопку «Закрыть» и перезагрузите компьютер.
Теперь параметры Internet Explorer переведены к значениям на момент установки Internet Explorer.
PS Также возможно сбросить настройки браузера Internet Explorer через командную строку CMD, используя команду:





























