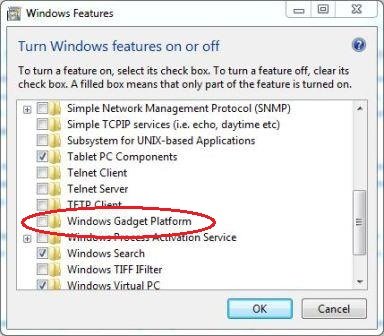Боковая панель для Windows 7
Общие сведения о боковой панели
Некоторые пользователи оценили удобство этой возможности, однако большинству эта опция пришлась не по вкусу, и в Windows 7 приложение «Боковая панель» силами программистов Microsoft преобразилось в набор гаджетов, которые размещаются на «Рабочем столе». 
Увы, но не помогла и такая переделка – через несколько лет компания Майкрософт обнаружила уязвимость в этом элементе, отчего его разработка была полностью прекращена, и в новейших версиях операционной системы редмондская корпорация отказалась от «Боковой панели» и их наследников-гаджетов.
Однако многим и гаджеты, и боковая панель нравились: такой элемент расширяет функциональность ОС или делает её использование более удобным. Поэтому в дело вступили независимые разработчики: существуют альтернативные варианты боковой панели для Windows 7, равным образом, как и гаджеты, которые можно использовать без указанного компонента через соответствующий пункт в контекстном меню «Рабочего стола».
Возвращение боковой панели на Виндовс 7
Поскольку получить этот компонент официальным методом уже нельзя, придётся использовать стороннее решение. Наиболее функциональным из них является бесплатный продукт под названием 7 Sidebar. Приложение невероятно простое и удобное – это гаджет, который включает в себя функции боковой панели.
Шаг 1: Установка 7 Sidebar
Инструкция по загрузке и установке выглядит следующим образом:
- Перейдите по ссылке выше. На открывшейся странице найдите блок «Download» в меню слева. Слово «Download» в первом пункте блока представляет собой ссылку на скачивание 7 Sidebar – кликните по ней левой кнопкой мыши.
Шаг 2: Работа с 7 Sidebar
Боковая панель, представленная гаджетом 7 Sidebar, не только копирует внешний вид и возможности этого компонента в Windows Vista, но и добавляет много новых функций. С ними можно ознакомиться в контекстном меню элемента: наведите курсор на панель и кликните правой кнопкой мыши. 
Теперь рассмотрим каждый пункт поподробнее.
- Функция пункта «Добавить гаджет» очевидна – его выбор запускает стандартный для Виндовс 7 диалог добавления элементов боковой панели;
Пункт «Отображать всегда» закрепляет боковую панель, делая её видимой в любых условиях;

Второй вариант просто отключает отображение панели и гаджетов – для их возвращения обратно нужно опять-таки воспользоваться пунктом «Гаджеты» контекстного меню «Рабочего стола».
Программа прекрасно работает как с системными, так и со сторонними гаджетами. О том, как добавить сторонний гаджет в Виндовс 7, можете узнать из статьи по ссылке далее.
Шаг 3: Настройки 7 Sidebar
Пункт настройки контекстного меню боковой панели содержит в себе вкладки «Расположение», «Дизайн» и «О программе». Последняя отображает информацию о компоненте и не слишком полезна, тогда как первые две включают в себя опции для тонкой настройки внешнего вида и поведения боковой панели. 
Параметры расположения позволяют выбирать монитор (если их несколько), сторону местоположения и ширину панели, а также отображение на «Рабочем столе» или при наведении курсора. 
Вкладка «Дизайн» отвечает за настройку группировки и привязки гаджетов, прозрачность и переключение между несколькими вкладками с разными группами гаджетов.
Удаление 7 Sidebar
Если по каким-то причинам понадобилось удалить 7 Сайдбар, сделать это можно так:
- Вызовите окно «Гаджеты» и найдите в нём «7 Sidebar». Кликните по нему ПКМ и выберите «Удалить».
Элемент будет удалён без следов в системе.
Заключение
Как видим, вернуть боковую панель в Windows 7 всё-таки можно, пусть и с помощью стороннего средства.
Как отключить в Windows 7 Sidebar.
Гаджеты которые были на боковой панели Windows в качестве контейнера в Windows Vista получили капитальный ремонт и повтор в Windows 7. Windows Sidebar теперь заменён на гаджет платформу Windows, , новые рамки для создания и размещения мини-приложений (гаджетов) на рабочем столе Windows 7. С новой платформой, боковая панель больше не прилипает к левой или правой стороне рабочего стола и гаджеты можно свободно перемещать вокруг всех углов рабочего стола.
Значительно упрощено управление гаджетами, много обтекаемых пользовательских интерфейсов, и нет больше боковой панели настройки. Некоторые пользователи Windows 7 могут не использовать гаджеты, которые в настоящее время размещаются и отображаются на рабочем столе Windows 7.
Пользователи, которые не использует гаджеты в Windows 7 могут отключить функциональность гаджетов в Windows 7, чтобы гаджеты не были постоянно добавлены на рабочий стол, и, для экономии системных ресурсов и для ускорения Windows 7.
- Перейти в Панель управления ->Программы и нажмите Включить функции Windows, или выключить .
- Очистите и снимите флажок для Windows Гаджет Платформа.
При отключении платформы гаджетов в Windows 7, все подключенные к нему устройства, будут удалены, никакие новые гаджеты не могут быть добавлены, и нет больше меню гаджетов.Для повторной установки и повторного включения платформы гаджеты Windows, просто отметьте галочкой и проверьте вариант «Windows Гаджет платформа».
Боковая панель для Windows 7
Боковая панель – sidebar, в своё время являлась одним из самых ярких и разрекламированных нововведений ОС Windows Vista.Сама по себе панель фактически не обладала никакой функциональностью, но зато служила платформой для размещения миниатюрных приложений – гаджетов.
После коммерческого провала Vista, в своей новой системе Windows 7 Microsoft отказалась от боковой панели и оставила лишь сами гаджеты, которые отныне стало возможно размещать в любом уголке рабочего стола.
В Windows 8 компания, в очередной раз впадая в крайность, отказалась уже от самих гаджетов, тем самым, просто выкинув труд собственных программистов. Далеко не все остались довольны таким поступком Microsoft, ведь среди гаджетов встречались и по-настоящему отличные решения.
Как вернуть гаджеты в Windows 8и гаджеты для Windows 8.1 на прежнее место мы уже писали в одной из наших статей, но как же вернуть боковую панель?На сегодняшний день существует несколько вариантов боковых панелей, пытающихся добавить в новые версии Windows что-то похожее на sidebar из Vista. Создаются такие панели разработчиками-энтузиастами.
На наш взгляд, самым качественным, интересным и функциональным из всех таких решений является программа 7 Sidebar.
Эта боковая панель имеет компактный размер, интерфейс, переведённый на несколько языков, включая русский, и, что самое важное, распространяется абсолютно бесплатно (ссылка на загрузку дана в конце материала).
Интересно, что установочный файл 7 Sidebar для Windows 7 имеет расширение .gadget, то есть модуль является обычным гаджетом, поэтому его установка предельно проста. После загрузки вам следует лишь дважды кликнуть по значку 7 Sidebar и в появившемся окне нажать кнопку «установить»,
после чего боковая панель для Windows 7 будет запущена автоматически.
Скажем наперёд, если панель вам вдруг не понравиться, то удалить её также просто. Откройте контекстное меню рабочего стола, выберите раздел «гаджеты» и в появившемся окне галереи удалите соответствующий пункт:
7 Sidebar умеет всё, что могла боковая панель для Windows Vista, но в отличие от неё имеет целый ряд дополнительных настроек.
Прежде всего, вы детально можете регулировать размеры панели, её расположение и поведение (по умолчанию 7 Sidebar не позволяет окнам других приложений себя заслонять).
На вкладке «дизайн» можно настроить расположение самих гаджетов, например, выровнять их по центру, а также отображение дополнительных кнопок и взаимодействие с прозрачностью Aero.
Кроме того, вы всегда можете выбрать один из 27 весьма качественных визуальных стилей.
Экспериментируя с настройками в этом разделе можно получить в итоге великолепный и оригинальный внешний вид панели, какой первоначальному sidebar из Windows Vista и не снился.
На последней вкладке – информация об авторе и тех, кто помогал ему с переводом интерфейса.
Особое внимание здесь следует обратить на кнопку «гаджет буфера обмена». За ней скрывается ссылка на превосходный гаджет Clipboarder, о котором мы уже рассказывали ранее.
В контекстном меню боковой панели можно также обнаружить интересный пункт «оконный менеджер».
Эта довольно необычная (в оригинальном sidebar ничего подобного не было) опция позволяет сделать из панели ещё и менеджер открытых окон для удобного и наглядного переключения между ними.
Данная функция больше всего напоминает визуальные вкладки – одну из отличительных особенностей норвежского веб-браузера Opera.
7 Sidebar позволяет прикреплять к себе любые имеющиеся у вас гаджеты: как те, что уже встроены в систему, так и любые другие. Отдельные гаджеты параллельно всегда можно расположить вне панели на любом месте рабочего стола, что в Vista было невозможно.
Работает боковая панель и в Windows 8, где от гаджетов, как мы уже писали выше, Microsoft и вовсе решила отказаться. Чтобы установить боковую панель там, вам необходимо скачать с сайта того же разработчика бесплатный пакет «8GadgetPack». Боковая панель в этом случае идёт уже в его составе.
Наконец, мы хотели бы заметить, что изначально sidebar из Vista не очень-то смотрелся на мониторах того времени, так как боковая панель для Windows отнимала слишком много рабочего пространства.
Однако сегодня, когда 7 из 10 наших посетителей уже пользуются широкоформатными мониторами, ситуация заметно изменилась. На таких разрешениях дисплеев использование sidebar выглядит куда адекватнее, чем это было во времена его появления.
Перейти и скачать программу для возвращения боковой панели с официального сайта: 7 Sidebar.