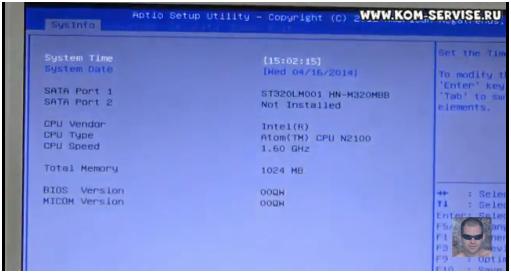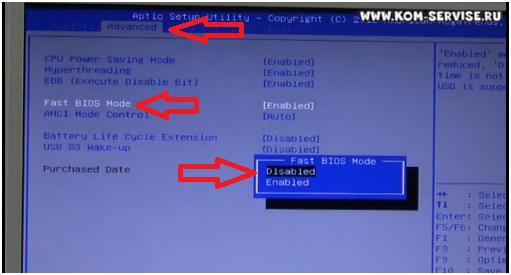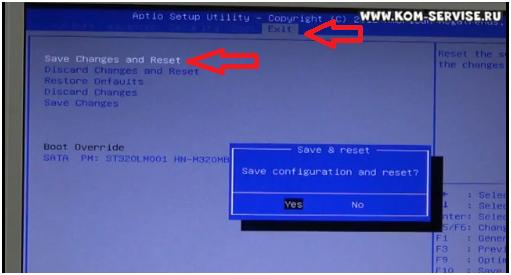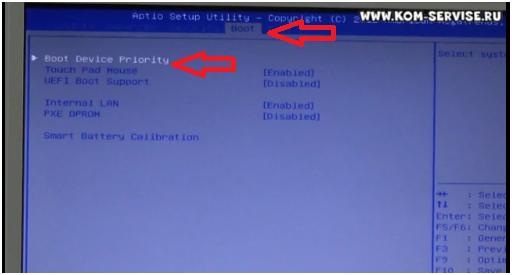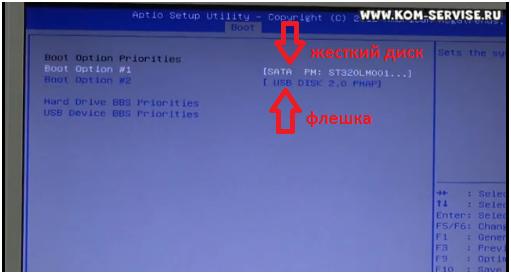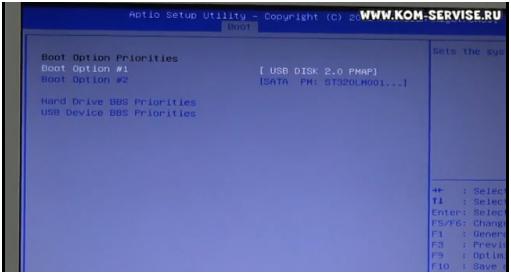Как установить Windows 10
Загрузка ноутбука Samsung с флешки
Загрузка ноутбука Samsung с флешки
Затем идём в раздел Boot , нас интересует опция « Secure Boot »,
ставим её тоже в положение « Disabled » и нажимаем «Enter»
Выходит предупреждение о возможности загрузки ноутбука с ошибкой.
Соглашаемся, нажимаем « Enter ». Ниже появляется дополнительный параметр « OS Mode Selection »,
ставим его в положение « CMS OS » или « UEFI and Legacy OS »
и нажимаем «Enter». Опять появляется предупреждение о возможности загрузки ноутбука с ошибкой, «Enter».
Сохраняем изменения, произведённые нами в BIOS, нажимаем «F10» на клавиатуре. На вопрос «Сохранить произведённые изменения и перезагрузиться?» нажимаем «Enter». Yes.
здесь должна быть наша флешка, выставляйте её первым загрузочным устройством, далее жмите F10 (сохраняем изменённые настройки) и перезагружайтесь. После перезагрузки, ваш ноутбук загрузится с флешки.
Как установить Windows 10
Загрузка ноутбука Samsung с флешки
Загрузка ноутбука Samsung с флешки
Затем идём в раздел Boot , нас интересует опция « Secure Boot »,
ставим её тоже в положение « Disabled » и нажимаем «Enter»
Выходит предупреждение о возможности загрузки ноутбука с ошибкой.
Соглашаемся, нажимаем « Enter ». Ниже появляется дополнительный параметр « OS Mode Selection »,
ставим его в положение « CMS OS » или « UEFI and Legacy OS »
и нажимаем «Enter». Опять появляется предупреждение о возможности загрузки ноутбука с ошибкой, «Enter».
Сохраняем изменения, произведённые нами в BIOS, нажимаем «F10» на клавиатуре. На вопрос «Сохранить произведённые изменения и перезагрузиться?» нажимаем «Enter». Yes.
здесь должна быть наша флешка, выставляйте её первым загрузочным устройством, далее жмите F10 (сохраняем изменённые настройки) и перезагружайтесь. После перезагрузки, ваш ноутбук загрузится с флешки.
samsung n100sp установка windows 7 с флешки
Как зайти и настроить BIOS нетбука SAMSUNG N100 для установки WINDOWS 7 или 8 с флешки или диска.
Сегодня расскажу, как загрузиться с флешки или с привода на нетбуке Samsung N100.
Для этого вставляем флешку, включаем нетбук и нажимаем клавишу F2.
Таким образом, мы попадаем в БИОС. Здесь мы видим краткую информацию о нетбуке.
Далее переходим на вкладку – Advanced, с помощью стрелок на клавиатуре.
Теперь выбираем строку – Fast BIOS Mode, жмем Enter и в маленьком окошке выделяем слово – Disabled и нажимаем Enter.
После этого переходим во вкладку Exit. Здесь нам надо сохранить изменения и выйти.
Поэтому выделяем строку – Save Changes and Reset и дважды нажимаем клавишу Enter.
Теперь опять нажимаем клавишу F2 (заходим в БИОС).
Выбираем вкладку Boot. Здесь заходим в – Boot Device Priority.
Здесь мы видим, что первым стоит жесткий диск, второй – флешка.
Чтобы загрузиться с флешки, необходимо ее поставить на первое место. Просто, нажимаете клавишу F6 и флешка поднимается вверх.
Чтобы от сюда выйти, нужно нажать Esc.
Теперь опять же переходим во вкладку – Exit, сохраняем и выходим.
Включаем нетбук, и если у вас появляется картинка MultiBoot USB, то все сделано правильно. Загрузка начинается с флешки.
Как зайти и настроить BIOS нетбука SAMSUNG N100 для установки WINDOWS 7 или 8 с флешки или диска.
Сегодня расскажу, как загрузиться с флешки или с привода на нетбуке Samsung N100.
Для этого вставляем флешку, включаем нетбук и нажимаем клавишу F2.
Таким образом, мы попадаем в БИОС. Здесь мы видим краткую информацию о нетбуке.
Далее переходим на вкладку – Advanced, с помощью стрелок на клавиатуре.
Теперь выбираем строку – Fast BIOS Mode, жмем Enter и в маленьком окошке выделяем слово – Disabled и нажимаем Enter.
После этого переходим во вкладку Exit. Здесь нам надо сохранить изменения и выйти.
Поэтому выделяем строку – Save Changes and Reset и дважды нажимаем клавишу Enter.
Теперь опять нажимаем клавишу F2 (заходим в БИОС).
Выбираем вкладку Boot. Здесь заходим в – Boot Device Priority.
Здесь мы видим, что первым стоит жесткий диск, второй – флешка.
Чтобы загрузиться с флешки, необходимо ее поставить на первое место. Просто, нажимаете клавишу F6 и флешка поднимается вверх.
Чтобы от сюда выйти, нужно нажать Esc.
Теперь опять же переходим во вкладку – Exit, сохраняем и выходим.
Включаем нетбук, и если у вас появляется картинка MultiBoot USB, то все сделано правильно. Загрузка начинается с флешки.
Как установить Windows 10
Загрузка ноутбука Samsung с флешки
Загрузка ноутбука Samsung с флешки
Затем идём в раздел Boot , нас интересует опция « Secure Boot »,
ставим её тоже в положение « Disabled » и нажимаем «Enter»
Выходит предупреждение о возможности загрузки ноутбука с ошибкой.
Соглашаемся, нажимаем « Enter ». Ниже появляется дополнительный параметр « OS Mode Selection »,
ставим его в положение « CMS OS » или « UEFI and Legacy OS »
и нажимаем «Enter». Опять появляется предупреждение о возможности загрузки ноутбука с ошибкой, «Enter».
Сохраняем изменения, произведённые нами в BIOS, нажимаем «F10» на клавиатуре. На вопрос «Сохранить произведённые изменения и перезагрузиться?» нажимаем «Enter». Yes.
здесь должна быть наша флешка, выставляйте её первым загрузочным устройством, далее жмите F10 (сохраняем изменённые настройки) и перезагружайтесь. После перезагрузки, ваш ноутбук загрузится с флешки.
kak установить windows 7 на нетбук Samsung N100
Стандартно через Diskpart форматируешь флешку из-под windows 7 на любом компе, и распаковываешь на нее дистрибутив.
Также можно использовать софт вроде Ultra ISO для этого.
Установится win7 без проблем, никаких аппаратных ограничений там нет.. . Но ставить ее, честно говоря, на этот нетбук я не рекомендую: с такими аппаратными ресурсами семерка будет работать медленно и печально.. .
Не зря стоит там по умолчанию MeeGo: слабенький одноядерный Атом N435 по скорости находится на уровне Pentium 3 10-летней давности. С таким процессором даже ХР будет тормозить на самых элементарных операциях. В семерке работа вообще будет некомфортна: она будет только запускаться минут 5, и выключаться столько же. Но работать, тем не менее, будет стабильно, без глюков (для более-менее приемлемой работы придется выключать Windows Aero, Superfetch, поиск, «ненужные» службы и т. п. , да и вообще посоветовал бы поставить самую легкую версию вроде Starter).
Intel в маркетинговых целях сделала этот проц, замедлив и так неимоверно тормозной Atom N455: просто с целью получить совсем дешевый нетбук. Но легкие дистрибутивы Linux, в т. ч. MeeGo — это единственная ОС, которая способна нормально работать на столь слабом «железе». Увы, надо было брать другой нетбук — на платформе Atom N570 или AMD C-60. Ненамного дороже (на пару тысяч рублей) , но быстрее в разы — там 7-ка вполне себе бегает.
Samsung n100sp установка windows 7 с флешки
Чет какие-то стремные щелчки, явно нештатная ситуация. А сколько твоему нетбуку? SMART в порядке, не изнашивается HDD? Кстати, производитель WesternDigital?
Сообщение отредактировал 4pda_vavan — 01.03.12, 21:12
А у меня Samsung N100-MA02, приобрел месяц назад и все устраивает)
Основные технические характеристики
Операционная система: MeeGo
Центральный процессор: Intel Atom
Индекс: N435
Частота процессора: 1.33 ГГц
Кэш L2: (уровень 2) 512 КБ
Чипсет: Intel NM10 Express(северный мост)
Частота шины: 667 МГц
Тип оперативной памяти: DDR2-667 (PC2-5300)
Объем оперативной памяти: 1024 МБ
Тип разъёма: 200 pin SO-DIMM
Количество разъёмов: 1 (всего)
Накопитель: жесткий диск (HDD)
Объем накопителя: 320 ГБ
Интерфейс накопителя: SATA
Скорость вращения жесткого диска: 5400 об/мин
Тип экрана: жидкокристаллический
Диагональ экрана: 10.1 »
Разрешение и формат экрана: 1024 x 600 WVGA 16:9
Покрытие экрана: матовое
Графический процессор: Intel GMA 3150
Камера: WEB-камера
Звуковые устройства: микрофон; динамик
Звуковой чипсет: с поддержкой HD (High Definition)
Выходная мощность (на колонку): 1.5 Вт
Устройство ввода: клавиатура
Количество клавиш: 84
Управление курсором: сенсорная панель
Устройства со сменными накопителями
Устройство чтения карт памяти: SD; SDXC; SDHC; MMC
Способы подключения и соединения
Тип сети: беспроводная связь Wi-Fi; подключение по выделенной линии 10/100Мбит
Беспроводные стандарты: IEEE 802.11b; IEEE 802.11g; IEEE 802.11n
Интерфейсы / Коннекторы: USB 2.0 — 2 x Type A; выход VGA — HD-15; выход аудио/наушники — mini phone stereo 3.5 mm; вход микрофон — mini phone 3.5 mm; Ethernet — RJ-45
Заряд автономного источника: внешний адаптер питания
Мощность блока питания: 40 Вт
Напряжение на входе: 100 — 240 В
Технология: литий-ионная (Li-Ion)
Батарея : 3 — секционная
Ширина: 26.4 см
Высота: 3.4 см
Глубина : 18.8 см
Вес: 1 кг
Samsung n100sp установка windows 7 с флешки
Чет какие-то стремные щелчки, явно нештатная ситуация. А сколько твоему нетбуку? SMART в порядке, не изнашивается HDD? Кстати, производитель WesternDigital?
Сообщение отредактировал 4pda_vavan — 01.03.12, 21:12
А у меня Samsung N100-MA02, приобрел месяц назад и все устраивает)
Основные технические характеристики
Операционная система: MeeGo
Центральный процессор: Intel Atom
Индекс: N435
Частота процессора: 1.33 ГГц
Кэш L2: (уровень 2) 512 КБ
Чипсет: Intel NM10 Express(северный мост)
Частота шины: 667 МГц
Тип оперативной памяти: DDR2-667 (PC2-5300)
Объем оперативной памяти: 1024 МБ
Тип разъёма: 200 pin SO-DIMM
Количество разъёмов: 1 (всего)
Накопитель: жесткий диск (HDD)
Объем накопителя: 320 ГБ
Интерфейс накопителя: SATA
Скорость вращения жесткого диска: 5400 об/мин
Тип экрана: жидкокристаллический
Диагональ экрана: 10.1 »
Разрешение и формат экрана: 1024 x 600 WVGA 16:9
Покрытие экрана: матовое
Графический процессор: Intel GMA 3150
Камера: WEB-камера
Звуковые устройства: микрофон; динамик
Звуковой чипсет: с поддержкой HD (High Definition)
Выходная мощность (на колонку): 1.5 Вт
Устройство ввода: клавиатура
Количество клавиш: 84
Управление курсором: сенсорная панель
Устройства со сменными накопителями
Устройство чтения карт памяти: SD; SDXC; SDHC; MMC
Способы подключения и соединения
Тип сети: беспроводная связь Wi-Fi; подключение по выделенной линии 10/100Мбит
Беспроводные стандарты: IEEE 802.11b; IEEE 802.11g; IEEE 802.11n
Интерфейсы / Коннекторы: USB 2.0 — 2 x Type A; выход VGA — HD-15; выход аудио/наушники — mini phone stereo 3.5 mm; вход микрофон — mini phone 3.5 mm; Ethernet — RJ-45
Заряд автономного источника: внешний адаптер питания
Мощность блока питания: 40 Вт
Напряжение на входе: 100 — 240 В
Технология: литий-ионная (Li-Ion)
Батарея : 3 — секционная
Ширина: 26.4 см
Высота: 3.4 см
Глубина : 18.8 см
Вес: 1 кг
Как установить windows 7 с флешки на нетбук samsung n145 plus без клавиатуры?
К сожалению, не получится. Не смотря на то, что установка может быть выполнена только мышкой, эту установку надо еще и начать — вот тут без клавиатуры никак. Если клавиатура на ноутбуке не работает, то подключите другую через USB, например.
Как установить Windows 7 с флешки?
1 скачайте образ диска windows
2 создайте загрузочную флешку при помощи ultraiso
3 настройте boot priority в BIOS
(если просит драйвера usb 3.0 то попробуйте включить в другой usb-порт)
Как переустановить винду , если слетели драйвера на мышь и клавиатуру ( вообще ничего не могу сделать )?
Взять второй полностью собранный компьютер вставить туда свой жёсткий диск вторым лишним, и потом установить на него нужную операционную систему(ОС). ОС умеет отличать разные диски так что все данные второго компьютера останутся при нем и не потерпят изменений, главное не перепутать диск на который будете ставить новую ОС.
Если второго компьютера нет у вас, то можете сходить к другу, настоящий друг поможет в беде.
Если друзей нет, нести свой хард в сервис центр с просьбой переустановить ОС, указать какую желаете и сказать на какой раздел ее ставить чтоб не потерять данные с других разделов.
Если проблема только в драйверах то можно не переустанавливать ОС а просто установить драйвера на ваш диск , схема та же.
Главное пока будете нести жёсткий диск к другу или в сервис центр не трясите его и не пинайте, а то можно с ним попрощаться, удачи