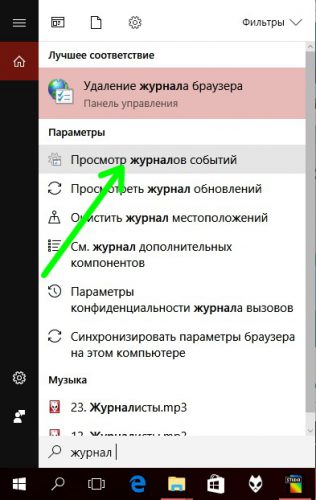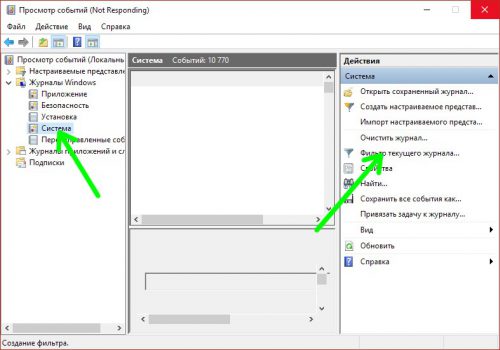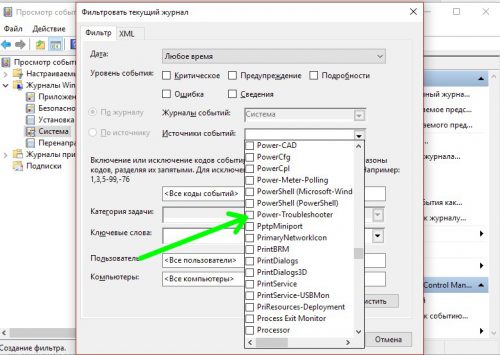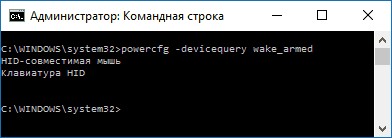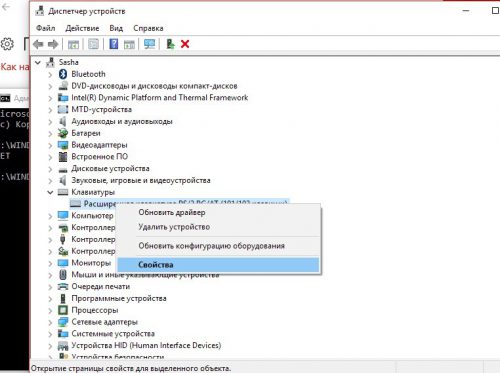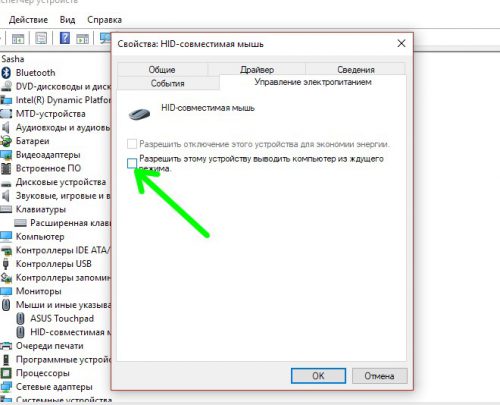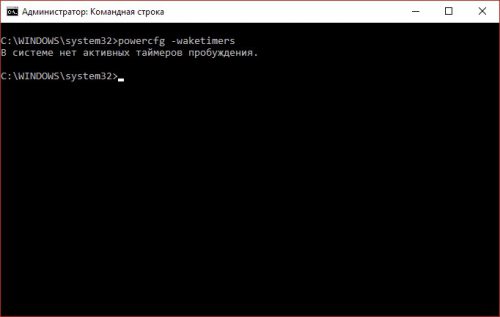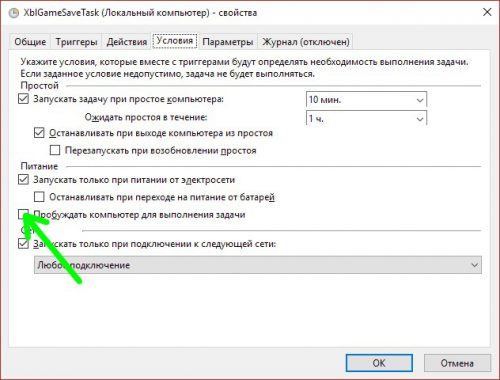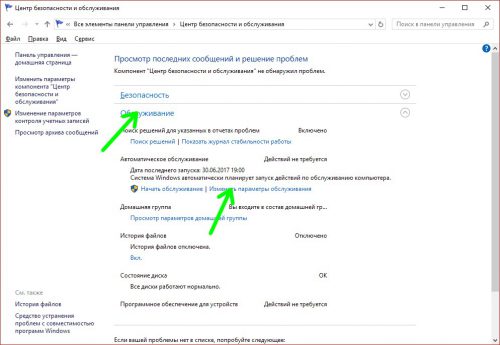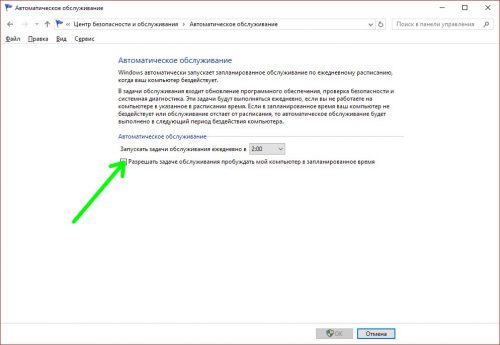Компьютер включается сам по себе, причины в Windows 10?
Компьютер включается сам по себе, причины в Windows 10?
Ноутбук начал жить своей жизнью. Это стало настолько ощутимо, что заставило разобраться, почему он включается сам по себе. Включения носили и стихийный характер, и вполне упорядоченный. Как выяснилось, стихийные включения провоцировались подключенным к ноутбуку внешним устройством — мышью. Но некоторые включения носили явно системный характер, происходили в одно и то же время, что навело на мысль поискать причины в Windows 10. В итоге все получилось, надеюсь, что эта статья поможет и Вам избавиться от надоедливых самопроизвольных включений.
Рекомендую простое решение:
- Запретить внешним устройствам возможность выводить компьютер из спящего режима (стихийные включения).
- Отключить таймеры пробуждения в управлении электропитанием (включения по расписанию).
Кому-то потребуется подсказка, как это сделать, переходим к пошаговой инструкции для начинающих пользователей.
1.Как внешним устройствам отключить возможность выводить компьютер из спящего режима
Внешним устройством в данном случае может быть мышь, клавиатура, то, к чему привыкли настолько, что априори считаем это частью своего компьютера. Откройте диспетчер устройств.
- Нажмите на «Поиск» в панели задач.
- Начните вводить «диспетчер устройств».
- Кликните по строке «Диспетчер устройств», отобразившейся в поиске.

В диспетчере проверьте поочередно все внешние устройства Вашего компьютера. У меня была только мышь.
- Кликните дважды по наименованию устройства, чтобы в отдельном окне открылись его свойства.
- На закладке «Управление электропитанием» снимите галочку в чекбоксе «Разрешить этому устройству выводить компьютер из ждущего режима».
- Сохраните изменения нажатием «Ок».

2.Как отключить таймеры пробуждения в управлении электропитанием
Таймеры пробуждения предназначены для того, чтобы выводить компьютер из спящего режима для выполнения определенных задач. Посмотреть перечень таких задач можно в Планировщике заданий, а вот отключить лучше на более высоком уровне. Тогда независимо от расписания в планировщике компьютер сам по себе включаться не будет.
Для отключения таймеров зайдите в классическую панель управления.

Теперь нам надо перейти к изменению параметров схемы электропитания. В меню настройки параметров выберите «Оборудование и звук».

На странице «Оборудование и звук» в разделе «Электропитание» выберите «Настройка перехода в спящий режим».

Далее, на следующей открывшейся странице нажмите «Изменить дополнительные параметры». В появившемся модальном окне найдите пункт «Сон» и откройте его. Последним из пунктов настроек сна будет разрешение на использование таймеров пробуждения. Отключайте оба. Хотя, если самопроизвольное включение компьютера во время работы от сети Вас не беспокоит, то таймер пробуждения от сети можно разрешить.

Надеюсь, что теперь компьютер перестанет Вас беспокоить самопроизвольным включением и выходом из спящего режима.
Windows 10: сам включается или выходит из спящего режима
Достаточно распространена ситуация, с которой могут сталкиваться пользователи Виндовс 10 – ноутбук или компьютер сам выходит из режима сна или сам включается. Этот процесс может произойти в самое неподходящее время, например, включение ноутбука ночью не подключенного к электросети.
Возможны такие сценарии:
- Ноутбук или компьютер включается непосредственно после выключения.
- Виндовс 10 самостоятельно включается в произвольное время. Часто это происходит, когда пользователь не использует «Завершение работы», а использует закрытие ноутбука. Также компьютер может быть настроен, чтобы спустя определенное время простоя засыпать, что может произойти после завершения рабочего процесса.
В данной статье мы рассмотрим второй вариант – самопроизвольный запуск ноутбука или компьютера с Windows 10 или выход из сна, без осуществления действий со стороны пользователя.
Причины выхода Виндовс 10 из режима сна
Чтобы определить причину, по которой ноутбук или компьютер выходит из режима сна, необходимо просмотреть события Виндовс 10. Их можно открыть путем ввода в поиске панели задач «Просмотра событий», а затем запустить из результатов поиска найденный элемент.
Откроется окно, а в нем слева выбираем «Журналы Windows», затем кликаем «Система». Теперь жмем в правой панели на «Фильтр текущего журнала».
Используя настройки для фильтра в меню «Источники событий» нужно выбрать «Power-Troubleshooter» и применить фильтр. Там останутся только такие элементы, которые будут интересны для нас в контексте самопроизвольного запуска системы.
Данные о каждом из подобных событий будут включать информацию «Источник выхода», которая указывает причину, почему ноутбук или компьютер проснулся.
- Кнопка питания. Пользователь включает компьютер сам с помощью соответствующей кнопки.
- Устройство ввода HID. Сообщает про выход системы из режима сна после осуществления действий с различными устройствами ввода (подвинули мышь, нажали на клавишу).
- Сетевой адаптер. Настройка сетевой карты произведена так, что это смогло инициировать пробуждение ноутбука или компьютера при входящем соединении.
- Таймер. Виндовс 10 из сна вывела запланированная задача. Например, для загрузки и установки обновлений или для автоматического системного обслуживания.
- Открытие крышки ноутбука.
- Нет данный. Здесь отсутствует информация. Указывается только время выхода из сна. Подобные пункты являются штатной ситуаций почти для всех ноутбуков. Зачатую последующие успешные действия способны прекратить автоматический выход из сна, хотя информация об источнике выхода отсутствует.
Наиболее распространенные причины самостоятельного и неожиданного для пользователя включения компьютера связаны со способностью выводить из режима сна периферийными устройствами, обновлением системы и автоматическим обслуживанием Виндовс 10.
Отключение автоматического режима выхода из режима сна
Оказывать влияние на самостоятельное включение Windows 10 могут компьютерные устройства, включая таймеры и сетевые карты. Отдельно включить Ваш компьютер или ноутбук способно автоматическое обслуживание системы.
Запрещаем будить компьютер устройствам
Получаем список устройств, влияющих на включение Виндовс 10 просыпается:
- Запускаем командную строку от имени администратора.
- Вводим powercfg -devicequery wake_armed.
Появится список устройств в таком виде, в котором они обозначаются в диспетчере устройств.
Чтобы отключить возможность будить систему необходимо перейти в диспетчер устройств, отыскать нужное устройство, щелкнуть по нему правой кнопкой, выбрать «Свойства».
В разделе «Электропитания» отключаем «Разрешить данному устройству выводить компьютер…» и применяем настройки.
Теперь повторяем те же действия для оставшихся устройств.
Отключение таймеров пробуждения
Для просмотра активных системных таймеров пробуждения следует запустить командную строку от имени администратора и выполнить команду powercfg -waketimers.
В итоге появится планировщик заданий со списком таких заданий, которые способны включить при необходимости компьютер.
Можно отключить таймеры для конкретных заданий или полностью для всех заданий.
При выполнении конкретной задачи выполняем отключение возможности выхода из режима сна:
- Открываем планировщик заданий Виндовс 10.
- Находим указанную задачу в отчете powercfg.
- В свойствах данного задания, в разделе «Условия» снимаем отметку с «Пробуждать ПК для выполнения задачи». Сохраняем изменения.
На скриншоте в отчете powercfg во втором задании с именем Reboot показана автоматически создаваемое задание для Виндовс 10 после получения очередной партии обновлений. Здесь может не сработать ручное отключение выхода из сна.
Теперь отключаем таймеры полностью:
- Переходим в Панель управления, выбираем меню Электропитание. Открываем настройки для текущей схемы по электропитанию.
- Кликаем «Изменить дополнительные параметры питания».
После выполненных действий выводить из сна систему планировщик не сможет.
Отключение выхода из сна при автоматическом включении Виндовс 10
В Виндовс 10 по умолчанию осуществляется ежедневное обслуживание системы, что может включить компьютер. Если ноутбук или компьютер ночью просыпается, то зачастую дело в этом.
Чтобы запретить выходить из сна следует выполнить инструкцию:
- Открываем Панель управления, выбираем «Центр безопасности и обслуживания».
- Раскрываем меню «Обслуживание» и кликаем «Изменить параметры обслуживания».
Возможно более разумнее будет вместо отключения пробуждения для осуществления автоматического обслуживания будет изменение времени запуска задачи. Это выполняется в том же окне. Сама функция является полезной, в нее включается автоматическая дефрагментация для HDD (для SSD не выполняется), обновления, проверка на вредоносное ПО и иные задачи.
В некоторых ситуациях для решения проблемы помогает отключение «быстрого запуска».
Windows 10: почему компьютер сам включается
Пользователи замечают, что иногда компьютер с Windows 10 начинает жить самостоятельно, включаясь, когда его об этом не просят. Эта проблема вроде бы как и не большая, но она может принести достаточно неудобств в ночное время. Давайте попробуем разобраться, как ее решить.
Почему так происходит
Чтобы определить причину самостоятельного включения «десятки» нужно воспользоваться системным приложением «Просмотр событий». Проще всего его найти с помощью иконки поиска Windows 10.
В списке выбираем пункт «Журнал Windows» и далее «Система». Для удобства ориентирования в списке задействуем фильтр: щелкаем по кнопке «Фильтр текущего журнала».
Находим пункт «Источники событий», рядом в списке щелкаем «Power-Troubleshooter». После этих действий, в окне приложения останется отфильтрованный список, где будут находиться события, влияющие на самостоятельное включение компьютера.
В подробной информации о каждом событии вы найдете искомую причину:
- Кнопка питания – включение компьютера пользователем с помощью кнопки питания;
- Устройство HID – система запустилась с получением сигнала от движения мышкой или от клавиатуры;
- Сетевой адаптер – переход в обычный режим от сигнала сетевой карты;
- Таймер – сработало заранее установленное событие;
- Крышка ноутбука.
Запрещаем выходить из Sleepmode
Прежде всего, определимся со списком устройств, способных «разбудить» Windows. Чтобы просмотреть их, запускаем командную строку, в которой пишем команду со следующим синтаксисом:
powercfg -devicequery wake_armed
По ее выполнению мы увидим устройства, причем именно так, как они видны в Диспетчере устройств.
Теперь в соседнем окне запускаем Диспетчер, где находим устройство. Щелкаем его правой кнопкой, выбираем «Свойства».
На закладке «Управление электропитанием» убираем чекбокс возле «Разрешить вывод из спящего режима».
Аналогичным образом делаем для каждого устройства из списка. Мы рекомендуем не изменять значение только для клавиатуры.
Выключаем таймеры пробуждения
Для проверки активных таймеров пробуждения, из Планировщика задач, вводим в командной строке powercfg –waketimers.
Теперь запускаем Планировщик и в его списке находим задания из отчета утилиты powercfg. По аналогии с тем, как мы делали выше, выбираем для каждого задания «Свойства» и снимаем отметку с чекбокса «Пробуждать компьютер».
Также имеется возможность одновременного выключения системных таймеров в разделе «Электропитание» классической панели управления. Там в настройках схемы выбираем «Дополнительные параметры» и в пункте «Сон» выбираем опцию «Отключить».
Выключаем пробуждение для автообслуживания
Windows 10 запускается независимо от действий пользователя, если это предусмотрено для выполнения процедуры автоматического обслуживания. Выключается эта опция следующим образом:
В панели управления открываем Центр безопасности и обслуживания;
Переходим в раздел «Обслуживание», кликаем пункт «Изменить параметры»;
Снимаем галочку с соответствующего чекбокса.
Вместо послесловия
Мы рассмотрели с вами основные причины, из-за которых Windows 10 может включаться самостоятельно, а также способы их устранения. Надеемся, теперь ваш компьютер перестанет жить самостоятельной жизнью и включаться, когда это вам не нужно.

.jpg)

.jpg)
.jpg)
.jpg)
.jpg)
.jpg)
.jpg)
.jpg)
.jpg)
.jpg)
.jpg)