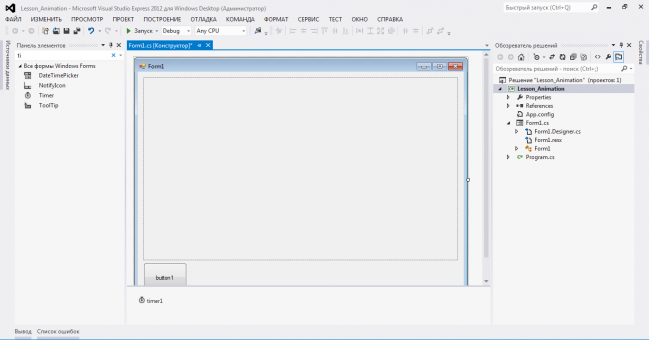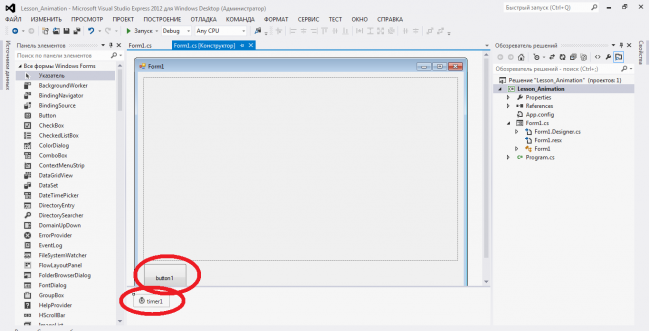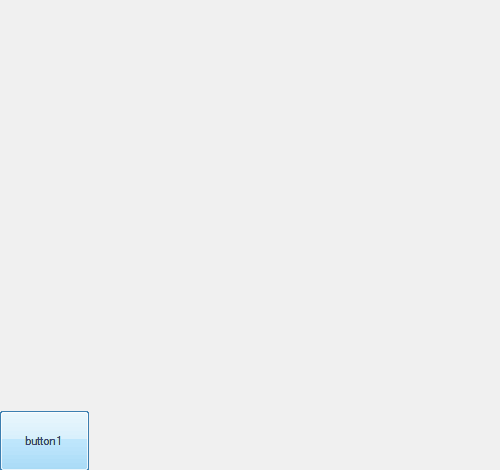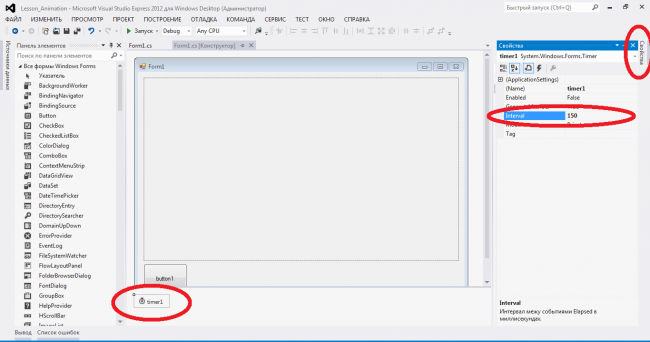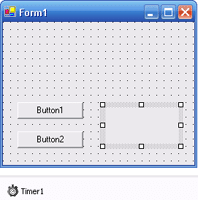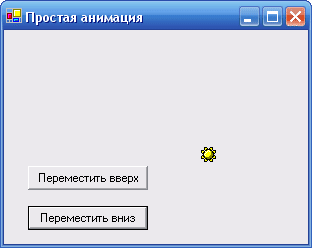Простая анимация в C#
Создание анимации в C#
В данном уроке используется среда программирования Microsoft Visual studio 2012. Алгоритм работы аналогичен и для других сред программирования.
Перед тем, как приступить к данному уроку, следует ознакомиться с предыдущим уроком : Как начать работать с графикой в Microsoft C#
Сначала создаем свой проект, в котором и будем работать. Разместим на форме (Form1) объекты : PictureBox, Timer и Button следующим образом:
Теперь попробуем создать какую-нибудь примитивную анимацию, при помощи PictureBox и Timer, которая запустится после нажатия на кнопку (Button).
Следовательно для этого будем обрабатывать событие нажатия на кнопку и событие «срабатывания» таймера. Также заведем все нужные для рисования объекты и переменные.
Далее приведен код программы и скриншоты, которые содержат все необходимое пояснение реализации анимации.
После этого, можно запустить программу и после нажатия на кнопку увидите простую анимацию – случайное перемещение кругов по черному фону, как показано ниже:
Для того, чтобы анимация соответствовала требованиям иногда необходимо менять так называемый тик таймера, т.е. промежуток выполнения очередного шага анимации. Это выполняется в Инспекторе объектов. Нужно выбрать элемент Timer, нажать на кнопку Свойства и там выбрать и изменить параметр Interval (выражается в миллисекундах) В данном примере Interval равен 150 мс.
Анимация движения

Ребята, помогите с решениям задачи. Нужно создать приложение, отображающее движение окружности по.
Анимация движения шарика по параболе
Помогите написать программу для движения шарика с регулируемой скоростью . График функции у = х*х .
Анимация движения человека
Нужно реализовать анимацию движения человека (или отдельных его частей). Например человечек из.

Доброго дня, дорогие форумчане. Подскажите пожалуйста, задача простая, но что-то не получается.
По-очереди картинку вставлять в pictureBox. Вот рабочий пример (через потоки).
Вложения
 | AnimationTest.rar (4.81 Мб, 141 просмотров) |
Код простота. Можете совершенствовать бесконечно.
Заказываю контрольные, курсовые, дипломные и любые другие студенческие работы здесь.
Анимация движения Control-ов в .NET
Захотелось мне написать шахматы, что-бы не писать свой UI решил что ничего особого делать не буду и.
Анимация движения круга по заданной траектории
Привет всем смотрящим. Имеется данный код: public partial class MainWindow : Window < .

Нужно сделать графику: движение шарика по параболе с затуханием. Ничего не получается, помогите.

Помогите, пожалуйста, построить семейство разноцветных линий на форме так, чтобы был устроен цикл.
Анимация движения по окружностям множества тел
Доброго времени суток! Подскажите, как реализовать анимацию движения закрашенных кругов.

Приложение для десятки. Нужно не зависимо от размера плавно проехать обекту в центр правым нижним.
Урок 28. Добавление анимации для объектов Windows Form
Урок из серии: «Программирование на Visual Basic.NET для школьников»
В предыдущем уроке вы узнали, как можно анимировать рисунок, созданный с помощью графических методов Visual Basic.NET.
В этом уроке рассказывается, как перемещать на экране объекты Windows Form изменяя свойства Top и Left этих объектов, управлять скоростью анимации с помощью объекта таймер.
Мы создадим проект, в котором с помощью командных кнопок можно будет управлять движением графического поля PictureBox, содержащего рисунок.
| Свойство | Описание |
| Left | Горизонтальная (по оси x) координата левого края объекта. Может быть использовано для горизонтального перемещения объекта (влево или вправо). |
| Top | Вертикальная (по оси y) координата верхнего края объекта. Может быть использовано для вертикального перемещения объекта (вверх или вниз). |
| Location | Координаты верхнего левого угла объекта. Может быть использовано для перемещения объекта в указанное место. |
Чтобы переместить объект в горизонтальном направлении, нужно присвоить свойству Left объекта новое значение:
здесь объект — это имя объекта формы, который вы хотите переместить, а по-горизонтали — это новая горизонтальная (по оси x) координата левого края объекта, измеренная в пикселях.
перемещает объект PictureBox1 в точку, расположенную в 300 пикселях справа от левого края окна.
Чтобы переместить объект на относительное расстояние, вы должны добавлять или вычитать пиксели из текущего значения свойства Left.
Аналогично, вы можете изменить вертикальное положение объекта на форме, установив его свойство Top, или добавляя или вычитая пиксели из текущего значения свойства Top.
Чтобы переместить объект одновременно в вертикальном и горизонтальном направлении, можно использовать комбинацию значений свойств Left и Top.
Например, чтобы переместить объект PictureBox1 в координаты (300, 200), можно ввести следующий программный код:
Если вы планируете делать много перемещений объекта (например, для создания анимационного эффекта), то вместо этих двух операторов рекомендуется использовать один оператор, изменяющий свойство Location объекта:
где по-горизонтали, по-вертикали — координаты x и y левого верхнего угла объекта в пикселях.
перемещает объект PictureBox1 в точку с координатами (300, 200).
Чтобы с помощью свойства Location выполнить относительное перемещение, требуются изменить свойства Location.X и Location.Y.
перемещают объект PictureBox1 на 50 пикселей влево и на 40 пикселей вверх.
Проект «Перемещение иконки»
Задание. Создать проект, который будет анимировать область вывода изображений, содержащую значок солнца (Sun.ico). Для обнаружения верхнего края формы использовать свойство Top формы, а для обнаружения нижнего края — свойство Size.Height. Значок солнца должен перемещаться вверх-вниз между этими двумя границами каждый раз, когда вы щелкаете на кнопке.
Файл с графическим изображением скачать по прямой ссылке: //gospodaretsva.com/wp-content/uploads/2011/12/SUN.ico
- В среде программирования Bisual Basic.NET cоздайте проект с именем «Перемещение иконки»
- Разместите на форме:
- две кнопки: Button1, Button2;
- графическое поле PictureBox1-это объект программы, который вы будете анимировать;
- таймер Timer1.
Таймер будет управлять скоростью анимации. Вспомните, что таймер сам по себе не отображается на форме, так что он показывается под формой в области компонент, предназначенной для невидимых объектов.
| Объект | Свойство | Значение |
| Button1 | Text | Пореместить вверх |
| Button2 | Text | Переместить вниз |
| PictureBox1 | Image | «C:\Documents and Settings\Ученик\Мои документы\sun.ico» |
| Width | 20 | |
| Height | 20 | |
| SizeMode | StretchImage | |
| Timer1 | Enabled | False |
| Interval | 75 | |
| Form1 | Text | Простая анимация |
Это объявление делает переменную GoingUp видимой для всех процедур событий формы.
Используется переменную типа Boolean потому, что у нас в этой программе есть только два возможных направления перемещения — вверх и вниз.
Для кнопки Переместить вверхв процедуре Button1_Click поместите следующий код:
Эта процедура очень похожа на процедуру события Button1_Click, за исключением того, что она меняет направление на движение вниз.
Отобразите форму, дважды щелкните мышью на объекте Timer1, чтобы создать заготовку для процедуры Timer1_Tick. Введите следующий код:
Как только таймер будет включен, программный код этой процедуры будет выполняться каждые 75 миллисекунд.
Оператор ветвления проверяет значение логической переменной GoingUp.
Если она имеет значение True (направление перемещения — вверх), значок солнца перемещается на 10 пикселей влево и на 10 пикселей вверх.
Иначе значок перемещается вниз до тех пор, пока не будет достигнута граница формы.
Нижняя граница вычисляется как разность между высотой формы Me.Size.Height (Объект Me представляет саму форму) и значением 75.
Запустите проект. Щелкните на кнопке Переместить вверх. Значок солнца переместится по диагонали вверх, как показано ниже.
Через некоторое время объект остановится около верхнего края формы.
В этом уроке вы узнали, как с помощью свойств Top, Left, Location и таймера можно анимировать объекты Windows Form.
В следующем уроке начнем создавать проект «Графический редактор».
Следующий урок: Проект Графический редактор.