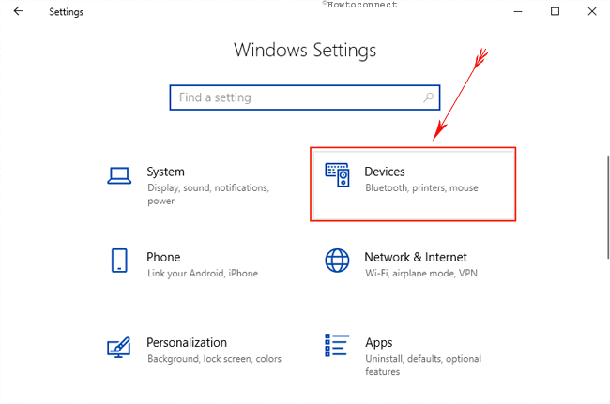Как отключить, включить панель рукописного ввода в Windows 10.
в Windows 7/8/10 03.02.2018 0 12,725 Просмотров
Windows 10 позволяет отключить и включить панель рукописного ввода. Это новая функция, которую можно открыть с сенсорной клавиатурой и набирать текст пальцами или стилусом (пером). На самом деле, нажав на значок панель ввода рукописного текста на ОСК превращает его в текстовый редактор. Когда ты набираешь алфавит или символы, здесь он точно распознает и преобразует его в корректной форме. Если вы хотите включить или выключить эту панель, Windows 10 в настройках приложения включает в себя такую возможность. Кроме того, вы можете сделать то же самое с простым твиком реестра. Давайте перейдем к настройке.
Как отключить, включить панель рукописного ввода на Windows 10
1. В настройках приложения
Шаг 1: Откройте настройки приложения с помощью клавиши Windows и I. Нажмите на устройства в категории настройка присутствующая на этой странице.
Шаг 2: Выберите перо и рукописный ввод Windows в левой панели. Быстро перейдите к разделу панель рукописного ввода и установите флажок в диалоговом поле которое включает связывающий контроль в поддерживаемых приложениях. Для отключения снимите флажок.
В настоящее время эта функция будет доступна для всех текстовых полей в xaml. Вы не можете использовать то же самое для Кортаны, адресной строки для Microsoft Edge, записей для календаря и отправке сообщений по электронной почте. Но, технический состав корпорации Microsoft усиленно пытается повсеместно внедрить эту функцию в будущих обновлениях.
Но у вас есть и другой способ, чтобы насладиться этой функцией.
Как включить панель рукописного ввода на Windows 10 с помощью редактора реестра
С небольшой правкой реестра, мы можем легко реализовать эту прекрасную возможность. Вот шаги, чтобы так сделать:
Шаг 1: перейдите в поле поиска рядом с кнопкой Пуск и введите команду regedit здесь.
Шаг 2: нажмите кнопку Ввод с клавиатуры, это будет вызывать окно редактора реестра на экране.
Шаг 3: перейдите к следующему пути в левой панели:
Шаг 4: после достижения целевого ключа, найдите параметр типа DWORD EnableEmbeddedInkControl. Сделайте двойной щелчок и введите значение 0 для выключения и 1 для включения панели рукописного ввода в Windows 10. Выберите ОК.
Примечание
С появлением Windows 10 сборки 17074, Microsoft внесла революционные изменения в особенности для устройств с сенсорными экранами. Теперь вы можете отключить включить панель рукописного ввода на Windows 10. Эта возможность для пользователей, которым не нравится иметь это в сенсорных устройствах. Microsoft участвует в принятии вещей пользователями проще и в будущем, вы увидите текстовое поле на классической панели рукописного ввода только прикосновением пера. До этих пор следите за этим способом и пользуйтесь с удовольствием.
Как включить функцию предиктивного ввода текста для аппаратной клавиатуры в «Windows 10»
Операционная система «Windows» , представленная различными вариантами исполнения, в том числе новейшей версией «Windows 10» , является наиболее популярной и самой массовой системой среди схожих образцов программных платформ в мире, умело сочетающая в себе многообразие разнообразных предустановленных функций, количество которых постоянно дополняется новыми образцами, и полноценно использующая аппаратные возможности различных персональных компьютерных устройств для максимально полного удовлетворение потребностей пользователей.
Основные усилия операционной системы направлены на обеспечение бесперебойного функционирования любого компьютерного устройства, как стационарного, так и мобильного, снижение утомляемости пользователей от ежедневного использования системы, препятствование возникновению сбоев, ошибок и непредвиденных неполадок, способных повлечь развитие необратимых последствий от потери данных до непосредственной поломки устройства.
Разработчики «Windows 10» стремятся комплексно улучшать операционную оболочку системы, дополняя ее различными функциями по мере отладки и тестирования. И области, в которых происходят улучшение взаимодействия пользователей и персональных компьютерных устройств путем расширения новых способностей системы, различны.
Одним из направлений, нашедшем отражение в создании и последующей реализации в виде отдельной функции, выделяется контроль за вводом и управление набором текста.
Операционная система «Windows 10» предоставляет пользователям возможность активировать для дальнейшего использования функцию предиктивного ввода текста, выключенную по умолчанию, способствующую ускоренному вводу текста в цифровые устройства, при которой в процессе набора пользователям будут предложены варианты окончаний слов и фраз, имеющиеся в словаре операционной системы, и подсказки, содержащие исправления распространённых ошибок. Разработчики корпорации «Microsoft» назвали функцию «текстовыми предложениями» и включили в набор инструментов сенсорной программной клавиатуры «Windows 10» . Но также ее можно включить и для аппаратных клавиатур. По мере ввода, системные предложения окончаний будут появляться над текстом, и пользователи смогут выбрать необходимый вариант.
Включение функции предиктивного ввода текста в «Windows 10»
Для активации функции необходимо воспользоваться приложением «Параметры» , которое содержит основные настройки операционной системы «Windows 10» . Доступ к приложению можно получить разными способами. Мы представим несколько вариантов, и пользователи смогут выбрать любой из них по своему усмотрению.
Способ 1: Щелкните правой кнопкой мыши по кнопке «Пуск» , расположенной в левом нижнем углу рабочего стола на «Панели задач» или нажмите вместе комбинацию клавиш «Windows + X» и откройте всплывающее меню, в котором из списка представленных действий выберите раздел «Параметры» .
Способ 2: Нажмите на «Панели задач» кнопку «Поиск» , представленную в виде лупы и расположенную рядом с кнопкой «Пуск» , а потом в открывшейся панели в поле поискового запроса введите фразу «Параметры» . По результатам поиска в разделе «Лучшее соответствие» будет отображено искомое приложение. Щелкните его левой кнопкой мыши или нажмите в боковой панели управления кнопку «Открыть» , и приложение будет мгновенно отображено.
Способ 3: В правом нижнем углу рабочего стола на «Панели задач» нажмите на кнопку «Центр уведомлений Windows» , а затем во всплывающей боковой панели из доступных кнопок быстрого действия, расположенных в нижней ее части, выберите вариант «Все параметры» .
Способ 4: Самый быстрый и удобный способ, требующий выполнить совместное нажатие комбинации клавиш «Windows + I» , и приложение «Параметры» будет открыто.
На главной странице приложения будут представлены основные вкладки, отвечающие за различные настройки операционной системы «Windows 10» . Выберите из представленного списка вариант «Устройства» .
На открывшейся странице отмеченной вкладки в левой боковой панели выберите раздел «Ввод» . В правой панели окна при помощи бегунка полосы прокрутки перемещайтесь по списку и отыщите раздел «Аппаратная клавиатура» . Затем в строке «Показывать текстовые предложения по мере ввода» установите переключатель в положение «Вкл.» (включено). При желании включить инструмент контроля правописания и исправления слов операционной системы «Windows 10» , необходимо дополнительно установить переключатель строки «Автоматически исправлять слова при вводе» в положение «Вкл.» , и опечатки или ошибочные слова буду исправляться в автоматическом режиме.
Как обращает внимание приложение «Параметры» , «текстовые предложения» окончаний слов и фраз для аппаратной клавиатуры доступны не на всех языках. У корпорации «Microsoft» нет официального списка поддерживаемых языков, с первоисточником которого можно было бы предварительно ознакомиться. Но проведя собственные исследования можем смело утверждать, что русский язык, равно как и английский, полностью поддерживается. Однако при использовании другого языка, данная функция может не работать.
Поэтому, если вы часто набираете текст на нескольких языках, то обязательно включите функцию «Отображение текстовых предложений на основе распознанных языков, на которых вы печатаете» в разделе «Многоязычные текстовые предложения» , установив соответствующий переключатель в положение «Вкл.» . Операционная система «Windows 10» попытается автоматически определить язык, на котором вы работаете, и предложит текстовые окончания на основе проведенной идентификации.
Теперь, набирая любой текст на своей физической аппаратной клавиатуре, пользователь увидит всплывающее окно с вариантами текстовых окончаний. Функция полноценно работает в большинстве известных приложений, таких как приложения «Microsoft Office» (например, «Microsoft Word» ), стандартном текстовом редакторе «Блокнот» , веб-браузерах «Opera» , «Google Chrome» и т.д.
Существует два способа выбрать «текстовые предложения» . В первом случае пользователи могут использовать стрелки навигации на клавиатуре. Нажмите клавишу со стрелкой «Вверх» , чтобы задействовать панель «текстовых предложений» , при помощи клавиш со стрелками «Влево» и «Вправо» выберите необходимый вариант предложения, а затем нажмите на клавишу «Ввод» или клавишу «Пробел» в подтверждение своего выбора. И отмеченный вариант мгновенно отобразиться на странице. Во втором случае можно использовать курсор мыши, чтобы сразу выбрать нужное предложение.
Функция предиктивного ввода текста была добавлена в обновлении операционной системы «Windows 10» , вышедшем в апреле 2018 года, также известном как версия системы «1803» . Она полностью управляется значением «DWORD» «EnableHwkbTextPrediction» раздела «HKEY_CURRENT_USER \ Software \ Microsoft \ Input \ Settings» системного приложения «Редактор реестра» системы «Windows 10» . Если в параметре «DWORD» установлено значение «1» , прогнозы возможных окончаний включены. Если параметр «DWORD» задан значением «0» , то функция отключена.
Чтобы проверить значение параметра «DWORD» , перейдите в приложение «Редактор реестра» в операционной системе «Windows 10» . Для этого совместно нажмите комбинацию клавиш «Windows + R» и откройте диалоговое окно, в котором в строке «Открыть» введите команду «regedit» , а затем нажмите на кнопку «ОК» или клавишу «Ввод» на клавиатуре для продолжения.
На вопрос службы контроля учетных записей: «Разрешить этому приложению вносить изменения на вашем устройстве?» , – нажмите на кнопку «Да» , и приложение «Редактор реестра» будет открыто.
Предупреждение: Помните, что любые действия с реестром операционной системы пользователи должны выполнять с особой осторожностью, так как безответственные изменения параметров реестра могут привести к отказу отдельных приложений, возникновению системных ошибок или даже полному краху системы.
Введите в адресной строке путь «HKEY_CURRENT_USER \ Software \ Microsoft \ Input \ Settings» или вручную перейдите по указанному адресу в левой панели приложения, и отыщите искомый параметр «DWORD» «EnableHwkbTextPrediction» . В графе «Значение» в скобках будет указан установленной числовой индекс параметра.
Или дважды щелкните левой кнопкой мыши имя параметра «EnableHwkbTextPrediction» , и в новом окне «Изменение параметра DWORD (32 бита)» в колонке «Значение» проверьте установленное число.
Заключение
Операционная система «Windows» по праву пользуется признанием пользователей в мире и обоснованно является самой популярной системой среди аналогичных программных продуктов. Версия «Windows 10» постоянно дополняется новыми разнонаправленными функциями, главные усилия которых нацелены на увеличение общей привлекательности системы для конечных потребителей и облегчение взаимодействия пользователей со своими компьютерными устройствами.
Одной из востребованных функций операционной системы «Windows 10» , осуществляющей контроль за набором любого текста и способствующей его ускоренному вводу, является функция предиктивного ввода текста. Используя полученные из нашей статьи знания, пользователи могут быстро включить данную функцию и получить удобного помощника для быстрого ввода слов и фраз, одновременно отслеживающего правильность написания содержимого в большинстве известных приложений. Или отключить помощника, когда необходимость в отслеживании отпала, простым и удобным способом.
Оптимизация Windows 10.
Данный пост написан в связи с тем, что на большинстве сайтов инструкции не полные, либо чего-то не хватает. В данной иструкции сознательно не упоминаются программы вроде CCleaner и Wise, так как их эффект спорный исходя из вечных спорах на форумам об их пользе.
1. Отключите индексацию диска.
Для того чтобы отключить индексацию диска, откройте мой компьютер и откройте свойства вашего диска. Во вкладке общее уберите галочку с Разрешить индексировать содержимое файлов на этом диске в дополнение к свойства файлов . В самом начале появятся несколько окон — нажмите пропустить. Также можно поставить галочку сжатие диска , может освободить приличное количество памяти. Процедура не быстрая, особенно на слабых машинах.
1.1. Также нажмите очистка диска , можно выбрать все галочки и нажать ОК .
1.2. Во вкладке сервис нажмите оптимизация , в появившемся окне нажмите оптимизация .
2 . Убираем лишние программы из автозагрузки.
Нажмите Ctrl-Shift-Esc , перейдите во вкладку автозагрузка . Правой кнопкой нажимаем и жмём отключить на те программы, которые вам не нужны при включении компьютера.
Также для более точной настройки автозагрузки можно воспользоваться бесплатной утилитой autoruns во вкладке вход в систему убираем галочки с ненужных вам программ.
3. Настройка быстродействия ОС.
Мой компьютер — свойства — дополнительные параметры системы.
В появившемся окне открываем вкладку дополнительно в блоке быстродействие нажимаем параметры .
Во вкладке визуальные эффекты отключаю всё, кроме сглаживания неровностей экранных шрифтов .
4. Отключение создания точек восстановления.
Точка восстановления системы служит для того, чтоб в случае какого-либо сбоя системы её можно было вернуть в последнее исходное рабочее состояние.
Снова открываем дополнительные параметры из третьего пункта и идём во вкладку защита системы , выбираем ваш диск и нажимаем кнопку настроить .
В появившемся окне выбираем отключить защиту системы .
5. Настройка электропитания.
Нажимаем Win-X и в появившемся окне выбираем у правление электропитанием .
В появившемся окне выбираем высокая производительность .
6. Отключение гибернации .
Гибернация — энергосберегающий режим операционной системы компьютера, позволяющий сохранять содержимое оперативной памяти на энергонезависимое устройство хранения данных (жёсткий диск) перед выключением питания.
Нажмите Win+R , введите cmd и нажмите выполнить , откроется командная строка. Введите powercfg –h off
7. Отключение Xbox Game DVR.
В меню пуск нажимаем на зелёную плитку Xbox . Там нажимаем шестирёнку и переходим во вкладку DVR для игр , отключаем создавать игровые клипы и снимки экрана с помощью DVR для игр.
Из-за него в играх сильно проседает FPS и возникают периодические фризы.
8. Ускорение загрузки Windows.
Нажимаем Win+R , набираем msconfig , переходим во вкладку загрузка , нажимаем дополнительные параметры , ставим галочку, выбираем максимальное количество.
9. Отключение дефрагментации дисков.
Нажимаем Win+R , пишем control , нажимаем система и безопасность, затем администрирование.
Нажимаем изменить параметры и убираем галочку.
11. Отключение служб Windows.
Для этого нажмите Win+R , в появившемся окне напечатайте msconfig .
Далее появится окно, нас интересует вкладка службы .
Список служб которые можно безболезненно отключить:
1. AllJoyn — Служба маршрутизатора AllJoyn: перенаправляет сообщения AllJoyn для локальных клиентов AllJoyn.
2. AppXSvc — Служба развёртывания AppX: при отключении этой службы приложения из Магазина Widndows могут не запускаться или работать не правильно. Отключайте её, если не устанавливает и не пользуетесь программами из магазина.
3. Fax — Факс: позволяет получать и отправлять факсы, использую ресурсы компьютера и сетевые ресурсы.
4. Bthserv — Служба поддержки Bluetooth: при отключении этой службы перестанет работать bluetooth.
5. CertPropSvc — Распространение сертификата: если не пользуетесь смарт-картами, можно отключить.
6. ClipSVC — Служба лицензий клиента: При отключении этой службы программы из Магазина Windows не будут работать.
7. EventLog — Журнал событий Windows: Управляет событиями и журналами событий.
8. Gpsvc — Клиент групповой политики: Отвечает за применение параметров, настроенных администраторами для компьютеров и пользователей с помощью «групповая политика».
9. KtmRm — KrmRm для координатора распределённых транзакций: Если служба не требуется, рекомендуется её не запускать.
10. LanmanServer — Сервер: Поддерживает общий доступ к файлам, принтерам для данного компьютера через сетевое подключение.
11. LanmanWorkstation — Рабочая станция: Создаёт и поддерживает клиентские сетевые подключения к удалённым серверам по протоколу SMB.
12. NcbService — Посредник подключений к сети: Подключения к посредникам, позволяющее приложениям Магазина Windows получать уведомления из интернета.
13. Netlogon — Сетевой вход в систему: Обеспечивает безопасный канал связи между этим компьютером и контроллером домена для проверки подлинности пользователей и служб.
14. PhoneSvc — Телефонная связь: Управляет состоянием телефонной связи на устройстве.
15. PrintNotify — Расширения и уведомления для принтеров: Если нет принтера — отключить.
16. RemoteRegistry — Удаленный реестр: Позволяет удаленным пользователям изменять параметры реестра на этом компьютере.
17. RetailDemo — Служба демонстрации магазина.
18. SCardSrv — Смарт-карта.
19. ScDeviceEnum — Служба перечисления устройств чтения смарт-карт.
20. SCPolicySvc — Политика удаления смарт-карт.
21. Seclogon — Вторичный вход в систему: Позволяет запускать процессы от имени другого пользователя.
22. SensorService — Служба датчиков: Не будет работать автоповорот.
23. SensrSvc — Служба наблюдения за датчиками: Корректировка яркости дисплея в соответствии с освещенностью не производится.
24. Spooler — Диспетчер печати. Если нет принтера — отключить.
25. Swprv — Программный поставщик теневого копирования.
26. TabletInputService — Служба сенсорной клавиатуры и панели рукописного ввода: Обеспечивает функционирование пера и рукописного ввода для сенсорной клавиатуры и панели рукописного ввода. TouchPad будет работать.
27. TapiSrv — Телефония.
28. TermService — Службы удаленных рабочих столов: Запрещает удаленное управление компьютером.
29. UserDataService — Служба доступа к данным пользователя: Обеспечивает доступ приложений к структурированным данным пользователя, в том числе контактной информации, календарям, сообщениям и другому содержимому.
30. Vmicguestinterface — Интерфейс гостевой службы Hyper-V: Если не используете виртуальную машину — отключить.
31. Vmicheartbeat — Служба пульса (Hyper-V): Если не используете виртуальную машину — отключить.
32. Vmickvpexchange — Служба обмена данными (Hyper-V): Если не используете виртуальную машину — отключить.
33. Vmicrdv — Служба виртуализации удаленных рабочих столов Hyper-V: Если не используете виртуальную машину — отключить.
34. Vmicshutdown — Служба завершения работы в качестве гостя (Hyper-V): Если не используете виртуальную машину — отключить.
35. Vmictimesync — Служба синхронизации времени Hyper-V: Если не используете виртуальную машину — отключить.
36. Vmicvss — Служба запросов на теневое копирование томов Hyper-V: Если не используете виртуальную машину — отключить.
37. VSS — Теневое копирование тома: Управляет созданием теневых копий (контрольных точек состояния) дисковых томов, которые используются для архивации и восстановления или для иных целей.
38. WbioSrvc — Биометрическая служба Windows: Биометрическая служба Windows предназначена для сбора, сравнения, обработки и хранения биометрических данных в клиентских приложениях без получения непосредственного доступа к биометрическим образцам или оборудованию.
39. WerSvc — Служба регистрации ошибок Windows: Разрешает отправку отчетов об ошибках в случае прекращения работы или зависания программы, а также разрешает доставку имеющихся решений проблем. Также разрешает создание журналов для служб диагностики и восстановления.
40. WinDefend — Служба Защитника Windows: Если вам не нужен антивирус, то можно отключить. Может быть полезно для слабых машин.
41. Workfolderssvc — Рабочие папки: Эта служба синхронизирует файлы с сервером рабочих папок, благодаря чему их можно использовать на любом компьютере или устройстве, на котором вы настроили рабочие папки.
42. WSService — Служба Магазина Windows (WSService): Обеспечивает поддержку инфраструктуры для Магазина Windows. Эта служба запускается по требованию, и при ее отключении приложения, приобретенные с помощью Магазина Windows, не будут работать правильно.
43. Wuauserv — Центр обновления Windows: Включает обнаружение, скачивание и установку обновлений для Windows и других программ. Если эта служба отключена, пользователи данного компьютера не смогут использовать службу Центра обновления Windows либо возможности автоматического обновления.
44. Также можно отключить все службы XBox.
45. Lfsvc — Служба географического положения.
46. NVIDIA Stereoscopic 3D Driver Service.
47. BDESVC — Служба шифрования дисков BitLocker: BDESVC предоставляет службу шифрования диска BitLocker.
48. Browser — Браузер компьютеров: Обслуживает список компьютеров в сети и выдает его программам по запросу.
49. Superfetch — при условии, что вы используете SSD.
50. Windows Search — отключает поиск индексированных файлов.