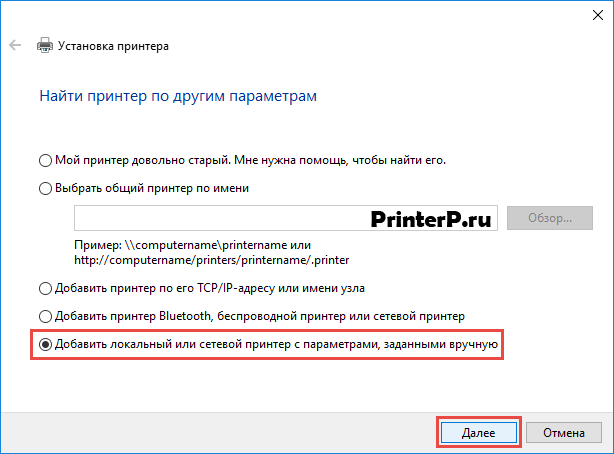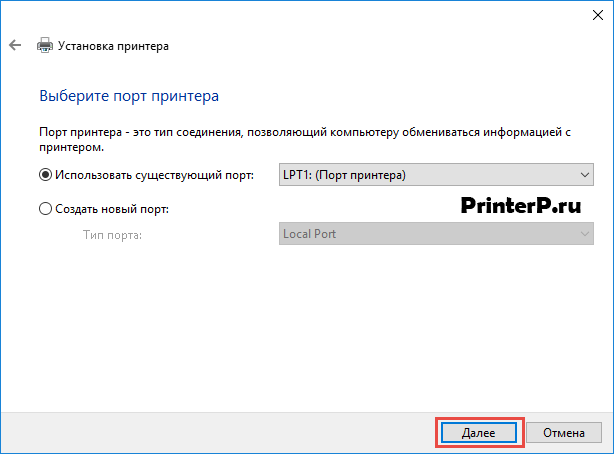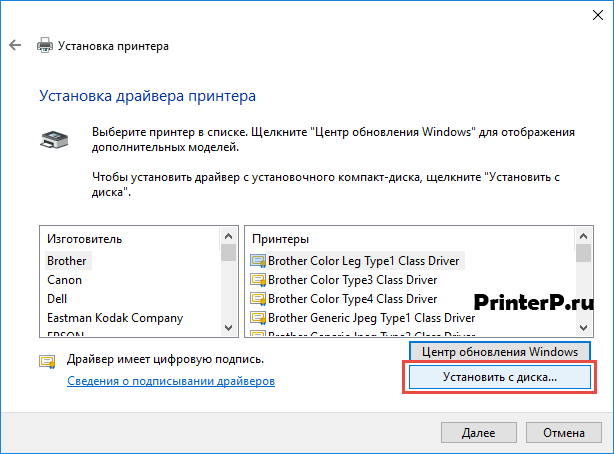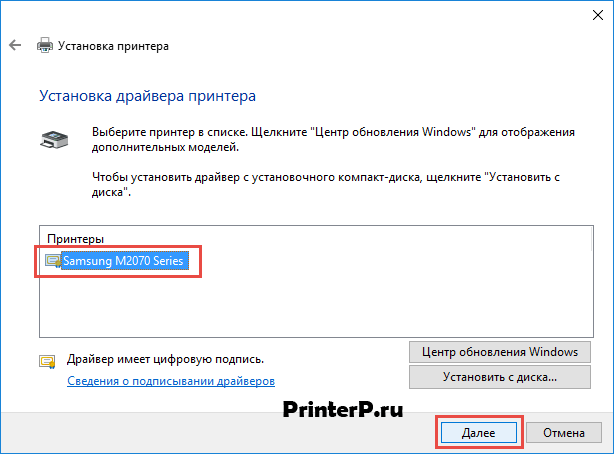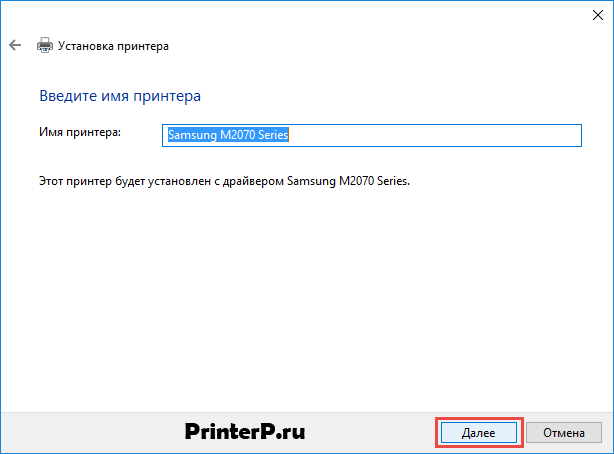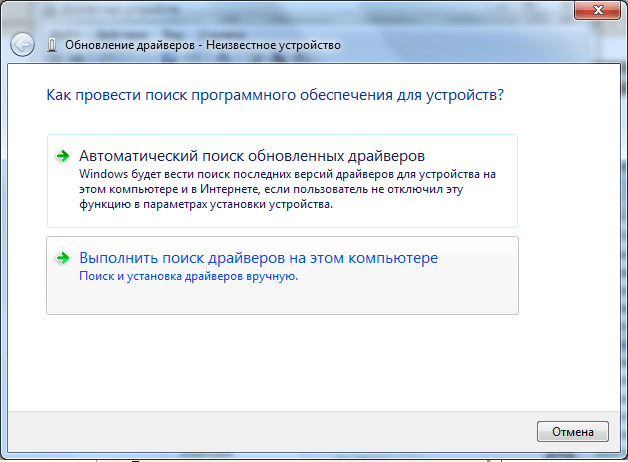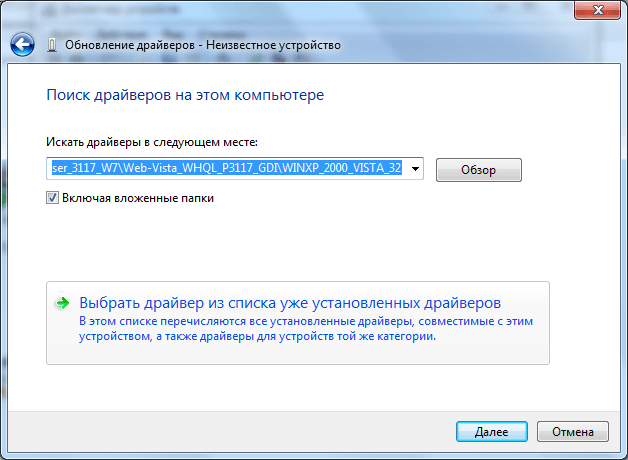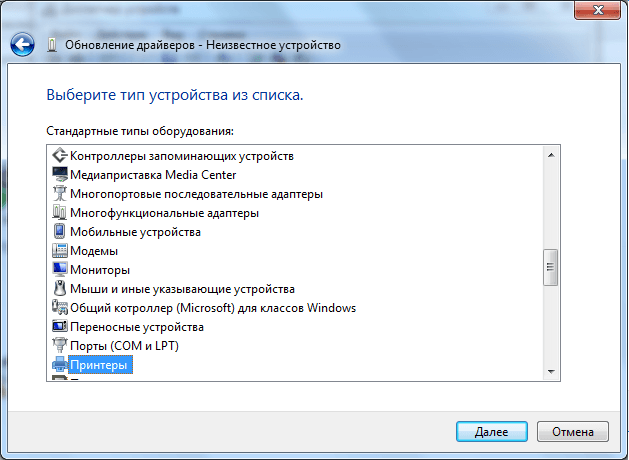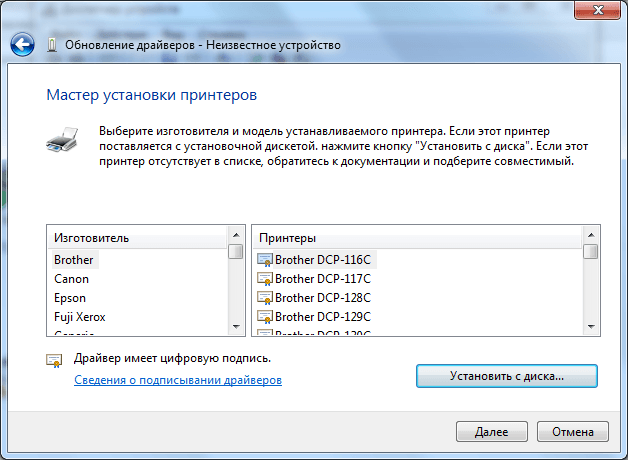Установка драйвера из архива
Некоторые драйверы поставляются только в формате «.zip», в которых нету установочного файла «.exe». Они также просты в установке, как и обычные драйвера. Сейчас мы расскажем, как установить драйвер для принтера их архива.
Примечания:
- не надо подключать принтер до тех пор, пока это не будет оговорено в данной инструкции;
- данные инструкции применимы ко всем операционным системам Windows, начиная от XP и заканчивая «десяткой».
Прежде всего скачанный драйвер нужно распаковать. Это можно сделать бесплатной программой 7-Zip (скачать можно на официальном сайте http://7-zip.org.ua/ru/), или платной программой WinRar. Также архивы можно распаковать базовыми средствами Windows (если архив в формате zip) или же если архив самораспаковывающийся (обычно он таким и является, формат exe).
В статье есть два вариант установки, отметим, что второй вариант более простой и удобен для пользователей.
Пример 1. Если взять в пример Xerox Phaser 3010, то вы скачаете архив драйверов (в формате exe), которые просто запакованы в один файл. Вам надо запустить скаченный архив (нажав 2 раза левой кнопкой мыши) и у вас откроется окно, где надо указать, куда распаковать драйвера.
Пример 2. Если мы скачаем драйвер в формате zip, то надо использовать архиваторы, чтобы извлечь драйвера. Для этого можете установить один из выше перечисленных архиваторов и после этого нажмите правой кнопкой мыши по архиву. В контекстном меню выберите: «Извлечь все» или «Извлечь в текущую папку» или «Извлечь в (тут будет написано название папки)».
Установка драйвера вручную
Итак, распакованный файл, если вы ничего не меняли, будет находиться в той же папке, где и скачанный архив. Если вам будет предложен путь, куда распаковать драйвера, то обязательно обратите на это вниманием на этот путь, чтобы потом не искать драйвера по всему компьютеру.
После распаковки убедитесь, что в архиве нет файлов в формате «.exe» (например, «Install.exe» или «Setup.exe»). Если таковой файл был обнаружен, значит, установку нужно провести в стандартном режиме (запускаете файл и пользуйтесь подсказками установщика), если нет — двигаемся далее по этому руководству.
Переходим в «Панель управления» — «Оборудование и звук» — «Устройства и принтеры». В верхнем меню нажимаем «Добавление принтера».
После этого появится окно с индикатором поиска устройств. Не дожидаясь результатов, нажимаем «Необходимый принтер отсутствует в списке».
После этого выбираем самый нижний пункт – «Добавить локальный или сетевой принтер…» и нажимаем «Далее».
В меню выбора порта также просто нажимаем «Далее» — в данном окне настройки не важны.
В следующем окне необходимо нажать кнопку «Установить с диска».
В появившемся окне жмём «Обзор».
Теперь указываем путь к папке, которую вы распаковали. Далее нажмите на файл «.inf» левой кнопкой мыши, после чего нажимаем «Открыть».
В следующем окне выберите принтер (нажав левой кнопкой мыши) и после этого нажмите «Далее».
В этом окне ничего менять не надо, просто нажимаете «Далее».
Когда мы сделаем данные манипуляции, начнется установка драйвера. Теперь ожидаем, когда этот процесс завершится на вашем компьютере. Появится окно, где вас попросят открыть доступ к этому принтеру для сетевых пользователей. Нам это не надо, поэтому оставляем выбранный верхний параметр по умолчанию и нажимаем «Далее». Возможно, что у вас это окно не отобразится. Тогда будет такого вида окно: 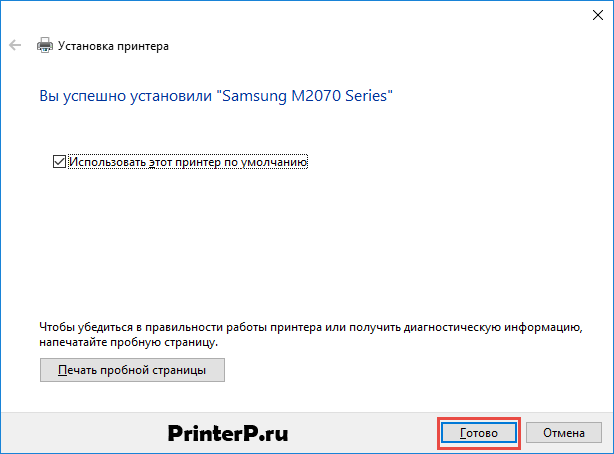
После этого соединяем принтер с компьютером, включаем принтер и Windows автоматически установит нужный драйвер для вашего устройства.
Установка драйвера через диспетчер устройств
Если вам не помог выше описанный способ, то в этом случае мы хотим предложить другой. Традиционно, скачанный драйвер нужно распаковать. Чаще всего для этой цели хватает встроенного архиватора Windows. Про эту архиваторов мы уже обсуждали выше.
Сейчас вам надо сделать следующее: соединяем принтер с ПК или ноутбуком. Открываем Пуск, пишем в панель поиска «Диспетчер устройств» и нажимаем «Enter»;
Перед вами откроется сводка всех устройств, подключенных к компьютеру. Ваш принтер будет находиться в разделе «Другие устройства» под названием «Неизвестное устройство». Кликаем правой кнопкой мыши по этому устройству и выбираем пункт «Обновить драйверы…».
В окне «Обновление драйверов» выбираем пункт поиска драйвера вручную (2 пункт).
Выбираем пункт выбора драйвера из уже установленных драйверов.
В меню выбора типа устройства выбираем «Принтеры» и жмём «Далее».
И заключительный этап: в окне «Мастер установки принтеров» выбираем пункт «Установить с диска», затем «Обзор» и указываем путь к файлу .inf из распакованной папки с драйвером.
После чего ваш принтер будет установлен на компьютер или ваш ноутбук.
Как установить принтер на Windows 7
Установка принтера на Windows вне зависимости от версии может быть произведена несколькими способами. Первым является установка загруженного из Интернета или взятого с диска драйвера. Вторым способом является работа со старыми принтерами и данный способ справедливо считается самым сложным. Приходится использовать либо центр обновлений, либо скачивать файл из Интернета и проводить настройку с помощью диспетчера устройств. Каждый из этих способов будет рассмотрен отдельно и подробно.
Подготовка к установке
Чтобы установить принтер на Windows 7 требуется выполнить 2 действия: подключение принтера к компьютеру и подготовка драйвера. Проще всего проводить установку в ситуации, когда есть диск с драйверами именно для Windows 7. В противном случае, потребуется произвести соответствующую подготовку.
Подключение принтера
Описанный в инструкции способ справедлив всегда. Принтер подключается к сети электропитания. После этого специальным кабелем (USB из комплекта поставки) подключается уже к компьютеру. 
Без этого шага использовать можно только МФУ в качестве копира (без обмена данными с компьютером ни сканирование, ни печать работать не будут). Поэтому подключение принтера является начальным этапом. Впрочем, встречаются устройства, которым требуется повторное подключение к компьютеру в процессе установки.
Поиск драйвера
Если диск с драйверами не доступен, но есть подключение к глобальной сети Интернет (или возможность таким подключением воспользоваться), то драйвер потребуется найти. Благо производители предоставляют доступ к базам, где хранятся почти все необходимые драйвера.
- Посмотреть на корпусе принтера производителя и модель. Перейти на сайт производителя и открыть раздел поддержки.
- Введите в поисковую строку модель принтера. По окончании загрузки выберите семейство операционных систем и саму ОС. Если Windows 7 отсутствует в списке, но фигурирует Vista, можно скачать драйвера для неё – зачастую эти драйвера подходят и для 7.
- Выбрать драйвер и нажать «Скачать».
Когда загрузка закончится можно будет продолжить работу по настройке устройства.
Установка драйвера
Ранее было указано, что при наличии диска с драйверами и оптическим приводом дальнейшая настройка не вызовет существенных затруднений. Поэтому нет разницы установить драйвер принтера на ноутбук под управлением Windows 7 или на компьютер. Важно чётко следовать инструкции для соответствующего способа установки.
Установка с диска
При наличии CD/DVD привода в ноутбуке или компьютере, а также диска из комплекта поставки – настройка выполняется легко. Просто вставляете диск в привод, нажимаете «Установить» и следуете инструкциям мастера установки. В зависимости от модели устройства может потребоваться и повторное подключение принтера и выбор утилит. 
Утилиты – программы, которые ставятся по желанию и призваны облегчить жизнь пользователя. Например, HP Resources Monitor сообщает о расходе ресурса (тонер или краска), а также предоставляет доступ к некоторым сервисным функциям (очистка сопел для струйных принтеров или контроль уровня тонера для лазерных).
Это самый быстрый и простой способ установки не требующий дополнительных инструкций. Если он возможен, то лучше всего прибегнуть к нему.
Установка загруженного драйвера
Данный способ очень похож на предыдущий. Находим в списке загрузок необходимый драйвер и выполняем его запуск. В зависимости от самой ОС может потребоваться «запуск от имени Администратора» (подобным грешит PRO-edition). Запускаете файл и дальше следуете инструкциям:
- Выбираете место для распаковки драйвера.
- Нажимаете «Распаковать» или “UnZip”.
- Закрываете распаковку и переходите по указанному пути.
- Открываете место распаковки.
- При наличии файла «install» или «setup» запускаете его. Если такого файла нет, то вам требуется перейти к следующему шагу
- Далее следуете инструкциям установщика.
Данный способ отличается от установки с диска только тем, что источником драйвера является не носитель, а память самого компьютера. Он сложнее всего на несколько действий и требует большей подготовки.
Альтернативный способ установки
Пожалуй, если предыдущие способы вам не помогли, готовьтесь морально. Данный способ не всегда легко даётся даже IT-специалистам, которые не занимаются принтерами. Зато с его помощью можно заставить работать даже принтера, для которых отсутствует драйвер под конкретную ОС. Кстати, данный способ позволяет запускать даже «древних мамонтов» на Windows 10. И он условно делится на 2 составляющих этапа. Различие возникает почти в конце. И лучше всего подготовиться, скачав драйвер, как и было описано выше. Закончив подготовки продолжаем настройку:
- Зайдите в меню «Пуск» и выберите и нажмите «Панель управления»
- Перейдите в раздел «Устройства и принтеры». Возможно он будет называться «Просмотр устройств и принтеров».
- Нажимаете на кнопку «Добавление принтера».
- В нижней части окна поиска выбираете «Необходимый принтер отсутствует в списке».
- Выбираете пункт «Локальный принтер». Данное окно может иметь другой вид, всё зависит от установленного у вас «Service Pack» или версии Windows. Но пункты в нём почти не отличаются.
- Следующее окно оставляем без изменений. Нажимаете «Далее». Порт будет определён позже.
- До завершения официальной поддержки Windows 7 вариант «Центр обновления Windows мог сэкономить уйму времени. После завершения поддержки – он только отнимет ещё больше времени. Проверяйте наличие принтера в списке.
- Если принтер фигурирует в списке, можно нажать «Далее» и следовать новым инструкциям.
- При отсутствии принтера в списке продолжайте следовать данной инструкции. Выбирайте кнопку «Установить с диска». Нажимаете «Обзор» и находите ту папку, где ранее распаковывали драйвер или выполняете распаковку снова.
- Данная папка содержит файлы формата .inf. Обычно искомому принтеру соответствует только 1 из них. Выбираете данный файл и нажимаете «Открыть». В следующем окне нажмите «Ок».
Продолжайте следовать инструкции по установке – дальше нюансов не возникает.
Исключение
Бывают ситуации, когда данная инструкция просто неэффективна. Они обычно касаются самых старых принтеров, гарантийный срок которых истёк больше 10 лет назад. Такие устройства, как HP1100 (выпущенный в 1999 году и исправно работающий во многих организациях) не имеют поддержки для Windows выше 7 (да и в «семёрку» встают не без скрипа и доступны только для х32 систем). В таких случаях можно поискать «универсальный драйвер». Он легко находится в поисковых системах. После его установки может потребоваться полное повторение процедур из предыдущих пунктов.