Родительский контроль с Windows Phone Family! разбираем настройку пошагово
Раздел настроек Windows Phone Family создан для облегчения родительского контроля над действиями ребенка при использовании компьютера, телефона или игровой консоли. Правильно заданные параметры позволяют ограничить время, проводимое за играми, уберечь от случайных покупок, запретить использование определенных приложений и посещение сайтов с несоответствующим контентом. Настроить Windows Phone Family достаточно просто, а пользу от его применения сложно переоценить. Разберемся подробнее в выполнении задачи.
Как настроить Windows Phone Family
С переходом на десятую версию ОС все параметры задаются на ПК, через официальный сайт производителя. Пошаговая инструкция:
- Нажать кнопку «Войти».
- Ввести адрес электронной почты и пароль. Если нет аккаунта, необходимо воспользоваться соответствующей ссылкой под строкой ввода и далее следовать указаниям.
- Нажать на свое имя в верхнем правом углу и выбрать пункт «Просмотреть учетную запись».
- В верхнем меню выбрать раздел «Семья».
- На новой странице отобразится перечень преимуществ использования функции. После ознакомления нужно нажать на кнопку «Добавить члена семьи».
- Указать, кого из семьи следует добавить: ребенка или взрослого. В случае выбора второго варианта, добавленный родитель также получит возможность настроить Windows Phone Family или изменить заданные параметры в любой удобный момент.
- Ввести адрес электронной почты с аккаунта ребенка и нажать «Отправить приглашение».
- Завершающим этапом станет вход в учетную запись ребенка и принятие приглашения.
На этом заканчивается основная часть добавления члена семьи.
Теперь детально разберемся, из каких разделов состоит Windows Phone Family — Моя семья и как его настроить:
- Прежде всего, необходимо кликнуть на ссылку «Действия» под именем ребенка.
- Активировать функцию «Отчеты о действиях». Для ее корректной работы потребуется Microsoft Launcher версии 4.10 или более поздний. Чтобы удостовериться, что ребенок посещает только разрешенные сайты необходимо убедиться в том, что он использует для выхода в сеть только браузеры Microsoft Edge или Internet Explorer. Сразу после включения функции вкладка изменить свое название на «Недавние действия». В ней можно посмотреть используемые ребенком приложения, на какие сайты он заходит, что ищет в интернете и сколько времени проводит за компьютером или приставкой.
- Вкладка «Таймер работы с устройством» позволяет ограничить экранное время использования компьютера или игровой консоли. Для телефонов данная функция пока не реализована.
- Вкладка «Ограничения на содержимое» обеспечивает контроль над виртуальными покупками, а также блокирует доступ к играм, приложениям и мультимедийным данным, которые не подпадают под возрастную категорию ребенка. Прежде всего, в запрещенные приложения попадают альтернативные браузеры, которые могут быть использованы для выхода в интернет. Графа настроек «Просмотр веб-страниц» позволяет указать адреса тех сайтов, доступ к которым требуется ограничить.
- Вкладка «Расходы» на Windows Phone Family com создана для того, чтобы ребенок мог научиться разумно тратить финансовые средства. При этом отсутствует риск перерасхода с кредитной карты родителей. Система устроена таким образом, что создается виртуальный счет, куда можно положить определенную сумму денег, которую ребенок сможет потратить на приобретение игр или прочего контента. Для списания средств с этого счета не требуется подтверждение родителя, однако информация о расходах будет отображаться в еженедельном отчете, который поступает на электронную почту, а также в соответствующей графе на сайте.
- Вкладка «Поиск ребенка» помогает определить местоположение телефона на карте. Для нормальной работы требуется наличие на смартфоне ОС Windows 10 или Android с установленным лаунчером от Microsoft.
На этом вход и настройка Windows Phone Family завершена. Теперь можно в любой момент проконтролировать действия ребенка, уберегая его от чрезмерного увлечения мобильным устройством, посещения сомнительных сайтов и использования неподходящих по возрасту приложений.
Приложение Microsoft Family Safety для управления родительским контролем Windows 10, Android и Xbox
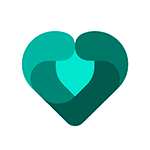
В этом обзоре — о возможностях Microsoft Family Safety, о том, что требуется для использования и о некоторых нюансах, знание которых может быть полезным, если вы решите использовать это средство для функций родительского контроля.
Использование Microsoft Family Safety
Прежде всего, для того, чтобы пользоваться Microsoft Family Safety и у вас, и у ребёнка должна быть собственная учетная запись Майкрософт, используемая в Windows 10 или на Xbox — эти же учетные записи мы будем использовать и в приложении.
Также учетная запись ребёнка должна быть добавлена в вашу семейную группу: это можно сделать в самом приложении (на телефоне родителя), но я делал это ещё давно на компьютере, подробное описание шагов: Родительский контроль Windows 10 (все настройки и ограничения, заданные таким образом автоматически будут загружены и в Family Safety).
После этого порядок действий будет следующим:
- Устанавливаем приложение Family Safety из Play Маркет или Apple App Store на телефон родителя, входим под своей учетной записью Майкрософт. Если в семейной группе есть учетные записи детей, они сразу отобразятся, и вы уже сможете управлять их устройствами.
- При необходимости (это не обязательно, если требуется контроль только компьютера и консоли) устанавливаем Family Safety и на смартфон ребёнка, используем его учетную запись. При установке на Android телефон ребёнка с контролируемой учетной записью Майкрософт потребуется дать приложению ряд разрешений, направленных на определение местоположения, запрет запуска выбранных вами приложений, контроль времени использования устройства.
По сути, это все необходимые действия — сразу после этого вы можете начинать пользоваться приложением, получать отчеты об использовании, видеть местоположение ребёнка (а он может видеть ваше, если вы дали соответствующее разрешение на вашем смартфоне). Доступные возможности:
- Время использования всех устройств ребенка с учетной записью Майкрософт — компьютер или ноутбук, консоль Xbox, смартфон.
- Фильтр содержимого (сайты, приложения, поиск в Интернете). Учитывайте, что фильтр содержимого в Интернете и отчеты о посещаемых сайтах доступны только при использовании Microsoft Edge и поиска Bing, запуск других браузеров придется запретить, если эта функция вам необходима.
- Учет времени использования и запрет запуска выбранных приложений и игр на всех устройствах — в списке будут отображаться все программы с компьютера, приложения Android, игры на консоли.
- Настройка времени, когда можно использовать устройства: для всех устройств сразу или по отдельности: например, можно разрешить использовать смартфон круглосуточно, а компьютер только в определенные дни и в течение определенного времени.
- Поиск местоположения ребёнка на карте. Также на карте можно добавить названия для мест, например, чтобы вместо улицы и дома отображалось «Школа».
Приложение совсем не сложное и, уверен, любой сравнительно легко разберётся с его использованием: все пункты в достаточной мере понятны, за исключением несколько сырого перевода в отдельных разделах Microsoft Family Safety (например, в картах).
В завершение об одной важной особенности Family Safety при использовании для родительского контроля на Android устройстве ребёнка (контроля Windows 10 и Xbox это не касается): в отличие от Google Family Link (официальное приложение родительского контроля для Android), «Семейная безопасность» от Майкрософт очень легко отключается и удаляется без разрешения родителя, следует учитывать это и либо договариваться с ребёнком, либо, при необходимости, использовать другие инструменты для Android.
ТОП-11 бесплатных программ родительского контроля
Интернет может стать небезопасным времяпровождением для наших детей. Существует немало программных комплексов, которые позволяют ограничивать время, проведённое в Интернете. А также ограничивают приложения и контент, который допустим лишь для взрослых. Мы подобрали для вас ТОП-11 бесплатных приложений и программ для родительского контроля. Начнём список с наилучшего.
Google Family Link — универсальный родительский контроль
Программа родительского контроля от Гугл позволяет гибко настраивать и управлять устройством ребёнка. Эта система является лучшей ещё и потому, что «вшита» в систему Android, начиная с 8 версии. На этих устройствах вам не понадобятся дополнительные приложения.
Стоит выбрать в настройках своего смартфона пункт « Родительский контроль » и начать настройку.
Приложение доступно для разных платформ. Его можно загрузить по этой ссылке из Play Market, если у вас более ранняя модель смартфона.
Настройка занимает несколько минут. У вас будет возможность отслеживать место, где находится ваш ребёнок. И вы сможете узнать о том, что он удалил это бесплатное приложение.
Kaspersky SafeKids — программа от авторитетного создателя антивируса
Многие знают, что продукты антивирусной российской компании Kaspersky Lab лучшие во всём мире. Их продукты высоко востребованы в Америке и странах Европы. Поэтому не остаётся сомнений в том, что продукт SafeKids является надёжным. Его можно загрузить для мобильной платформы Android. Или скачать для компьютера с Windows.
Бесплатная версия приложения позволит получить советы родительского контроля, сформулированные профессиональными психологами и специалистами в детском воспитании.
Вы сможете создать белый или чёрный список из веб-адресов, а также ограничивать время доступа к приложениям на мобильном устройстве или компьютере. В платной версии родительского контроля список возможностей расширяется: определение местоположения, получать отчёты онлайн, следить за уровнем батареи детского устройства, за активностью в социальных сетях и прочее.
Бесплатная встроенная функция «Родительский контроль» в iOS
На Айфоне пользователям также не нужно качать дополнительные программы в последних версиях системы. Так как функция родительского контроля в нём уже есть.
Чтобы её активировать, откройте настройки:
- Затем выберите пункт « Основные настройки »;





