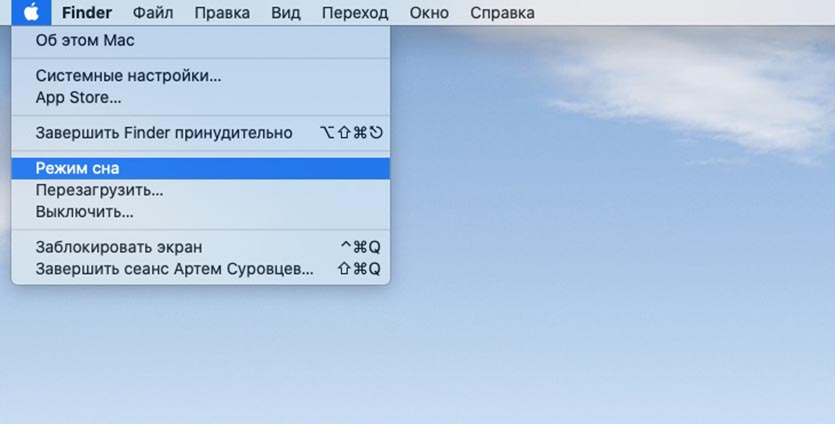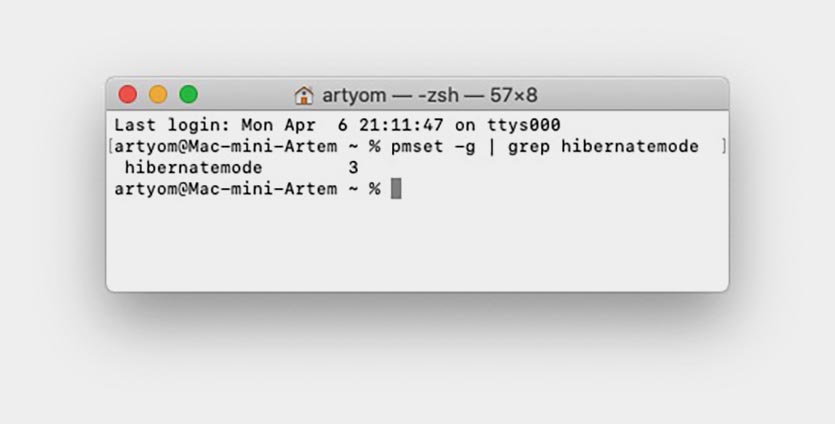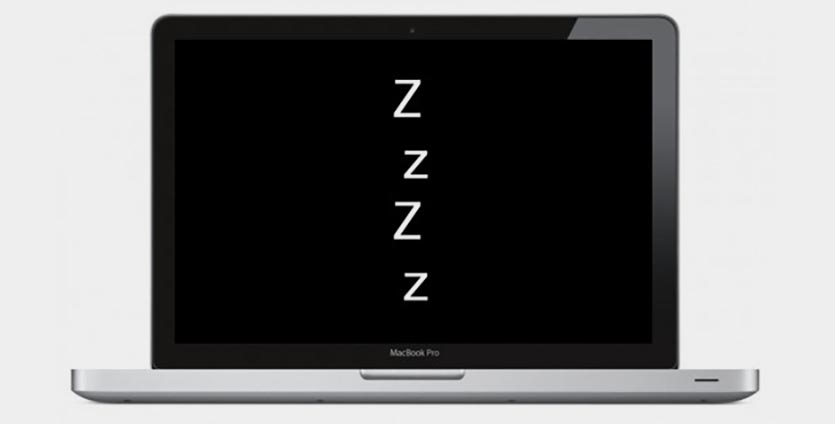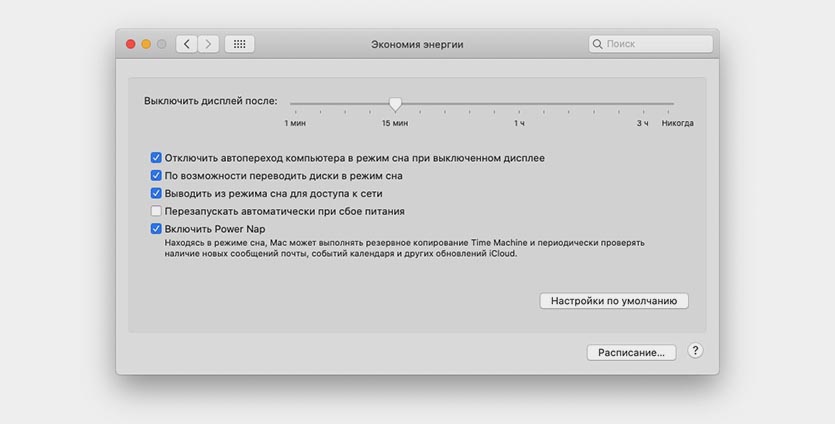Настройка Mac на переход в режим сна и выход из режима сна в заданное время
Вы можете настроить Mac таким образом, чтобы он автоматически переходил в режим сна, если он не используется определенное время. Вы также можете настроить Mac таким образом, чтобы он переходил в режим сна и выходил из режима сна в заданное время.
Настройка параметров перехода в режим сна и выхода из режима сна для настольного компьютера Mac
Примечание. Набор параметров зависит от того, какой у Вас компьютер Mac.
На Mac выберите пункт меню «Apple» 
Выполните одно из следующих действий.
Укажите период бездействия, по истечении которого компьютер или монитор должны переходить в режим сна. Перетяните бегунки «Режим сна компьютера» и «Режим сна монитора» или бегунок «Выключить монитор после».
Выключите автоматический переход Mac в режим сна. Выберите «Предотвращать автопереход компьютера в режим сна при выключенном дисплее».
Настройте перевод жестких дисков в режим сна. Выберите «По возможности переводить диски в режим сна».
Включите автоматическую перезагрузку Mac, если доступно питание. Выберите «Перезагружать автоматически при сбое питания».
Разрешите Mac ненадолго выходить из режима сна, чтобы пользователи могли получать доступ к общим службам (если применимо). Выберите необходимые варианты «Выводить из режима сна для», например «Выводить из режима сна для доступа к сети».
Настройка параметров перехода в режим сна и выхода из режима сна для портативного компьютера Mac
Примечание. Набор параметров зависит от того, какой у Вас компьютер Mac.
На Mac выберите пункт меню «Apple» 
Выполните одно из следующих действий.
Включите переключение между графическими режимами. Установите флажок «Автоматическое переключение графики», чтобы компьютер автоматически переключался между графическими режимами для увеличения времени работы от аккумулятора.
Установите время ожидания при работе с портативным компьютером от аккумулятора. Нажмите «Аккумулятор», затем перетяните бегунки «Режим сна компьютера» и «Режим сна монитора» или бегунок «Выключить монитор после».
Установите время ожидания при работе с портативным компьютером от адаптера питания. Нажмите «Сетевой адаптер», затем перетяните бегунки «Режим сна компьютера» и «Режим сна монитора» или бегунок «Выключить монитор после».
Выключите автоматический переход Mac в режим сна. Выберите «Предотвращать автопереход компьютера в режим сна при выключенном дисплее» в панели «Сетевой адаптер».
Настройте перевод жестких дисков в режим сна. Выберите «По возможности переводить диски в режим сна» на панели «Аккумулятор» или на панели «Сетевой адаптер».
Уменьшите яркость экрана при работе от аккумулятора. Нажмите «Аккумулятор», затем установите флажок «Слегка затемнять экран при питании от аккумулятора».
Включите обновление системы в режиме сна. Выберите «Вкл. Power Nap при питании от аккумулятора» на панели «Аккумулятор» и «Вкл. Power Nap при подключении к сетевому адаптеру» на панели «Сетевой адаптер».
Разрешите Mac ненадолго выходить из режима сна, чтобы пользователи могли получать доступ к общим службам (если применимо). Выберите необходимые варианты «Выводить из режима сна для» в панели «Сетевой адаптер», например «Выводить из режима сна для доступа к сети».
Использование режима сна и экономии энергии на компьютере Mac
Узнайте, как использовать функции энергосбережения вашего компьютера Mac.
Перевод компьютера Mac в режим сна и вывод его из этого режима
Когда компьютер Mac находится в режиме сна, он потребляет гораздо меньше энергии, чем в обычном режиме, а выход компьютера Mac из спящего режима происходит гораздо быстрее, чем включение и ожидание завершения запуска.
Перевод компьютера Mac в режим сна
- В меню Apple выберите «Режим сна».
- Если у вас ноутбук, закройте крышку.
- Используйте сочетание клавиш для перехода в режим сна.
Вывод компьютера Mac из режима сна
- Нажмите клавишу, щелкните мышью или коснитесь трекпада.
- Если у вас ноутбук, откройте крышку.
- Кратковременно нажмите кнопку питания.
Изменение настроек экономии энергии
Откройте меню Apple > «Системные настройки» и выберите «Экономия энергии».

Ноутбук Mac
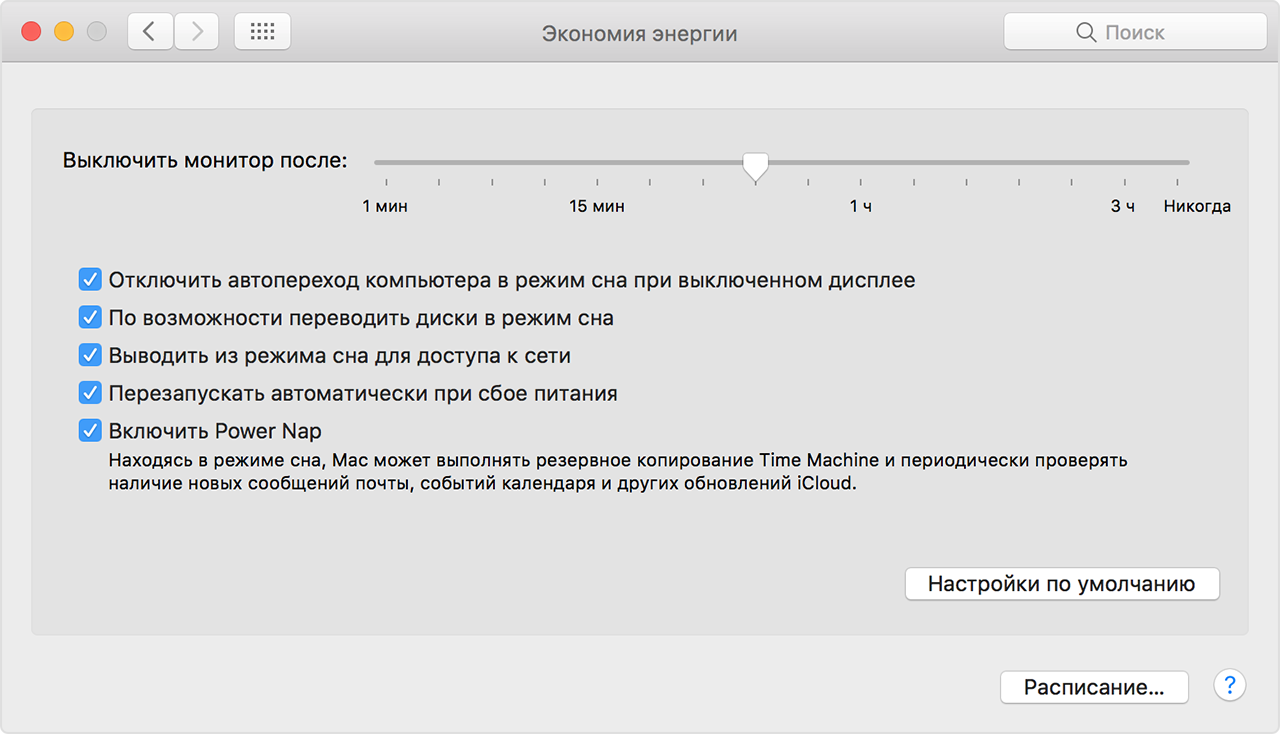
Настольный компьютер Mac
Доступность каждого параметра зависит от модели компьютера Mac и версии macOS.
Автоматическое переключение графики
Разрешите компьютеру Mac автоматически использовать графический процессор с низким энергопотреблением для задач, не требующих высокой вычислительной мощности, таких как редактирование текста. Узнайте больше о настройке параметров графики.
Режим сна компьютера
Установите время бездействия компьютера Mac, после которого он будет автоматически переходить в режим сна.
Режим сна дисплея
Установите время бездействия компьютера Mac, после которого будет автоматически прекращаться подача видеосигнала и дисплей будет переводиться в режим сна путем затемнения или выключения экрана. Если на дисплее есть индикатор питания, он может показывать, что дисплей находится в режиме пониженного энергопотребления.
Включить Power Nap
Разрешите компьютеру Mac выполнять в режиме сна определенные задачи, такие как проверка электронной почты, получение обновлений приложения «Календарь», обновление программного обеспечения и создание резервных копий Time Machine. При этом расход энергии будет выше, чем когда компьютер Mac переведен в режим сна полностью, но ниже, чем в обычном режиме. Узнайте больше о функции Power Nap.
Оптимизировать трансляцию видео при питании от аккумулятора
При воспроизведении видео с расширенным динамическим диапазоном (HDR) с питанием от аккумулятора воспроизводите видео в стандартном динамическом диапазоне (SDR), в котором потребляется меньше энергии.
Отключить автопереход компьютера в режим сна при выключенном дисплее
Запретите переход компьютера Mac в режим сна при выключении дисплея или его переходе в режим сна.
По возможности переводить диски в режим сна
Разрешите выключение двигателя обычного жесткого диска после периода бездействия. Это не влияет на твердотельные накопители (SSD), которые не имеют движущихся частей. Если обычный диск используется с некоторыми профессиональными мультимедийными приложениями или другими приложениями, для которых желателен бесперебойный доступ к диску, может потребоваться отключить этот параметр.
Расписание
Установите ежедневное расписание для перехода компьютера Mac в режим сна или его выключения и включения.
Параметры выключения
Настройте выключение компьютера Mac в зависимости от условий, которые применяются при его питании от источника бесперебойного питания (ИБП).
Слегка затемнять экран при питании от аккумулятора
Разрешите компьютеру Mac экономить энергию, слегка уменьшая яркость дисплея при питании от аккумулятора.
Перезапускать автоматически при сбое питания
Разрешите автоматический запуск компьютера Mac при восстановлении питания от сети переменного тока после перебоя.
Выключить дисплей после
Аналогично параметру «Режим сна дисплея» выше.
Выводить из режима сна для доступа к сети
Разрешите автоматический выход компьютера Mac из режима сна, когда другое устройство обращается к его общим ресурсам, таким как общие принтеры или музыкальные плейлисты. Некоторые из этих задач могут помешать переходу компьютера в режим сна при бездействии.
Дополнительная информация
После нескольких часов в режиме сна компьютер Mac может для дополнительной экономии энергии сохранить свое состояние на загрузочном диске, затем отключить питание некоторых компонентов, таких как ОЗУ. Это увеличивает время, которое ноутбуки Mac могут находиться в режиме сна при работе от аккумулятора.
Это также помогает исключить потерю результатов работы при пропадании питания компьютера Mac в режиме сна, например, после разряда аккумулятора. В таком случае подключите компьютер Mac к сети переменного тока, затем нажмите кнопку питания. На экране может отображаться индикатор хода выполнения, пока ранее сохраненное содержимое памяти копируется с загрузочного диска:
Режим сна или гибернация на Mac. Чем они отличаются
Почти все пользователи Mac знают о наличии спящего режима на компьютере. Он активируется при закрытии крышки MacBook или при выборе соответствующего пункта в строке меню.
Однако, не многие знают обо всех разновидностях режима сна и его настройках.
📍 Спасибо re:Store за полезную информацию. 👌
Какие разновидности режима сна есть в macOS
Разработчики из Купертино предусмотрели сразу три разных режима сна для настольных и портативных компьютеров.
На Mac может быть настроен: «сон», «гибернация» или «безопасный сон». Каждый из них работает по-своему и имеет отличительные особенности.
▶ В режиме сна все рабочие данные, несохраненные документы и запущенные приложения хранятся в оперативной памяти компьютера. Визуально Mac засыпает, но питание продолжает подаваться на ОЗУ устройства.
Графика и охлаждение при этом не работают, а значит компьютер потребляет минимум энергии. При возобновлении работы из режима сна Mac практически мгновенно готов к работе.
▶ Режим гибернации предусматривает копирование данных из оперативной памяти на накопитель в момент “засыпания” компьютера. Переход в такой режим происходит дольше, но Mac во время гибернации не потребляет энергию.
Взамен на накопителе резервируется объем памяти примерно равный объему оперативной памяти компьютера. “Просыпается” Mac при этом дольше, ведь происходит копирование данных с накопителя в оперативную память.
▶ Безопасный спящий режим это сочетание двух предыдущих режимов. Данные из оперативной памяти копируются на накопитель, но сама паять не отключается от питания. Так рабочие документы хранятся и в ОЗУ, и на диске.
Компьютер быстро “просыпается”, как при обычном режиме сна, но при этом хранит бекап данных из оперативной памяти на случай отключения от питания или полного разряда батареи.
Какой режим сна включен на вашем Mac
Большинство настольных компьютеров Apple (iMac, Mac Pro и Mac mini) изначально настроены на работу в режиме сна. Они имеют постоянное питание от сети и им не грозит отключение при полном разряде аккумулятора.
Пользователи получает готовый к работе Mac за считанные секунды, не лишаясь при этом свободного места на накопителе.
Режим гибернации настроен по умолчанию на большинстве MacBook, которые выпускались до 2005 года. Ноутбуки при этом не потребляют дополнительную энергию во время сна, но “пробуждение” происходит немного дольше, а на небольшом накопителе резервируется от 2 до 16 Гб пространства для хранения данных из ОЗУ.
Большинство MacBook 2005 года выпуска или новее по умолчанию настроены на безопасный спящий режим. При этом данные хранятся как в ОЗУ, так и дополнительно записываются на накопитель.
Режим безопасного сна можно активировать не на всех компьютерах, выпущенных ранее 2005 года выпуска. Некоторые модели его не поддерживают.
Чтобы узнать, какой режим сна активирован на вашем Mac, сделайте следующее:
1. Запустите приложение Терминал (через Spotlight, Launchpad или из папки Программы).
2. Введите следующую команду:
pmset -g | grep hibernatemode
3. Нажмите клавишу Enter.
В ответ получите подобное сообщение:
hibernatemode 0 – это обычный режим сна
hibernatemode 1 – это режим гибернации (для всех настольных компьютеров и ноутбуков до 2005 года выпуска)
hibernatemode 3 – режим безопасного сна
hibernatemode 25 – режим гибернации (для ноутбуков 2005 года выпуска и более новых моделей)
Последний режим работает как и обычная гибернация, но с улучшенными алгоритмами. Так еще во время работы Mac часть неактивной оперативной памяти заранее помещается на накопитель, а после “просыпания” она не сразу восстанавливается с диска в ОЗУ.
Это позволяет снизить энергопотребление компьютера в режиме гибернации, но некоторые давно запущенные приложения после выхода из режима запускаются и восстанавливаются дольше.
Как выбрать другой режим сна на Mac
Режим сна можно изменить по своем усмотрению. Вы можете самостоятельно выбрать, какой режим больше всего подходит: нужна ли максимальная скорость выхода из режима сна, самое долгое время работы от батареи или дополнительное свободное место на накопителе.
Для смены режима сна нужно использовать следующую команду в Терминале:
sudo pmset hibernatemode Х
Где вместо Х нужно выбрать номер подходящего режима: 0, 1, 3 или 25.
Вы можете задавать время перехода в режим сна. Для этого используйте следующую команду в Терминале:
sudo pmset hibernatemode X standbydelay Y
Где вместо Х нужно выбрать номер режима, а вместо Y – время в секундах до перехода в режим сна при бездействии.
Режим ожидания может заменить режим сна
Для стационарных компьютеров и ноутбуков, которые постоянно подключены к источнику питания, альтернативой режиму сна может стать так называемый ждущий режим.
В таком режиме Mac не отключается вовсе, происходит лишь выключение монитора. При этом компьютер потребляет энергию в обычном режиме. Преимуществом такого режима является моментальная готовность Mac к работе, возможность выполнять фоновые задачи и свободное место на накопителе (равное объему оперативной памяти).
Внимание! В таком режиме работы Mac не будет сохранять открытые документы и рабочие данные. В случае отключения электроэнергии (для настольных Mac) или отключения питания и полного разряда батареи (для ноутбуков) несохраненные данные могут быть потеряны.
Ждущий режим можно без проблем использовать при подключении компьютера к источнику бесперебойного питания.
Для настройки ждущего режима сделайте следующее:
1. Переключите спящий режим на обычный режим сна, чтобы отключить резервирование места на накопителе под выгрузку оперативной памяти:
sudo pmset hibernatemode 0
2. Перезагрузите Mac для вступления изменений в силу.
3. Активируйте опцию по пути Системные настройки – Экономия энергии – Отключить автопереход компьютера в режим сна при выключенном дисплее.
Или введите команду в Терминале:
sudo systemsetup -setcomputersleep Never
4. Настройте удобное отключение дисплея компьютера при помощи таймера (Системные настройки – Экономия энергии), при помощи активных углов или клавиатурного сочетания.
Так Mac можно перевести в ждущий режим из несколько секунд.
Теперь вы знаете все необходимое, чтобы правильно настроить режим сна на своем Mac.