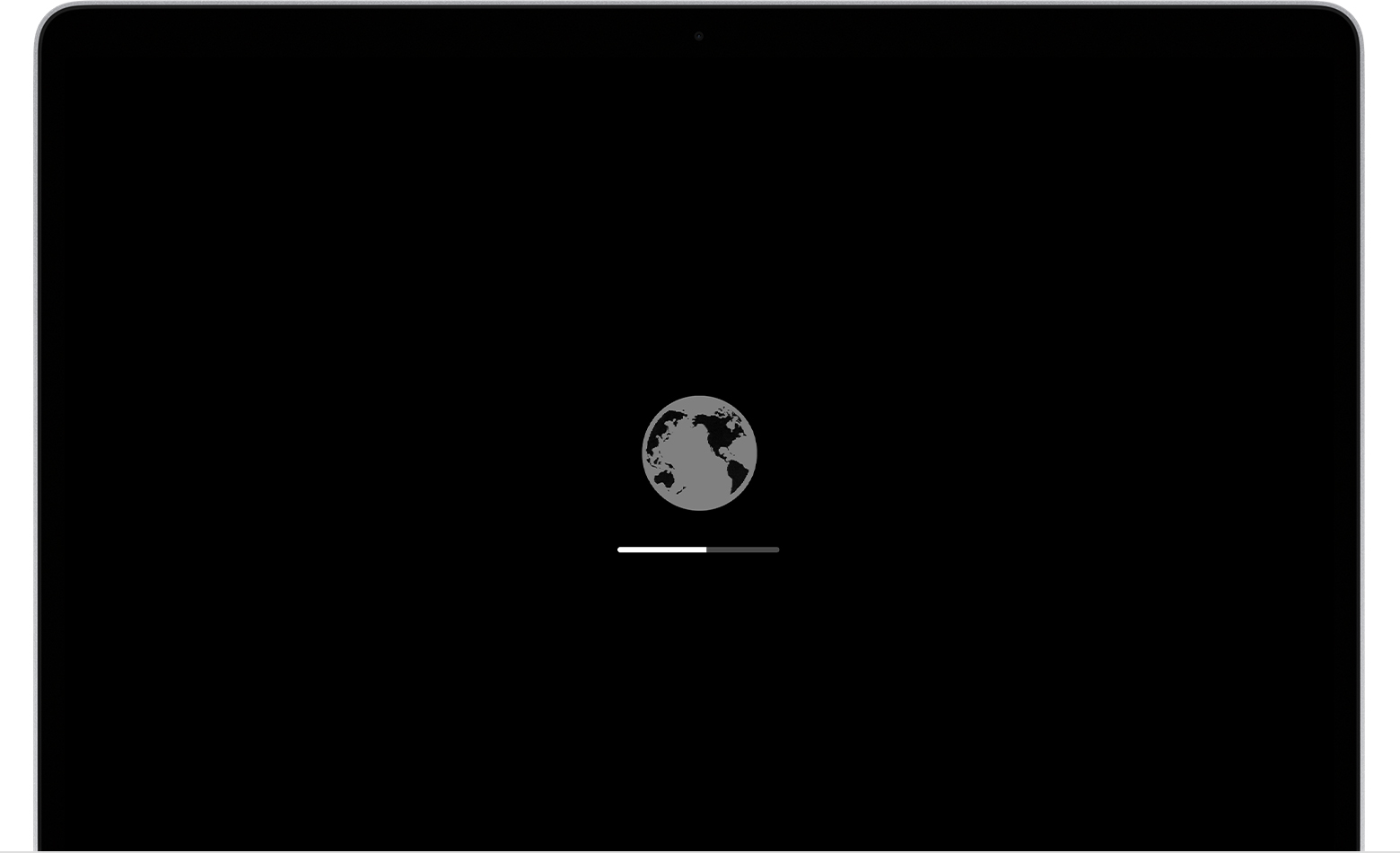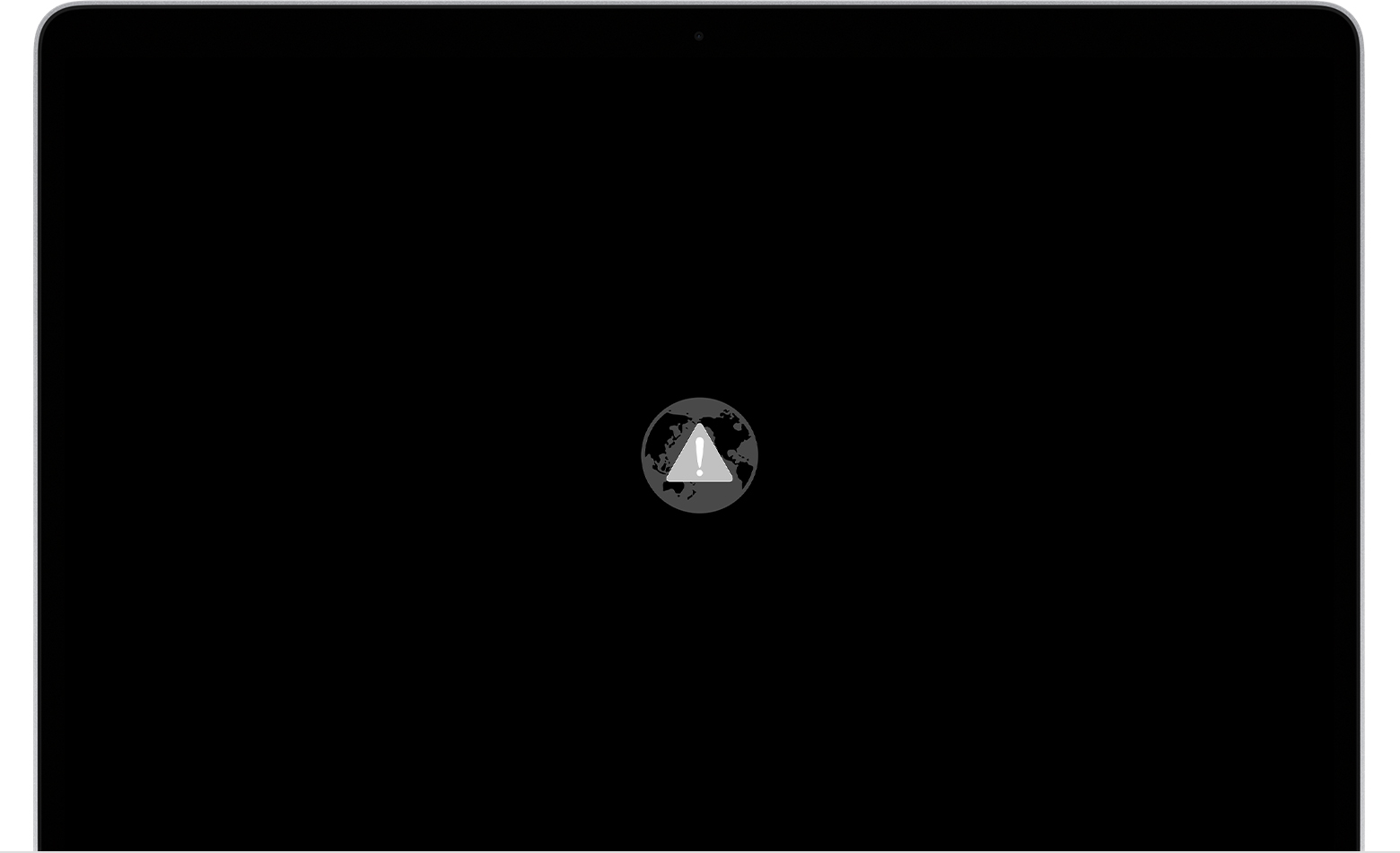Сведения о восстановлении macOS
Утилиты раздела восстановления macOS помогают восстановить систему из Time Machine, переустановить macOS, получить помощь онлайн, восстановить или очистить жесткий диск и выполнить другие действия.
Раздел восстановления macOS — это часть встроенной системы восстановления компьютера Mac. Выполнив запуск из раздела восстановления macOS, с помощью доступных утилит можно устранить некоторые проблемы программного обеспечения или выполнить другие действия на компьютере Mac.
Выполнение запуска из раздела восстановления macOS
- Включив компьютер Mac, сразу нажмите и удерживайте две клавиши Command (⌘) и R. Нужна помощь?
- Отпустите клавиши при появлении логотипа Apple, вращающегося глобуса или другого экрана запуска.
- Возможно, появится запрос на ввод одного из паролей, например пароля прошивки или личного пароля администратора этого компьютера Mac. Чтобы продолжить, введите запрошенный пароль.
- По завершении запуска отобразится окно «Утилиты».
- После загрузки компьютера из раздела восстановления macOS выберите одну из следующих утилит и нажмите кнопку «Продолжить».
- Восстановление из резервной копии Time Machine:восстановление данных на компьютере Mac из резервной копии Time Machine.
- Переустановка macOS: загрузка и переустановка операционной системы компьютера Mac.
- Справка онлайн: поиск решения проблем вашего компьютера Mac в Интернете с помощью Safari. Ссылки на веб-сайт службы поддержки Apple включены. Плагины и расширения браузера отключены.
- Дисковая утилита: используйте Дисковую утилиту для восстановления диска или стирания диска либо другого запоминающего устройства.
Дополнительные утилиты доступны в меню «Утилиты»: «Утилита безопасной загрузки» (или «Утилита для установки пароля прошивки»), «Сетевая утилита» и «Терминал».
- Чтобы выйти из режима восстановления macOS, выберите в меню Apple () пункт «Перезапустить» или «Выключить». Если перед выходом нужно выбрать другой загрузочный диск, выберите в меню Apple пункт «Загрузочный диск».
Не удается выполнить запуск из раздела восстановления macOS
Если компьютер Mac не запускается из раздела восстановления macOS, он может запуститься благодаря функции восстановления macOS через Интернет. В таких случаях во время запуска вместо логотипа Apple отображается вращающийся глобус:
Чтобы вручную запустить восстановление через Интернет, нажмите и удерживайте при запуске любую из следующих комбинаций клавиш:
Если запуск с помощью функции восстановления через Интернет не удался, на экране появится глобус с символом оповещения (восклицательным знаком):
В этом случае попробуйте воспользоваться одним из следующих решений.
- Убедитесь, что компьютер Mac может подключиться к Интернету. Если вам не предлагается выбрать сеть Wi-Fi во время запуска, переместите указатель в верхнюю часть экрана, затем выберите сеть из меню Wi-Fi , если это возможно.
- Нажмите клавиши Command-R при запуске, чтобы попытаться использовать встроенный раздел восстановления вместо функции восстановления через Интернет.
- Используйте для подключения к Интернету сеть Ethernet, а не Wi-Fi, или наоборот.
- Подключитесь к Интернету из другой сети Wi-Fi или Ethernet. Настройки сети могут блокировать доступ в Интернет, необходимый для восстановления macOS.
- Повторите попытку позднее, так как проблема может быть временной.
- Запустите компьютер с другого диска или тома, если это возможно, или используйте загружаемый установщик, чтобы переустановить macOS.
Переустановка macOS из раздела восстановления macOS
Узнайте, как переустановить операционную систему компьютера Mac на встроенный или внешний носитель из раздела восстановления macOS.
Переустановка из раздела восстановления macOS
Раздел восстановления macOS облегчает процесс переустановки операционной системы компьютера Mac, даже при условии, что требуется стереть загрузочный диск. Все, что необходимо, — это подключение к Интернету. Если доступна беспроводная сеть, ее можно выбрать через меню Wi-Fi , к которому также можно перейти через раздел восстановления macOS.
1. Выполните запуск из раздела восстановления macOS
Чтобы выполнить запуск из раздела восстановления macOS, сразу после включения компьютера Mac нажмите и удерживайте одно из следующих сочетаний клавиш. Отпустите клавиши при появлении логотипа Apple, вращающегося глобуса или другого экрана запуска.
Command (⌘)-R
Переустановка последней версии macOS, которая была установлена на компьютере Mac (рекомендуется).
Option-⌘-R
Обновление до последней версии macOS, совместимой с компьютером Mac.
Shift-Option-⌘-R
Переустановка версии macOS, входившей в комплект поставки компьютера Mac, или ближайшей к ней версии из доступных.
Возможно, появится запрос на ввод одного из паролей, например пароля прошивки или личного пароля администратора этого компьютера Mac. Чтобы продолжить, введите запрошенный пароль.
Появление окна «Утилиты» означает, что запуск из раздела восстановления macOS выполнен.
2. Решите, нужно ли стереть (отформатировать) диск
Стирание диска обычно необходимо лишь перед продажей, обменом с доплатой или передачей компьютера Mac либо при возникновении определенных проблем в работе системы. Если перед установкой macOS диск необходимо стереть, выберите программу «Дисковая утилита» в окне «Утилиты», а затем нажмите кнопку «Продолжить». Узнайте больше о том, когда требуется очистка диска и как она выполняется.
3. Установите macOS
Для переустановки macOS необходимо нажать «Переустановить macOS» в окне «Утилиты». Нажмите «Продолжить» и следуйте инструкциям на экране. Появится указание о выборе диска для установки ОС.
- Если установщик запрашивает разблокировку диска, введите пароль, используемый для входа в систему на компьютере Mac.
- Если установщик не видит диск или сообщает о невозможности установки на данный компьютер или том, может потребоваться стереть диск.
- Если установщик предлагает не ту версию macOS, которую вы хотели установить изначально, выясните, какие бывают исключения при использовании раздела восстановления macOS.
- Если установщик предлагает выбор между установкой на том «Macintosh HD» или «Macintosh HD — Data», выберите «Macintosh HD».
Дождитесь завершения установки, не переводя компьютер Mac в режим сна и не закрывая его крышку. В процессе установки компьютер Mac может несколько раз перезапускаться и выводить индикатор выполнения, а экран может оставаться пустым в течение нескольких минут.
Если после перезапуска появился ассистент настройки, но вы планируете продать, обменять с доплатой или передать свой компьютер Mac, нажмите сочетание клавиш Command-Q, чтобы выйти из ассистента настройки без завершения процесса настройки. Затем нажмите «Выключить». Когда новый владелец запустит компьютер Mac, он сможет ввести свою информацию при настройке.
Исключения при использовании раздела восстановления macOS
Версия macOS, предлагаемая разделом восстановления, может отличаться от версии, которую вы хотели установить изначально. Далее приводятся случаи, когда такая ситуация возможна:
- Если версия macOS Sierra 10.12.4 не была установлена на компьютере Mac, то в результате нажатия сочетания клавиш Option-Command-R на компьютере устанавливается та версия macOS, которая была установлена на нем по умолчанию, или следующая доступная версия. Сочетание клавиш Shift-Option-Command-R при этом недоступно.
- Если был стерт не загрузочный том, а диск полностью, во время восстановления macOS можно выбрать только ту версию macOS, которая была установлена на компьютере Mac по умолчанию, или следующую доступную версию. После этого компьютер можно обновить до более поздней версии.
- Если компьютер Mac оснащен процессором Apple T2 Security Chip, а обновления macOS никогда не устанавливались, то в результате нажатия сочетания клавиш Option-Command-R запустится установка самой поздней версии macOS, которая уже была установлена на компьютере Mac.
- Если во время ремонта компьютера Mac потребовалось заменить его материнскую плату, то при восстановлении macOS будет установлена самая поздняя ее версия, которая совместима с этим компьютером Mac.
Если необходимого варианта среди предлагаемых версий для восстановления macOS нет, рекомендуется воспользоваться другими способами установки macOS.
Как переустановить macOS используя Internet Recovery
Почему многие пользователи при выборе компьютера отдают предпочтение Mac? Ответ очевиден: это надежность, безопасность, простота использования и высокая стабильность работы. Последние версии macOS настолько отточены, что пользователи почти не встречаются с программными ошибками. Однако, если это всё же случилось и устранить сбой не удается подручными средствами — можно выполнить чистую установку macOS. Тем более, что сделать это совсем не сложно.
В отличие от Windows, процедура переустановки macOS максимально упрощена. С этой задачей, без преувеличения, справится даже неопытный пользователь. Всё, что необходимо — это надежное подключение к Интернету и немного вашего личного времени.
Как переустановить macOS
Первый шаг — необходимо подключить к Mac адаптер питания. Далее потребуется перейти в режим восстановления и определиться с типом установки. Есть три возможных сценария.
Чтобы перейти в режим Internet Recovery, сразу после включения или перезагрузки Mac необходимо удерживать одно из следующих комбинаций клавиш, вплоть до появления логотипа глобуса:
- Command + R: Установка последней версии macOS, на которой работал этот Mac.
- Option + Сommand + R: Обновление до последней версии macOS, совместимой с этим Mac.
- Shift + Option +Command + R: Установка macOS, с которой компьютер поставлялся по умолчанию.
После запуска нужно будет немного подождать: при наличии обновления Internet Recovery, будет автоматически загружена последняя его версия.
Если вы сделали всё верно — через некоторое время отобразится окно «Утилиты». Если вы хотите получить чистую операционную систему, имеет смысл полностью отформатировать диск в «Дисковой Утилите» и указать следующие параметры:
- Имя диска: название тома может быть любым. По умолчанию используется Macintosh HD.
- Формат: для форматирования диска используем файловую систему APFS при установке High Sierra и новее или Mac OS Extended (Journaled) для более старых версий.
- Схема: выбираем «Схема разделов GUID».
После очистки диска можно приступить к самой установке разумеется, предварительно указав нужный накопитель. В процессе установки Mac может несколько раз перезагрузиться — это нормальное явление. Как правило, вся процедура занимает не более 30 минут (при условии, что установка производится на твердотельный накопитель).
Если всё прошло успешно — нас встретит «Ассистент настройки» и мы сможем настроить все начальные параметры компьютера, а также войти в учетную запись Apple ID. Всё готово!
Как часто вам приходиться переустанавливать macOS? Дайте знать в комментариях или в нашем Telegram-чате.
Новости, статьи и анонсы публикаций
Свободное общение и обсуждение материалов
Лонгриды для вас
Зарядка смартфона всегда была чем-то сродни культу. Сначала почему-то считалось, что нужно обязательно откалибровать или раскачать аккумулятор, несколько раз полностью зарядив и разрядив его. Затем вдруг выяснилось, что всё это бабушкины сказки и аккумуляторы современных устройств уже раскачаны из коробки и делать это самостоятельно необязательно. С этим знанием мы прожили ещё несколько лет, пока наконец […]
Последние несколько недель, безусловно, стали отклонением от нормы для всех нас. У кого-то вышел незапланированный отпуск, другие же (большинство) перебрались из офиса домой. А работа дома для неподготовленного человека может стать настоящей проблемой: постоянно возникают какие-то хлопоты, необходимость заказать продукты, приготовить еду, а если еще есть дети, то проконтролировать их, найти занятие и так далее. […]
Релиз iOS 14 должен состояться уже скоро — в сентябре или октябре этого года. В этом обновлении добавилось немало новых функций (да, виджеты — не единственное нововведение), однако найти их зачастую не так просто. Чтобы вы были подготовлены к релизу iOS 14 и знали, как пользоваться всеми ее возможностями, мы сделали подборку 5 скрытых функций […]